Comment transformer un PDF en Word sur Mac
Word est l'un des formats les plus couramment utilisés pour afficher des documents. La conversion d'un fichier PDF en Word vous permet également de modifier facilement votre document. Si vous souhaitez apporter des modifications à un document, la meilleure solution consiste à les convertir dans Word, car vous pouvez modifier et même extraire des informations à partir des fichiers. Si vous êtes un utilisateur de MacBook, alors nous avons de bonnes nouvelles pour vous. Il existe de nombreux outils et techniques fiables grâce auxquels vous pouvez apprendre à transformer des PDF en Word sur Mac.
Partie 1 : 5 meilleures façons pour transformer un PDF en Word sur Mac
Si vous êtes curieux de savoir comment convertir des PDF en Word sur Mac, nous avons les solutions parfaites et faciles pour vous. Ci-dessous, nous avons mentionné cinq méthodes différentes qui vous aideront à apprendre comment convertir des PDF en Word sur Mac facilement.
1. Convertir un PDF en Word sur Mac avec Afirstsoft PDF
Si vous voulez convertir un PDF en Word sur Mac, la première méthode consiste à utiliser Afirstsoft PDF. Il s'agit d'un outil incroyable qui vous permettra de transformer très facilement votre PDF en un MacBook Word. En plus de cela, vous pouvez également convertir le PDF dans d'autres formats tels que Excel, PPT et quelques autres.
Comment utiliser Afirstsoft PDF
- Vous devez d'abord ouvrir le logiciel Afirstsoft PDF sur votre ordinateur.
- Cliquez sur l'onglet « Convertir » et choisissez le format dans lequel vous souhaitez convertir le fichier PDF.
- Sélectionnez les paramètres préférés et cliquez sur l'option « Convertir ».
Avantages d'Afirstsoft PDF
- Très facile à utiliser, même pour les débutants.
- La fonction de traitement par lots permet de gagner beaucoup de temps.
- Ils disposent également d'une option d'utilisation hors connexion.
Inconvénients de Afirstsoft PDF
- Cela peut être un peu coûteux si vous voulez utiliser la version complète.
- La version d'évaluation gratuite comporte de nombreuses restrictions.
2. Transformer PDF en Word Mac sur Adobe Acrobat Online
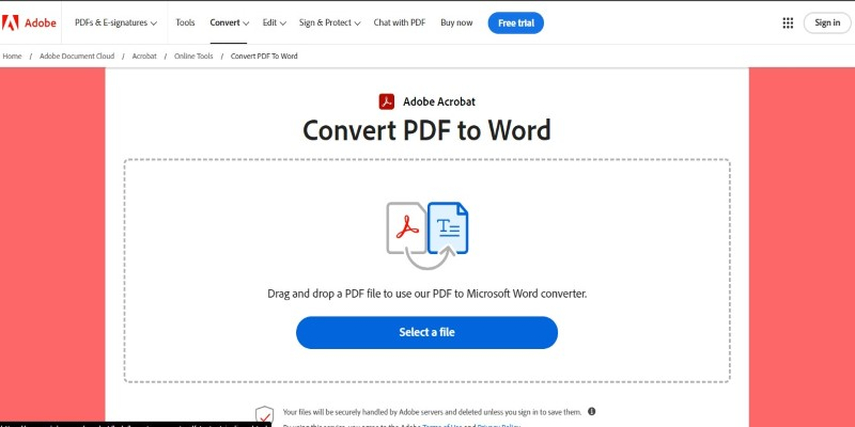
Adobe Acrobat Online est un autre convertisseur PDF-Word facile à utiliser et rapide pour Mac. Cet outil est très simple à utiliser et très rapide à utiliser pendant tout le processus de conversion. Adobe Acrobat Online vous permet même de modifier tous vos fichiers après les avoir convertis, ce qui simplifie grandement le processus.
Utilisation d'Adobe Acrobat Online
- Ouvrez votre navigateur et recherchez Adobe Acrobat Online.
- Maintenant, téléchargez le fichier PDF que vous voulez convertir.
- Lorsque le processus de conversion est terminé, téléchargez le fichier et modifiez-le.
Les avantages d'Adobe Acrobat Online
- Adobe Acrobat Online est connu pour convertir des fichiers PDF de haute qualité en Word.
- L'interface est très simple à comprendre.
- Aucune installation n'est nécessaire.
Inconvénients d'Adobe Acrobat Online
- La version gratuite a des fonctionnalités limitées à utiliser.
- Le logiciel ralentit la conversion de fichiers plus volumineux.
3. Utiliser l'aperçu pour convertir un PDF en Word sur Mac
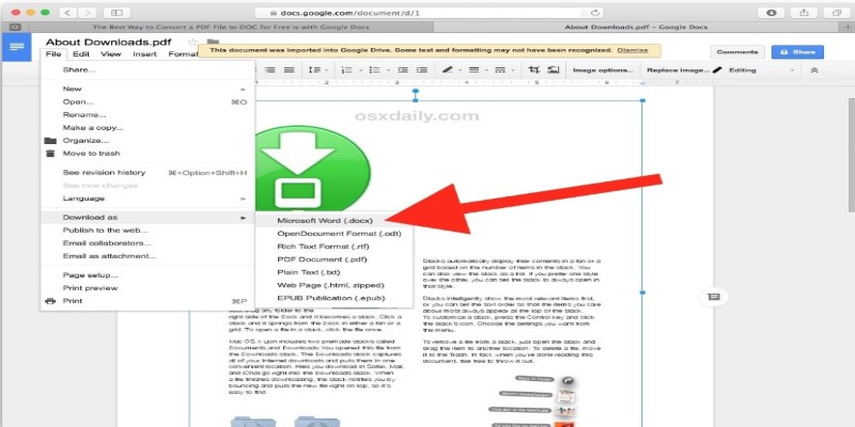
Si vous êtes un utilisateur de MacBook et que vous voulez savoir comment convertir des fichiers PDF en Word sur Mac, l'utilisation de l'aperçu est également une bonne option. Preview est un logiciel de conversion intégré pour Mac qui facilite la conversion de PDF en Word.
Utilisation de l’aperçu
- Ouvrez Aperçu sur votre MacBook et sélectionnez le PDF à convertir.
- Vous pouvez copier le texte, puis le coller dans le fichier Word.
- Maintenant, vous pouvez enregistrer le fichier Word facilement.
Avantages de l'aperçu
- Ce logiciel est gratuit et intégré à MacBook.
- Le processus de conversion est simple et rapide.
- La confidentialité de vos documents et informations est maintenue.
Les inconvénients de l'aperçu
- Pour les fichiers volumineux, le processus peut prendre du temps.
- La prise en charge de la mise en forme est limitée.
4. Transformer PDF en Word sur Mac via Automator
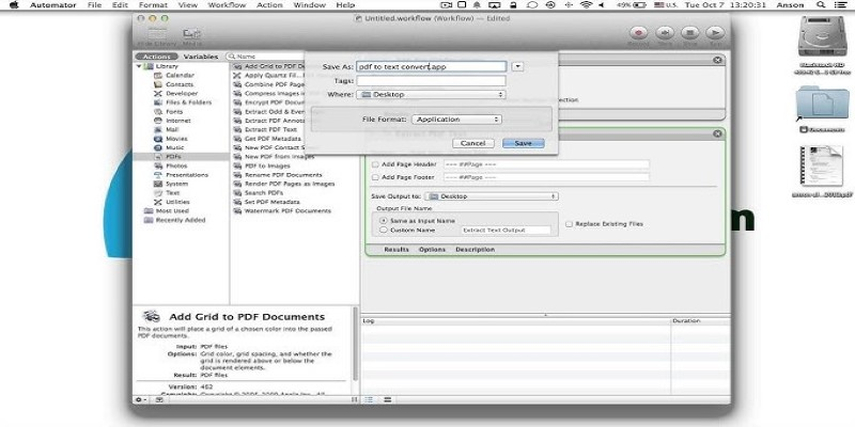
Comment convertir un PDF en Word sur Mac ? S'il s'agit de votre requête, l'utilisation d'un automate est également une option pour vous. Il ne s'agit pas d'une méthode simple pour convertir un fichier PDF en Word. Vous pouvez exporter le fichier PDF en tant que texte brut, puis le convertir en Word. C'est bon pour un PDF simple qui n'a pas trop de complexités.
Comment utiliser Automator
- Lancez Automator dans votre MacBook et sélectionnez l'option Nouveau document et flux de travail.
- Sélectionnez maintenant l'option Fichiers PDF, puis cliquez sur Extraire le texte PDF.
- Cela convertira le PDF en texte, puis vous pourrez coller le texte dans votre fichier Word.
Avantages de Automator
- Il s'agit d'un logiciel gratuit et intégré pour convertir des fichiers PDF en Word sur Mac.
- Internet n'est pas nécessaire pour utiliser ce logiciel.
- Il est simple et facile à utiliser.
Inconvénients de l'automatisation
- Le processus n'est pas simple et nécessite des étapes de conversion.
- Il n'est pas compatible avec les fichiers PDF complexes.
5. Convertir des PDF en Word MacBook avec Google Docs
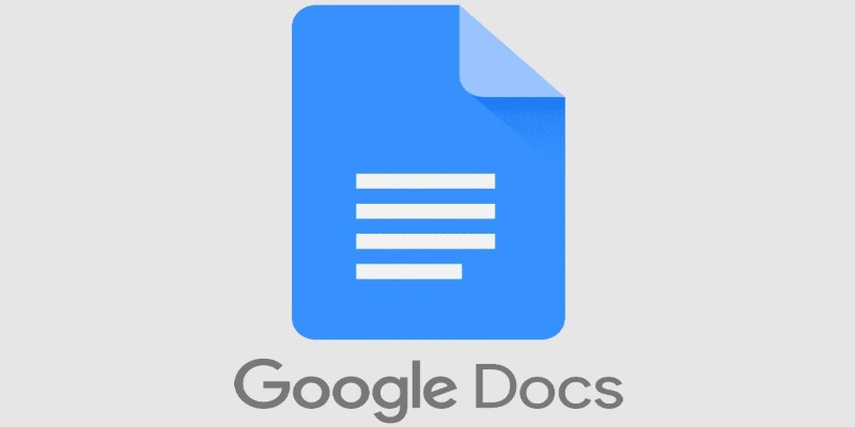
Une autre façon d'apprendre à convertir des PDF en Word sur Mac est d'utiliser Google Docs. Cette méthode est très pratique, et vous n'avez pas besoin de télécharger un logiciel externe pour elle.
Utilisation de Google Docs
- Ouvrez Google Docs et cliquez sur Nouveau et sélectionnez Téléchargement de fichier.
- Choisissez le fichier PDF à convertir, puis ouvrez le fichier PDF sous Google Docs.
Avantages de Google Docs
- Il s'agit d'une option gratuite qui vous permet d'apprendre à convertir des fichiers PDF en documents Word sur Mac.
- Vous pouvez effectuer toutes les modifications de base dont vous avez besoin.
- Vous pouvez même accéder à toutes vos données sans Internet.
Les inconvénients de Google Docs
- Internet doit être actif si vous souhaitez télécharger des données.
- Il peut y avoir des limites de taille de fichier.
Partie 2 : Conseil supplémentaire. Comment convertir des formats d'image sur Windows & Mac
Maintenant que vous avez appris cinq façons différentes de convertir des fichiers PDF en fichiers Word sur Mac, nous avons un autre conseil qui peut vous faciliter la tâche. Grâce à HitPaw Univd (HitPaw Video Converter), vous pouvez facilement convertir des formats d'image sous Windows et même sous Mac. Ce logiciel étonnant rendra le processus entier facile et simple.
Fonctionnalités de HitPaw Univd
- Ce logiciel prend en charge un large éventail de formats d'image, tels que JPEG, TIFF , GIF , PNG et bien d'autres.
- Vous trouverez ici la fonction de conversion par lots qui accélérera l'ensemble du processus.
- L'interface est assez simple et facile à comprendre.
Comment utiliser HitPaw Univd pour convertir des images
Vous pouvez suivre les étapes pour utiliser le convertisseur vidéo HitPaw.
Étape 1 : Lancement de HitPaw Univd
Installez et lancez HitPaw Univd et accédez à l'onglet Toolbox. À partir de là, cliquez sur l'option Conversion d'image.

Étape 2 : Importation d'image(s)
Importez toutes les images que vous voulez convertir, puis cliquez sur chacune d'elles pour les agrandir et les prévisualiser.

Vous pouvez également cliquer sur le bouton de suppression pour supprimer toutes les images ; si vous cliquez sur un seul bouton de suppression d'image, vous ne pouvez supprimer que le fichier actuel.
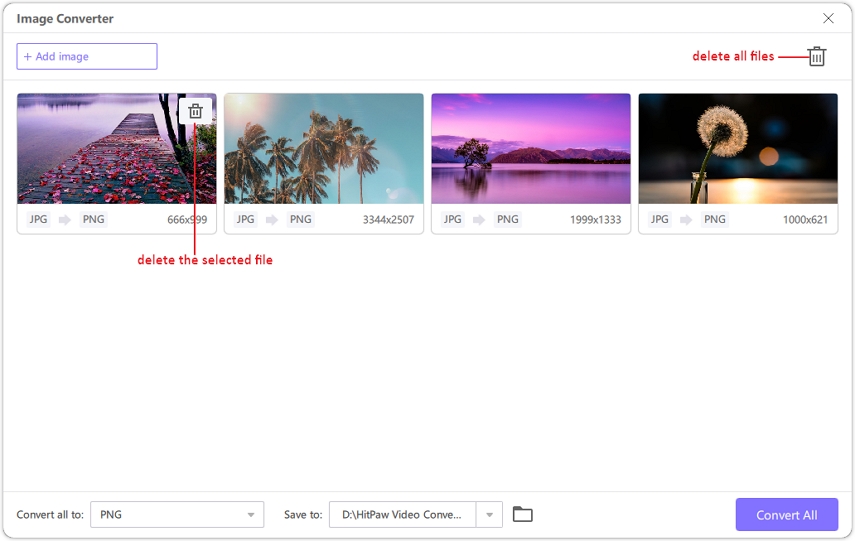
Étape 3 : Choisir le format de sortie
Maintenant, vous devez choisir le format de sortie de l'image.

Étape 4 : Conversion
Cliquez sur le bouton Convertir tout pour convertir les images par lots.

Partie 3 : Questions fréquentes sur la conversion de PDF en Word sur Mac
Q1. Quel est le meilleur convertisseur PDF vers Word pour Mac ?
A1. Il existe de nombreuses applications différentes pour convertir des PDF en Word Mac, telles que Afirstsoft PDF, Preview, Automator, etc.
Q2. Puis-je convertir gratuitement des fichiers PDF en fichiers Word sur Mac ?
A2. Oui, il existe de nombreuses applications et logiciels différents qui peuvent convertir des PDF en Word sur Mac gratuitement, tels que Automator et Google Docs.
Conclusion
Word est l'un des formats de document les plus utilisés, car vous pouvez facilement le modifier et y ajouter des informations. Beaucoup de gens ont une question sur la façon de convertir PDF à Word sur Mac car il est facile d'accéder aux fichiers et de les modifier si nécessaire. Par conséquent, nous espérons que cet article vous apprendra quelques façons simples et faciles sur la façon dont je peux convertir des PDF en Word sur Mac. De plus, assurez-vous de consulter HitPaw Univd, car ils offrent de nombreux services différents.






 HitPaw VikPea
HitPaw VikPea HitPaw VoicePea
HitPaw VoicePea HitPaw FotorPea
HitPaw FotorPea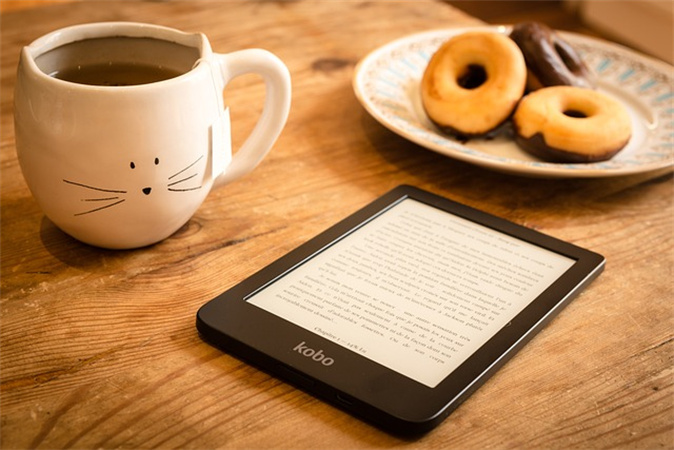
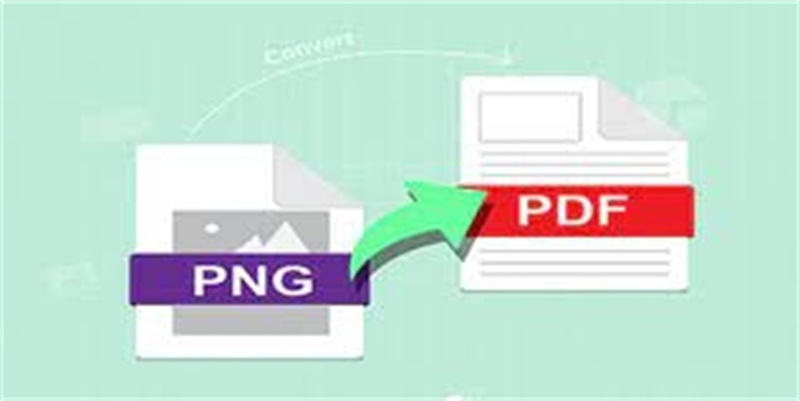


Partager cet article :
Donnez une note du produit :
Clément Poulain
Auteur en chef
Je travaille en freelance depuis plus de 7 ans. Cela m'impressionne toujours quand je trouve de nouvelles choses et les dernières connaissances. Je pense que la vie est illimitée mais je ne connais pas de limites.
Voir tous les articlesLaissez un avis
Donnez votre avis pour les articles HitPaw