Le guide sur les différentes façons de convertir un PDF en JPG sur Mac
Le format PDF est un format de fichier largement utilisé pour partager des documents, car il conserve la mise en forme. Cependant, un lecteur PDF est nécessaire pour le lire sur différents appareils, et la personne avec qui vous le partagez peut ne pas avoir de lecteur installé. Il est donc nécessaire de convertir le PDF en un format accessible.
Dans ce scénario, vous pouvez choisir un format d'image, comme le JPG, en raison de sa facilité d'accès. Mais comment convertir un PDF en JPG sur Mac ? Ce guide vous fournira des outils de conversion de PDF en JPG pour Mac afin de réaliser la tâche !
Partie 1 : Comment convertir un PDF en JPG sur Mac avec Aperçu ?
Aperçu est une application par défaut sur Mac qui permet de convertir facilement des fichiers PDF en images JPG. Elle est gratuite, conviviale et ne nécessite pas l'installation de logiciels supplémentaires. Vous pouvez également effectuer des tâches d'édition de base, comme annoter et facilement faire pivoter les images.
Avantages
- Permet des fonctionnalités d'édition de base
- Permet de sélectionner la qualité et la résolution
Inconvénients
- Pas de prise en charge de la conversion par lots
- Permet de convertir une seule page à la fois
Voici comment convertir un PDF en JPG sur Mac avec Aperçu :
Étape 1. Ouvrir le PDF dans Aperçu
Clic droit sur le fichier PDF dans Finder et sélectionnez "Ouvrir avec" > "Aperçu".
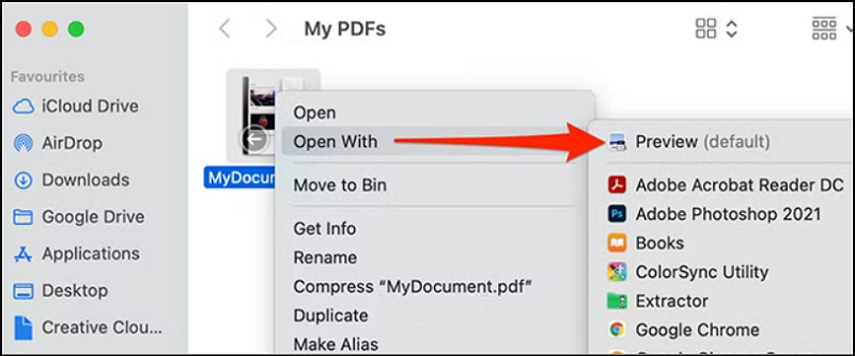
Étape 2. Choisir Exporter
Sélectionnez la page que vous souhaitez convertir en JPG. Cliquez sur "Fichier" > "Exporter" pour choisir le format cible et le dossier de destination.
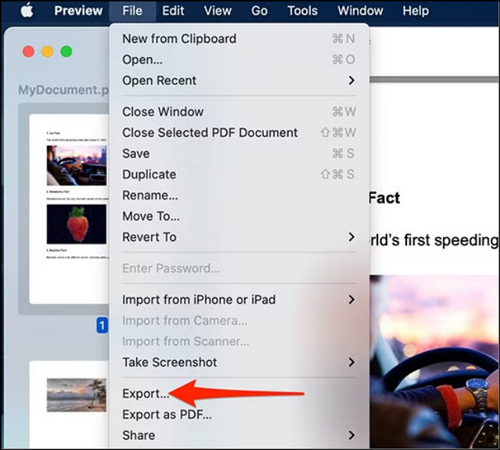
Étape 3. Sauvegarder le résultat
Enfin, choisissez les paramètres de sortie et cliquez sur "Enregistrer". Vous aurez terminé !
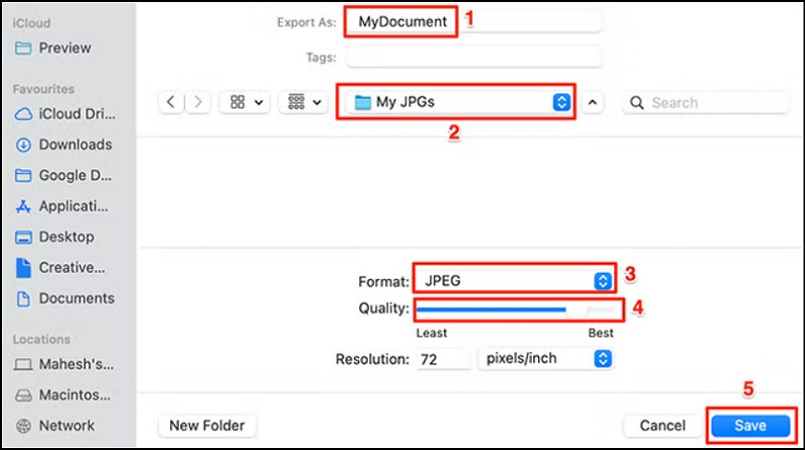
Partie 2 : Comment convertir un PDF en JPG sur Mac avec Automator Quick Actions
Automator est un autre outil puissant intégré à macOS. Il peut automatiser des tâches répétitives comme la conversion de fichiers. Avec les Actions rapides Automator, vous pouvez créer des flux de travail pour convertir des PDF en JPG en quelques clics.
Avantages
- Aide à convertir des PDFs de grande taille
- Gagnez du temps avec des conversions par lots
Inconvénients
- Un peu complexe à configurer
- Paramètres de qualité d'image limités
Suivez ces étapes pour utiliser les Actions rapides Automator pour convertir un PDF en JPG :
Étape 1. Ouvrir Automator
Appuyez sur "Commande + Espace" et tapez "Automator" dans la barre de recherche. Cliquez sur le résultat.
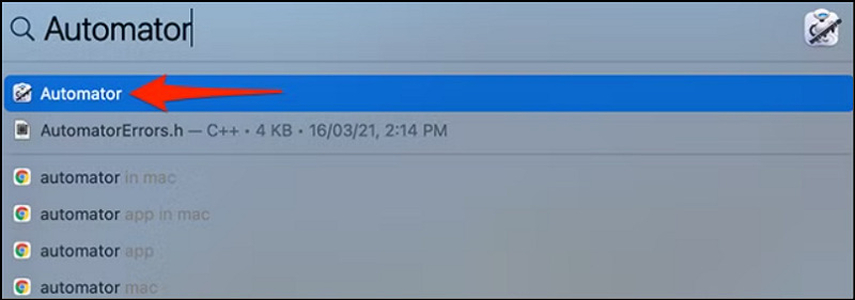
Étape 2. Importer le PDF
Sélectionnez "Fichier" dans le menu et cliquez sur "Nouveau" pour importer les fichiers PDF.
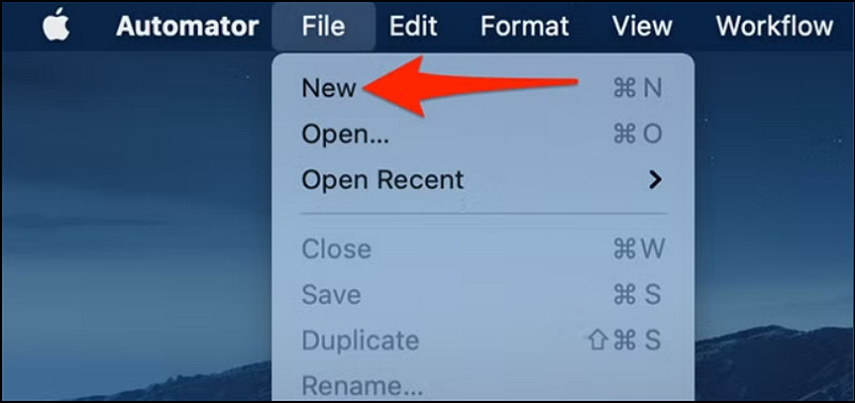
Étape 3. Sélectionner Action rapide
Dans l'interface "Choisir un type pour votre document", sélectionnez "Action rapide". Puis appuyez sur le bouton "Choisir".
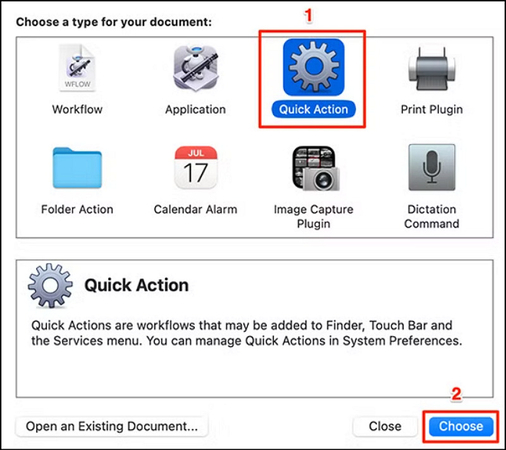
Étape 4. Choisir les fichiers PDF
Vous serez maintenant sur l'écran d'édition d'Action rapide. Appuyez sur le menu "Workflow Receives Current" et sélectionnez "PDF Files".
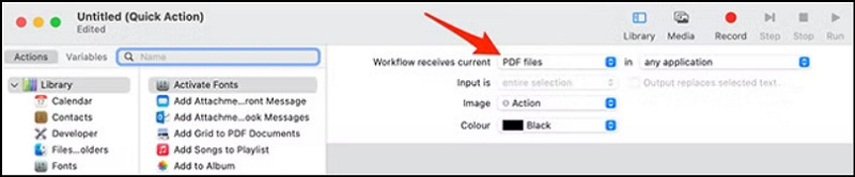
Étape 5. Rendre les pages PDF
Cliquez sur "Actions" à gauche et cliquez sur les champs de texte à côté de "Variables". Tapez "Render PDF Pages as Images".
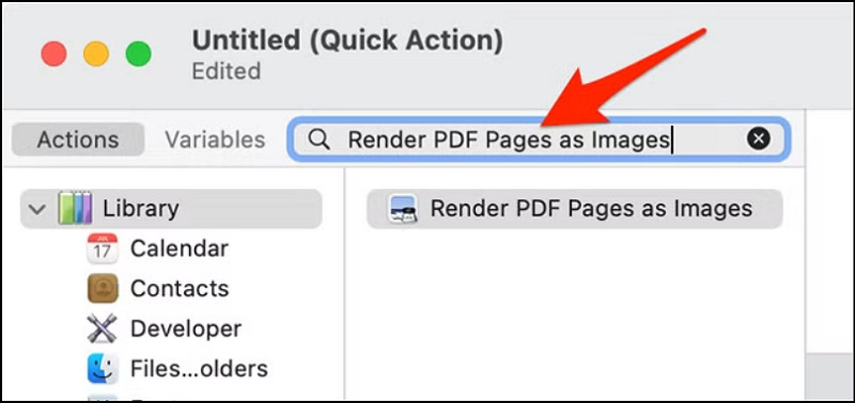
Étape 6. Sélectionner les paramètres
Faites glisser "Render PDF Pages as Images" depuis les résultats de recherche vers le flux de travail. Cliquez sur le menu "Format" et sélectionnez "JPEG". Choisissez également la "Résolution" et les autres paramètres.
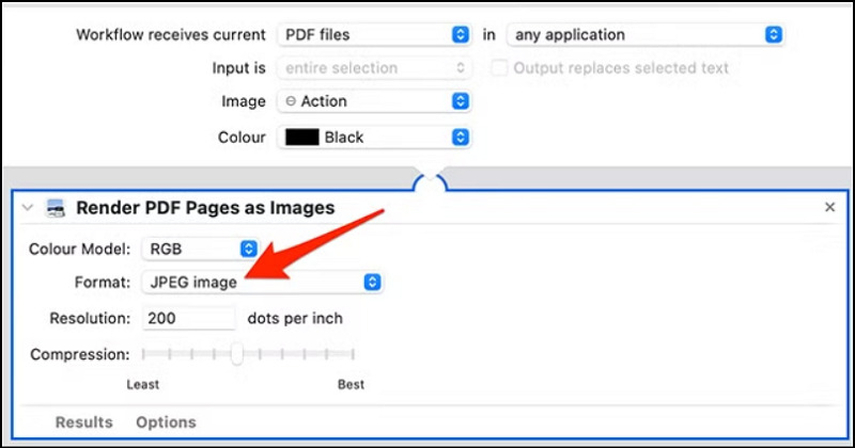
Étape 7. Trouver et déplacer les éléments du Finder
Encore une fois, tapez "Move Finder Items" dans la barre de recherche à côté de "Variables". Faites glisser "Move Finder Items" dans le flux de travail sous "Render PDF Pages as Images".
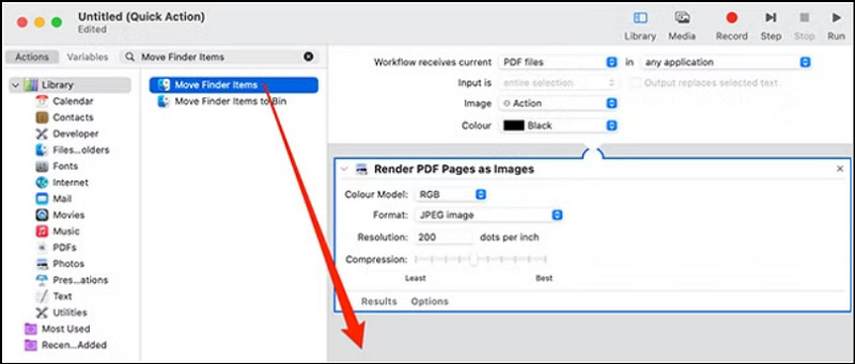
Étape 8. Choisir le dossier de destination
Dans la section "Move Finder Items", développez le menu "To" pour choisir le dossier de destination des fichiers JPG convertis.
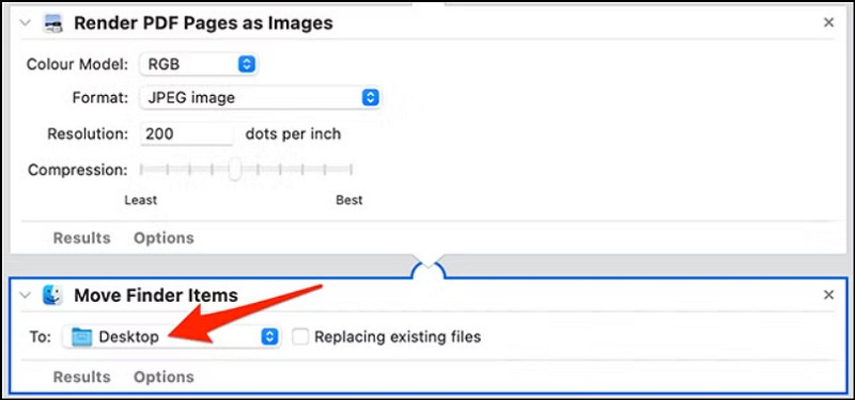
Étape 9. Enregistrer l'action PDF en JPG
Appuyez sur "Commande + S" pour enregistrer l'Action rapide. Vous verrez une invite dans Automator. Nommez-la "PDF en JPG" et appuyez sur "Enregistrer".
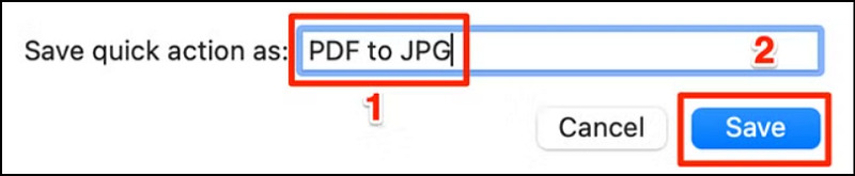
Étape 10. Convertir PDF en JPG
Fermez la fenêtre Automator. Ouvrez le dossier de vos fichiers PDF. Faites un clic droit dessus et sélectionnez "Actions rapides" > "PDF en JPG". Vos fichiers seront automatiquement convertis. Voilà, c'est terminé !
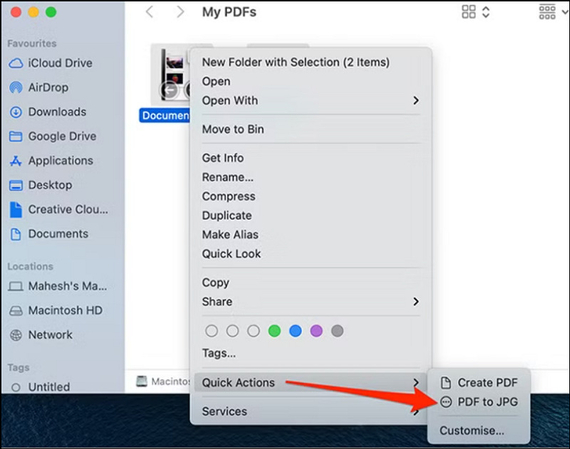
Partie 3 : Comment convertir un PDF en JPG sur Mac avec Afirstsoft PDF pour Mac
Afirstsoft PDF est un outil de conversion PDF complet qui simplifie la conversion de PDF en divers formats Word, Excel, PPT et Image, y compris JPG. C'est un logiciel remarquable conçu pour les utilisateurs qui nécessitent des options d'édition plus avancées et des capacités de conversion par lots.
Avantages
- Maintenir la mise en forme du fichier lors de la conversion
- Offrir une sortie de haute qualité
Inconvénients
- Nécessite une installation
- Certaines fonctionnalités sont payantes
Voici le tutoriel pour utiliser Afirstsoft PDF pour convertir PDF en JPG sur Mac :
Étape 1. Importer le fichier PDF
Après avoir installé ce logiciel, lancez-le et cliquez sur "Ouvrir" pour importer le fichier PDF.
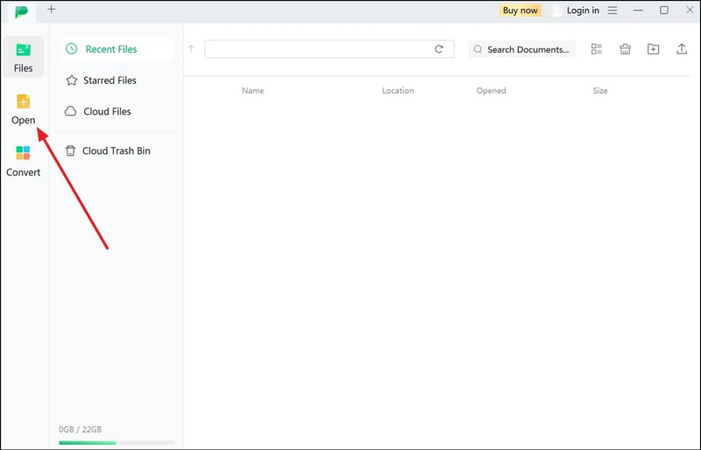
Étape 2. Choisir l'option Image
Maintenant, ouvrez la section "Convertir" et sélectionnez l'option "Vers Image".
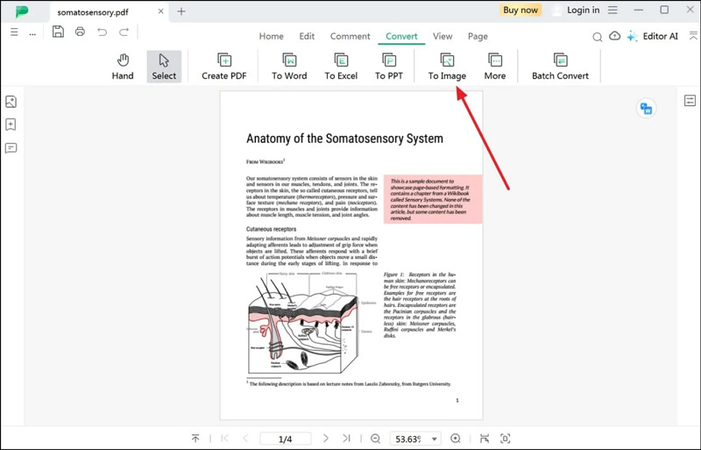
Étape 3. Sélectionner les paramètres et convertir
Ensuite, optimisez les paramètres de conversion, tels que le "Format de sortie" et "Dossier de sortie". Puis cliquez sur "Convertir" pour enregistrer vos fichiers JPG dans le dossier de destination.
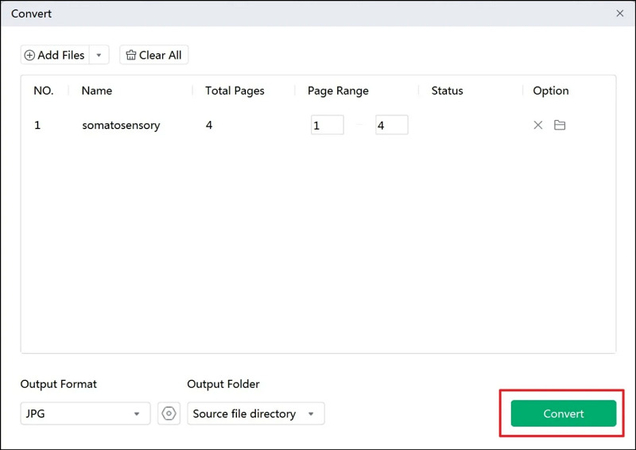
Partie 4 : Astuce bonus. Comment changer JPG en d'autres formats sans perdre en qualité
Parfois, après avoir converti votre PDF en JPG, vous pourriez avoir besoin de convertir ce JPG en un autre format comme PNG, TIFF , BMP, WEBP, etc. Dans ce cas, HitPaw Univd (HitPaw Video Converter) offre une solution simple pour convertir des images sans tracas. Vous pouvez profiter d'une conversion rapide sans perdre en qualité. Il vous permet également de convertir plusieurs images simultanément pour gagner du temps et de l'effort. Vous pouvez même prévisualiser les images avant la conversion.
Fonctionnalités principales
- Offrir une interface intuitive pour convertir des images
- Supporter divers formats d'entrée et de sortie
- Maintenir la qualité de l'image lors de la conversion
- Fournir un support client fiable pour une conversion fluide
Étapes pour convertir des images avec HitPaw Univd :
Étape 1. Choisir l'outil de conversion d'images
La première étape consiste à installer et lancer le logiciel et à accéder à la section "Boîte à outils". Maintenant, sélectionnez l'outil "Convertisseur d'images" pour continuer.

Étape 2. Ajouter et prévisualiser les images
Ensuite, cliquez sur le bouton "Ajouter une image" et importez les fichiers image que vous souhaitez convertir.

Lorsque vous pointez sur une image, une loupe apparaîtra. Vous pouvez prévisualiser l'image en cliquant dessus. Vous pouvez également supprimer un fichier si nécessaire.

Étape 3. Sélectionner le format de sortie
Ensuite, développez le menu "Convertir tout en" pour sélectionner le format d'image souhaité. Choisissez également le dossier de destination dans l'option "Enregistrer dans".

Étape 4. Lancer la conversion
Enfin, cliquez sur le bouton "Convertir" ou "Convertir tout" pour lancer la conversion à grande vitesse. C'est tout !

Partie 5 : FAQ sur la conversion de PDF en JPG sur Mac
Q1. Puis-je convertir un PDF en JPG sur Mac ?
A1. Bien sûr, il existe plusieurs moyens de convertir des PDFs en JPG sur Mac, y compris l'utilisation d'outils intégrés comme Aperçu et Automator ou des applications tierces comme Afirstsoft PDF.
Q2. Comment convertir un PDF en JPG sur Mac ?
A2.
Pour convertir un PDF en JPG sur Mac :
Conclusion
Convertir un PDF en JPG sur Mac n'est pas difficile avec les bons outils. Que ce soit avec les outils intégrés d'Aperçu, Automator ou des applications tierces comme Afirstsoft PDF, vous avez des options adaptées à vos besoins. Cependant, si vous devez convertir des images en d'autres formats, essayez HitPaw Univd. Téléchargez ce logiciel maintenant pour une expérience fluide à travers différents formats. Vous ne le regretterez pas !






 HitPaw VoicePea
HitPaw VoicePea HitPaw VikPea
HitPaw VikPea HitPaw FotorPea
HitPaw FotorPea
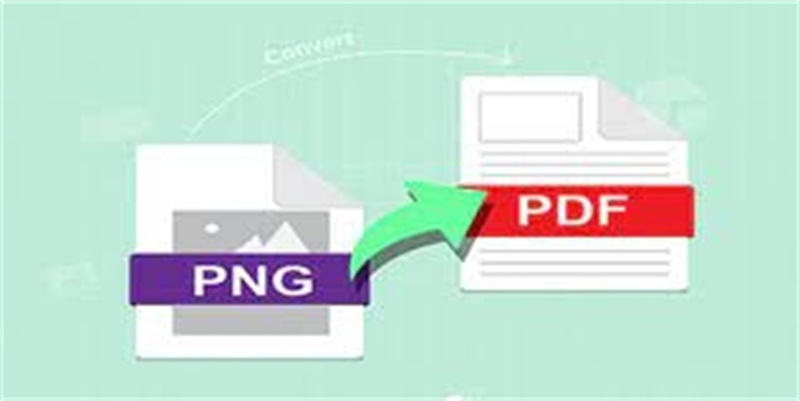


Partager cet article :
Donnez une note du produit :
Clément Poulain
Auteur en chef
Je travaille en freelance depuis plus de 7 ans. Cela m'impressionne toujours quand je trouve de nouvelles choses et les dernières connaissances. Je pense que la vie est illimitée mais je ne connais pas de limites.
Voir tous les articlesLaissez un avis
Donnez votre avis pour les articles HitPaw