Comment supprimer le flou du filtre dans GIMP : un guide complet
GIMP propose un filtre de flou qui vous aide à flouter certaines parties de l’image afin de masquer les informations sensibles avant de les publier sur les réseaux sociaux. Mais que faire si, après avoir appliqué le filtre de flou, vous souhaitez l’enlever ? Est-il possible de supprimer le filtre de flou dans GIMP ?
Supprimer le filtre dans GIMP est assez simple. Ce guide vous présente les meilleures méthodes pour apprendre à supprimer un filtre dans GIMP.
Partie 1. Comment Supprimer le Filtre de Flou dans GIMP
L’interface de GIMP est conviviale, même pour les débutants qui n’auront pas de difficultés à ajouter ou supprimer un filtre de flou. Supprimer le filtre de flou dans GIMP est facile, suivez le guide ci-dessous pour savoir comment procéder.
Étape 1 : Après avoir importé la photo dans la timeline de GIMP, trouvez la partie de la photo où vous souhaitez mesurer le flou de mouvement. GIMP dispose d’outils de mesure qui ressemblent au compas et au rapporteur d’une boîte de géométrie.
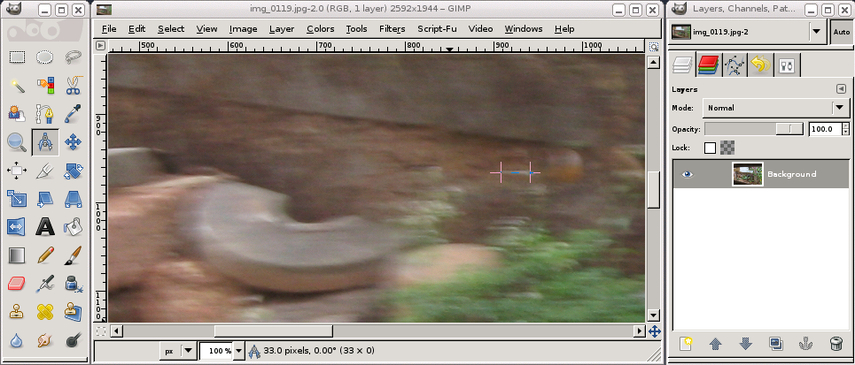
Étape 2 : Vous pouvez maintenant constater une différence entre la version floutée de la photo et l’image originale. Vous pourrez ainsi supprimer cet écart pour obtenir une image plus nette.
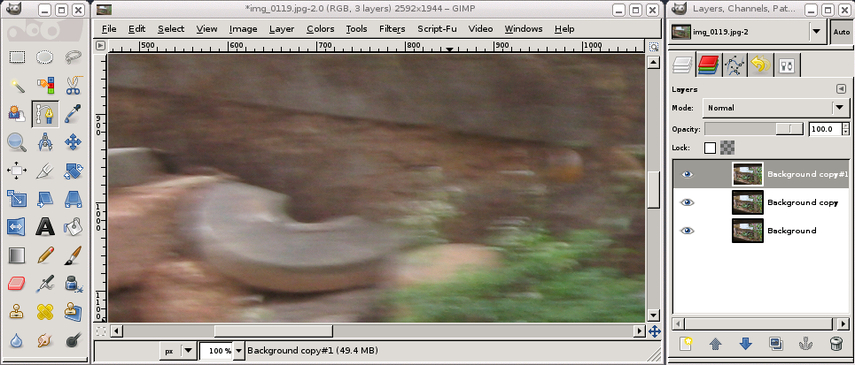
Étape 3 : Si vous utilisez un ordinateur peu puissant ou une image de grande taille, vous pourriez remarquer l’icône de flou avant l’application du masque. Au lieu de flouter toutes les parties dans toutes les directions, nous avons utilisé le flou de mouvement, car nous souhaitons supprimer le flou de mouvement. Si cette étape vous semble compliquée, vous pouvez retenir que nous combattons le flou de mouvement par un mouvement inverse.
Comme nous avons mesuré le flou de mouvement à l’étape 1, vous pouvez utiliser cette mesure pour paramétrer les filtres avant de sélectionner les options de flou et flou de mouvement. Assurez-vous que vous appliquez cela à votre calque supérieur. À cette étape, vous devrez soustraire ou ajouter un multiple de 90 pour obtenir le bon flou de mouvement.
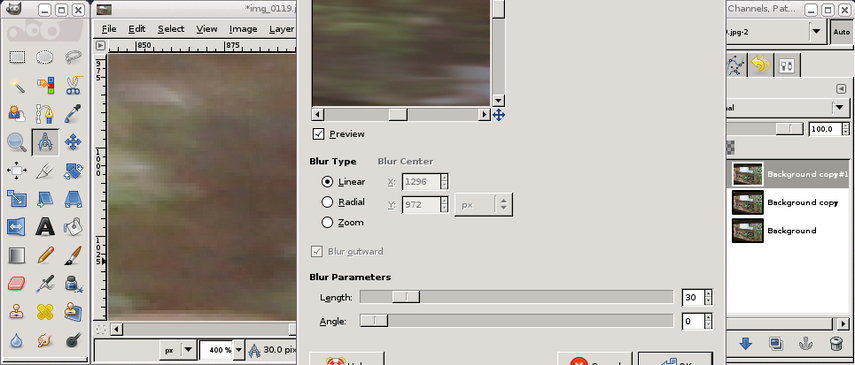
Étape 4 : Assurez-vous d’avoir sélectionné le calque supérieur dans la boîte de dialogue des calques avant de changer le mode en extraction de grain. Après avoir créé un nouveau groupe de calques, déplacez les deux calques dans votre nouveau groupe.
Dans la phase suivante, vous devrez ajuster les paramètres des Niveaux et Couleurs ainsi que le groupe de calques à votre convenance. Après chaque correction du flou, si des zones restent floues, vous pouvez répéter cette opération plusieurs fois pour rendre les images plus nettes que les images originales.
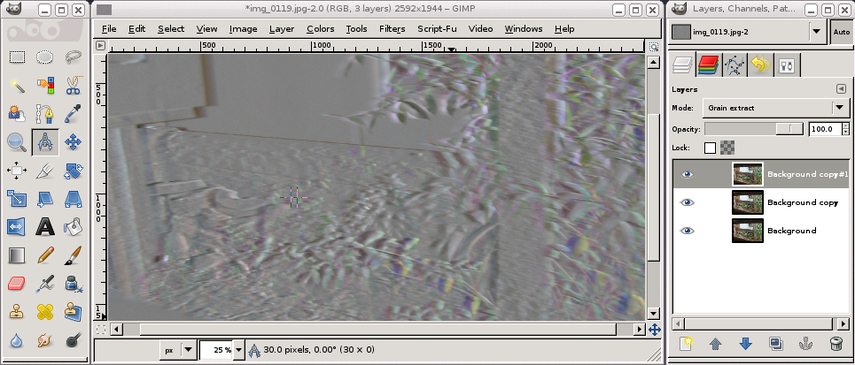
Partie 2. Le Meilleur Outil pour Déflouter les Images avec HitPaw FotorPea
Supprimer le flou d’une image dans GIMP peut prendre du temps. Rechercher une alternative rapide est donc judicieux. HitPaw FotorPea est un outil puissant pour améliorer la qualité des images tout en conservant leur clarté. Ce logiciel maintient la qualité des photos tout en les rendant plus nettes.
En outre, HitPaw FotorPea propose 9 modèles IA impressionnants pour améliorer la qualité globale, supprimer le bruit et corriger divers défauts des images. De plus, HitPaw FotorPea prend en charge le traitement par lots, permettant d’importer et d’améliorer plusieurs images en même temps, ce qui vous fait gagner du temps grâce à une interface simple.
Caractéristiques
- Permet de supprimer rapidement le flou des images
- Interface utilisateur simple, aucune compétence technique requise
- Compatible avec Mac et Windows
- Permet d'améliorer plusieurs images simultanément
- Prévisualisation des images avant exportation
- Sans filigrane sur les images
- Compatible avec plusieurs formats d'image
- Propose un forfait premium abordable
Comment améliorer la qualité de la photo avec HitPaw FotorPea ?
Étape 1 : Rendez-vous sur le site officiel de HitPaw FotorPea et installez le logiciel sur votre PC. Après l’installation, lancez le logiciel et cliquez sur le bouton « AI Enhancer ».
Ensuite, cliquez sur le bouton « Choose File » pour importer les photos que vous souhaitez améliorer. HitPaw FotorPea prend en charge le traitement par lots, vous pouvez donc télécharger plusieurs photos en même temps, ce qui vous permet de gagner du temps. De plus, le logiciel est compatible avec plusieurs formats d’image.
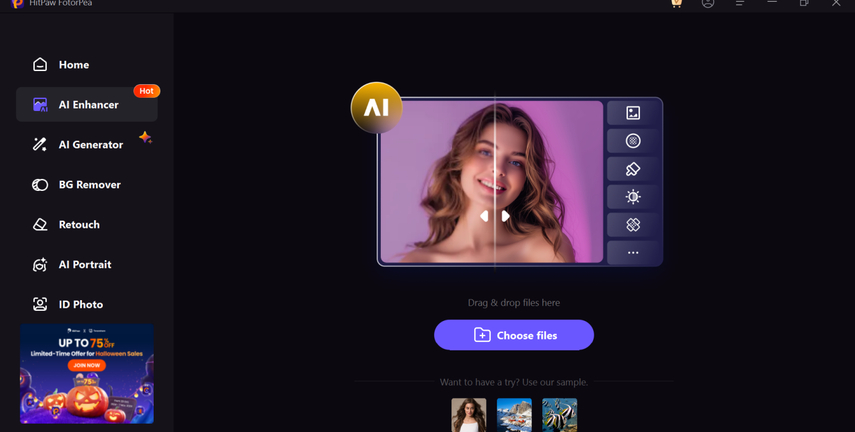
Étape 2 : Après avoir importé la photo, vous verrez apparaître 9 modèles IA fiables, incluant des modèles de calibration des couleurs, de réparation des égratignures, d’animation, de colorisation, de basse luminosité, de texte, de modèle général, et de visage. Vous pouvez tester chaque modèle IA pour découvrir leurs fonctionnalités. Pour appliquer un modèle, sélectionnez-le simplement.
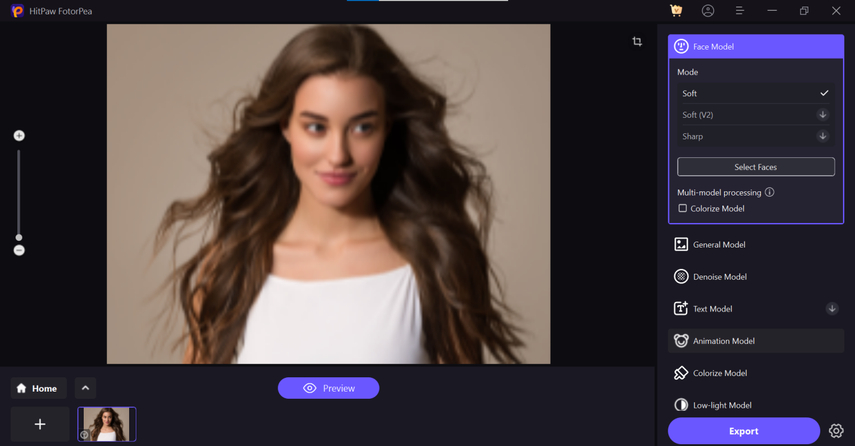
Étape 3 : Une fois le modèle IA choisi, cliquez sur le bouton « Preview » pour voir le résultat. Ensuite, téléchargez les images modifiées sur votre ordinateur en cliquant sur le bouton « Export ».
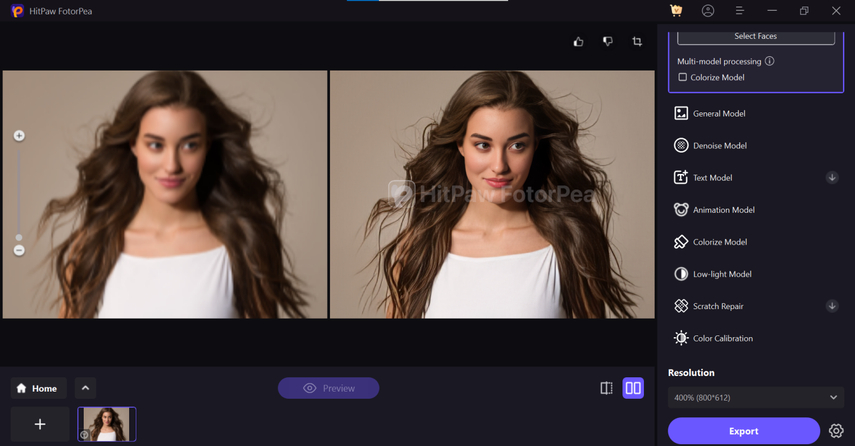
Partie 3. FAQ sur la Suppression du Flou de Filtre dans GIMP
Q1. Qu'est-ce que le filtre de flou dans GIMP ?
A1. Le filtre de flou dans GIMP est un excellent outil qui permet d’adoucir les détails d’une image en réduisant la netteté et en mélangeant les pixels. Il est utilisé pour créer un effet de flou artistique ou pour lisser les détails, idéal pour mettre en avant une zone spécifique ou pour supprimer le bruit d’une image.
Q2. Qu'est-ce que le flou de filtre ?
A2. Le flou de filtre est un effet en retouche photo qui réduit la netteté en fusionnant les pixels. Cette technique permet d’adoucir la texture et les détails, créant une impression de profondeur en mettant en avant certaines parties de l'image tout en réduisant le bruit de l'image.
Conclusion
Après avoir appliqué le filtre de flou de GIMP à vos images, si vous souhaitez supprimer ce flou gênant, cet article propose un guide étape par étape. Les étapes listées vous permettront de retirer les filtres de flou des photos sans affecter la qualité des images.
Comme supprimer le flou d’une image dans GIMP peut prendre du temps, vous pouvez opter pour HitPaw FotorPea pour améliorer la qualité des photos. Les 9 modèles IA de HitPaw FotorPea transformeront vos images pour les rendre impeccables et agréables à regarder.









 HitPaw Univd
HitPaw Univd HitPaw VikPea
HitPaw VikPea HitPaw VoicePea
HitPaw VoicePea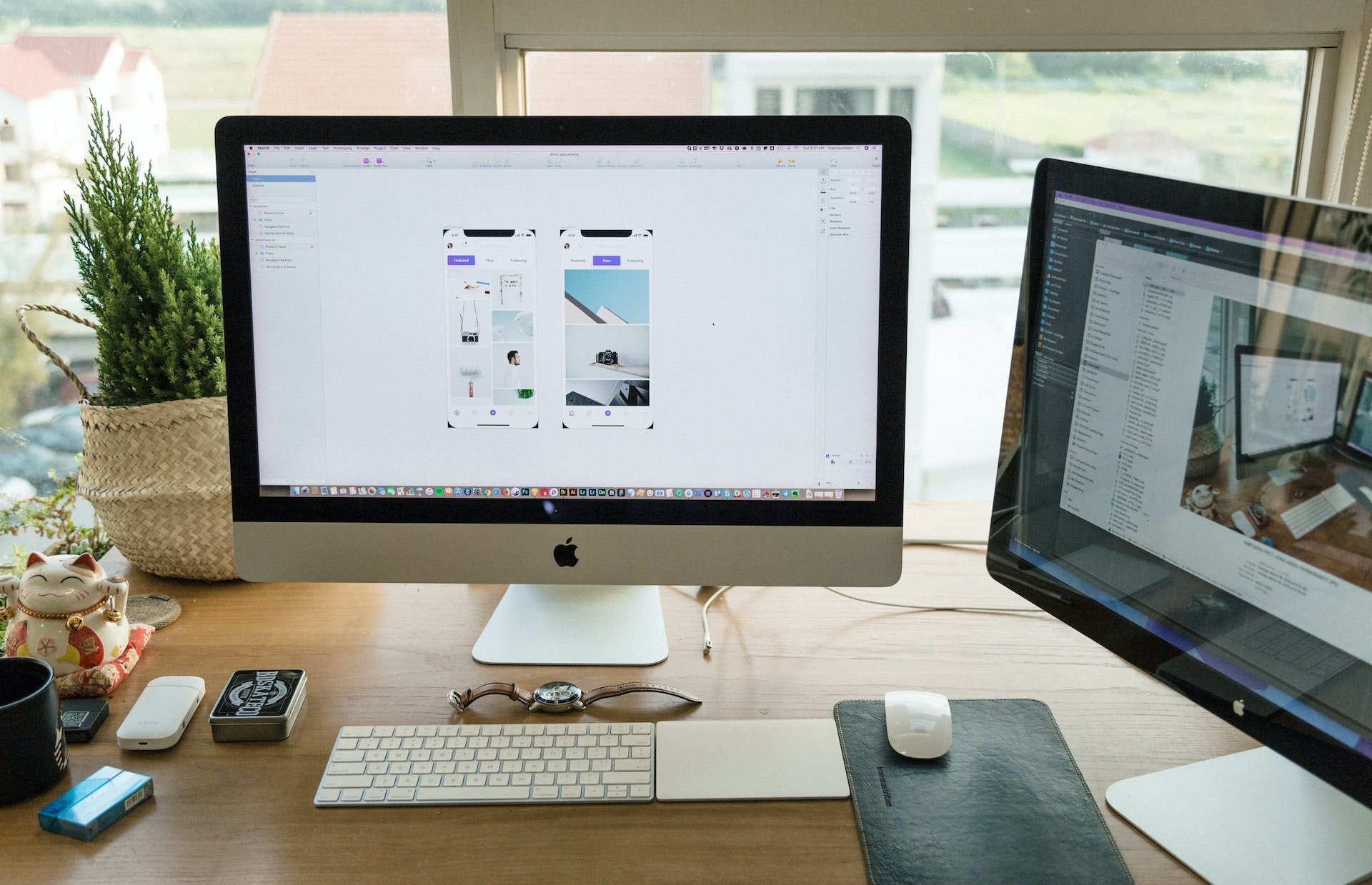



Partager cet article :
Donnez une note du produit :
Clément Poulain
Auteur en chef
Je travaille en freelance depuis plus de 7 ans. Cela m'impressionne toujours quand je trouve de nouvelles choses et les dernières connaissances. Je pense que la vie est illimitée mais je ne connais pas de limites.
Voir tous les articlesLaissez un avis
Donnez votre avis pour les articles HitPaw