[Guide complet] Comment utiliser le flou radial dans Photoshop ?
Adobe Photoshop est un logiciel de retouche photo fantastique qui propose divers effets et outils permettant d'effectuer des opérations de retouche, des peintures mates et des manipulations photo. Parmi tous les filtres qu'Adobe Photoshop propose, le flou radial est l'un des plus populaires et les plus discutés, car il peut rendre les photos stylées et extraordinaires.
Suivez ce guide pour apprendre ce qu'est le flou radial et comment créer des effets de flou radial dans Adobe Photoshop.
Partie 1. Qu'est-ce que le Flou Radial ?
L'effet de flou radial présente de nombreuses similitudes avec le flou de mouvement. Vous pouvez flouter les photos en vous appuyant sur une faible vitesse d'obturation, ce qui vous permet de déplacer l'appareil photo de manière spécifique. Plus vos mouvements sont précis et directs, meilleur sera l'effet de flou. Avec le flou de mouvement, imaginez l'appareil photo sur un trépied en train de pivoter de droite à gauche avec une faible vitesse d'obturation. Ce mouvement peut transformer les environs de l'image en lignes parallèles floues.
En utilisant l'effet de flou radial, vous pouvez imaginer que l'appareil photo est sur une platine en train de tourner autour du centre de l'objectif. Si vous prenez la photo avec une faible vitesse d'obturation, cela créera une image circulaire. Vous pouvez ensuite créer l'effet de flou radial en zoomant avec une vitesse d'obturation lente. Après avoir correctement effectué cette opération, cela vous donnera l'impression de vous déplacer à une vitesse folle dans l'espace, donnant également l'impression d'avoir une vision tunnel.

Partie 2. Comment Créer un Effet de Flou Radial dans Photoshop
Savoir créer un masque de calque et un objet intelligent est essentiel pour appliquer le flou radial dans Adobe Photoshop. C'est un éditeur photo spectaculaire qui, en plus d'effectuer de nombreuses opérations de retouche photo, vous permet d'explorer divers effets de flou, et l'utilisation du flou radial est l'un des effets de flou les plus recommandés. Vous pouvez suivre le guide étape par étape ci-dessous pour ajouter un flou radial aux images à l'aide d'Adobe Photoshop sans dépenser un centime.
Étape 1 : Tout d'abord, vous devez installer le logiciel sur votre ordinateur, puis le démarrer. Cliquez sur le bouton Fichier et sélectionnez Ouvrir, puis choisissez la photo que vous souhaitez télécharger.
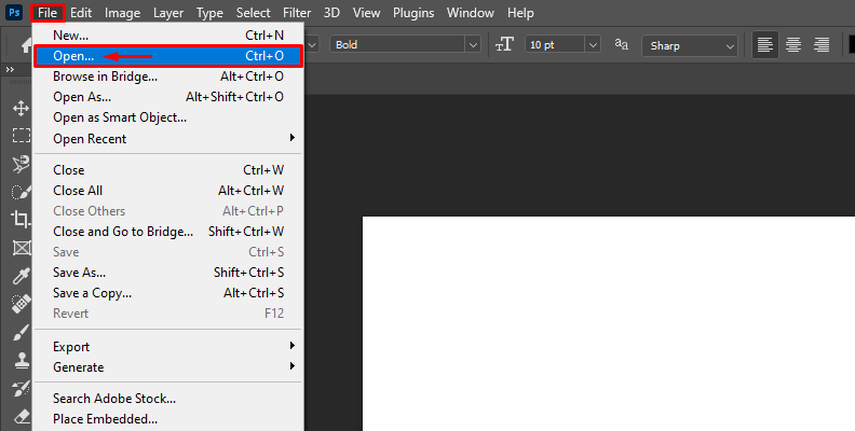
Étape 2 : Vous pouvez préserver la qualité de l'image originale en travaillant sur le calque dupliqué. Pour ce faire, appuyez sur le calque de fond dans votre panneau de calques et sélectionnez ensuite le bouton Dupliquer le calque. Vous pouvez alors nommer votre calque dupliqué si vous souhaitez le retrouver facilement plus tard, ce qui sera utile pour des projets complexes.
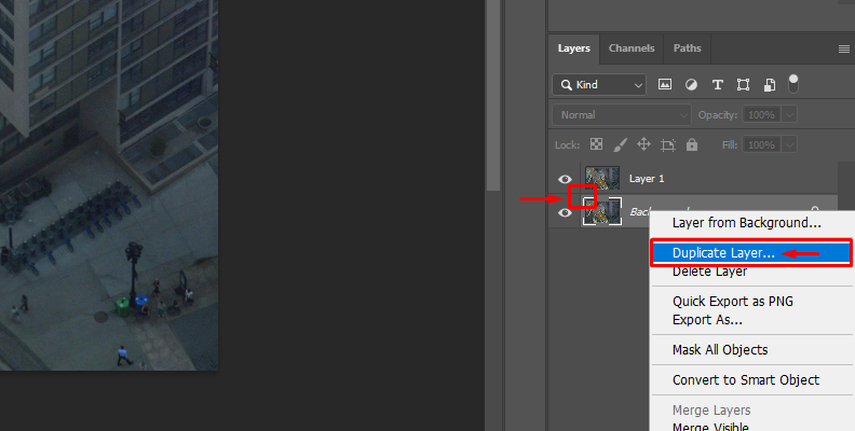
Étape 3 : Si vous souhaitez utiliser l'effet de flou radial sur votre calque séparé, vous pouvez créer un nouveau calque vide en cliquant sur le bouton Nouveau calque au bas du panneau des calques. Déterminez le point central pour l'effet de flou radial à cette étape, vous pouvez utiliser les outils de sélection que vous préférez, comme l'outil Lasso ou l'outil Marquee, pour effectuer la sélection nette et non floue. Si vous souhaitez rendre toute l'image floue, vous pouvez sauter cette étape.
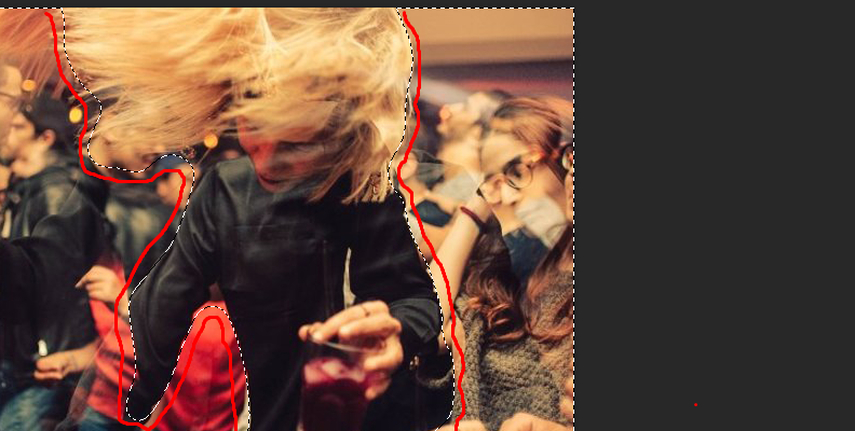
Étape 4 : Avec la sélection, vous devrez aller dans le menu Filtre, puis sélectionner le bouton Flou. Cliquez sur le bouton Flou radial pour ouvrir la boîte de dialogue Flou radial. Une fois dans la boîte de dialogue du flou radial, vous pourrez voir les deux méthodes de flou : zoom et rotation. À l'étape suivante, vous devrez choisir la méthode qui convient à l'image.
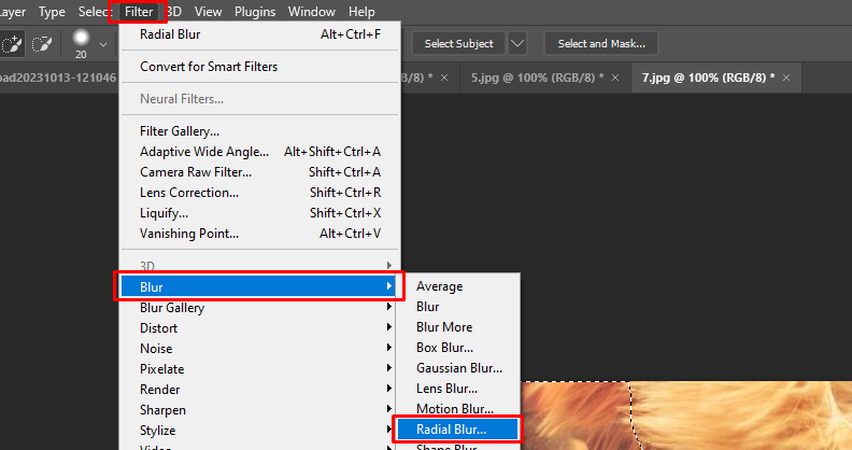
La méthode de flou de rotation crée un flou de mouvement circulaire qui apparaît lorsque vous faites tourner la photo autour du point central. Quant à l'effet de flou de zoom, il produit un effet de zoom, faisant apparaître les photos qui zooment soit vers l'intérieur, soit vers l'extérieur à partir du point central. Vous pouvez contrôler l'intensité de l'effet de flou à l'aide du curseur Quantité. Vous pouvez ensuite revoir l'effet dans votre boîte de dialogue tout en ajustant le curseur.
Maintenant, vous devez vous assurer que vous avez sélectionné l'option Centre dans la boîte de dialogue. Vous pouvez maintenant déplacer manuellement le point central à l'endroit souhaité dans les photos. À l'étape suivante, vous devrez cliquer sur la photo pour ajuster le point central à l'endroit où vous souhaitez l'appliquer. Une fois que vous êtes satisfait de l'aperçu et des réglages, appuyez sur le bouton OK dans la boîte de dialogue ou sur le bouton Flou radial pour appliquer l'effet de flou radial.
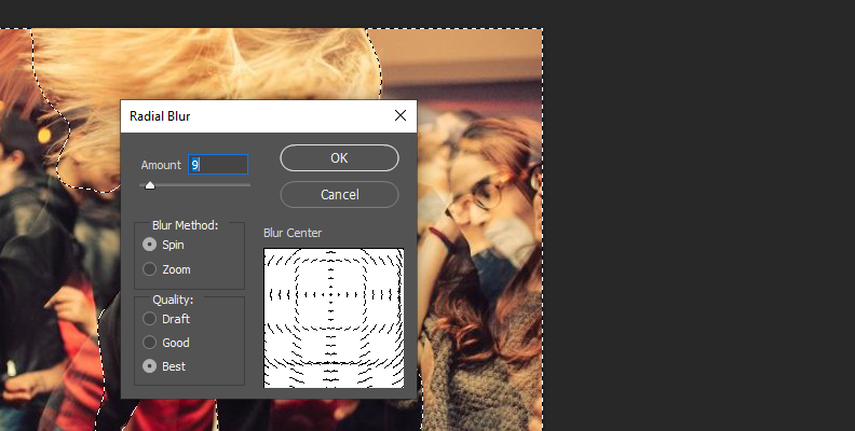
Partie 3. Méthode Simple pour Générer des Images avec Flou Radial avec HitPaw FotorPea
Bien que la création de l'effet de flou radial dans Adobe Photoshop mérite votre attention, les débutants risquent de ne pas être capables d'utiliser Adobe Photoshop pour produire cet effet en raison de l'interface utilisateur complexe de l'outil. Ainsi, vous pouvez compter sur HitPaw FotorPea pour accéder aux images avec effet de flou radial en entrant une description textuelle et en sélectionnant le style que vous souhaitez créer.
Lors de la création d'images avec l'effet de flou radial, HitPaw FotorPea veille à maintenir la qualité des images et offre une interface utilisateur simple, ce qui permet aux débutants de l'utiliser facilement pour créer des images avec effet de flou radial.
Caractéristiques
- Permet de créer des images avec effet de flou radial en qualité originale
- Propose une interface utilisateur simple
- Compatible avec Mac et Windows
- Aucune perte de qualité d'image détectée
- Permet de créer plusieurs images générées par IA simultanément
- Ne place pas de filigrane sur les images générées avec l'effet de flou radial
Comment générer des images avec Flou Radial via HitPaw FotorPea ?
Étape 1 : Une fois que vous avez installé HitPaw FotorPea sur votre ordinateur, vous devez démarrer le logiciel. Après avoir cliqué sur le bouton AI Generator, appuyez sur le bouton Générer des images IA pour accéder à la chronologie de génération d'images IA.
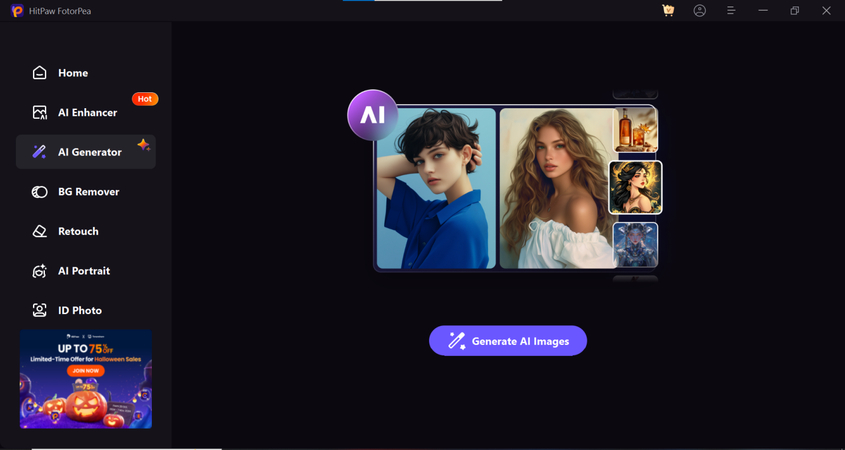
Étape 2 : Après avoir cliqué sur le bouton Type What You See, vous devez saisir la description textuelle de ce que vous souhaitez créer via HitPaw FotorPea. Vous pouvez également télécharger une photo et la transformer en image avec flou radial.
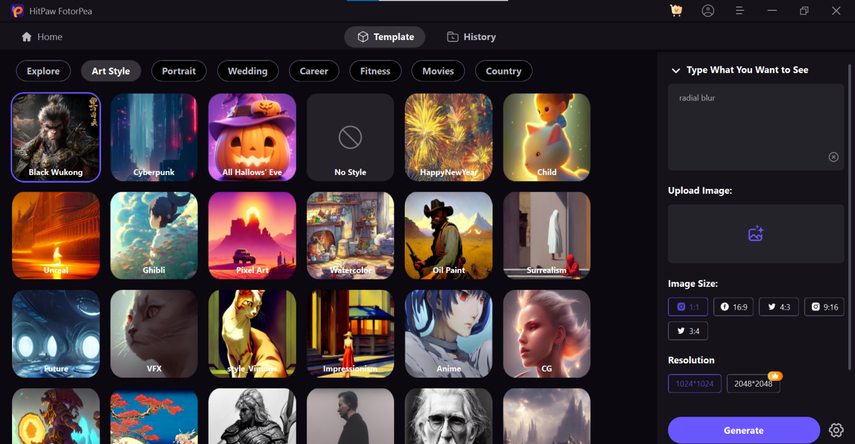
Étape 3 : À cette étape, vous devez sélectionner la taille et la résolution de l'image générée, puis appuyer sur le bouton Générer. Sélectionnez la photo que vous souhaitez télécharger et appuyez sur l'icône de téléchargement pour exporter les photos dans l'emplacement de votre choix sur l'ordinateur.
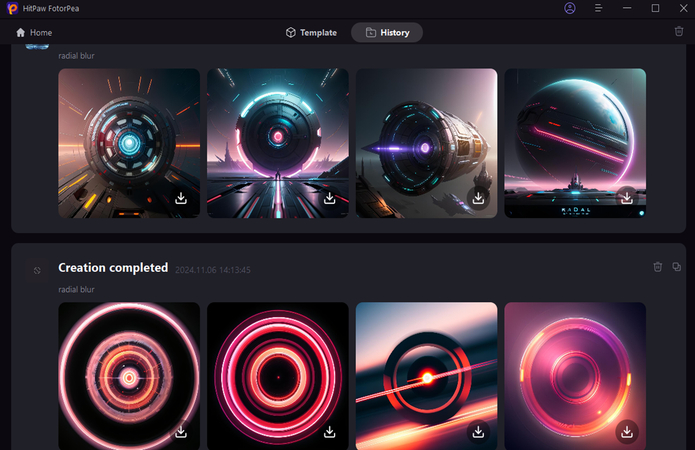
Conclusion
L'efficacité et la fiabilité de l'effet de flou radial dans Adobe Photoshop sont impressionnantes, car elles peuvent améliorer la qualité des images, les rendant plus attrayantes et impressionnantes. Cet article, en plus de vous avoir expliqué ce qu'est le flou radial, vous a également aidé à créer cet effet dans Adobe Photoshop. Étant donné que la création de l'effet de flou radial dans Adobe Photoshop peut prendre beaucoup de temps, vous pouvez utiliser HitPaw FotorPea pour produire des effets de flou radial époustouflants.
HitPaw FotorPea vous permet de créer plusieurs images générées par IA en entrant une description textuelle, offrant ainsi la création en lot.






 HitPaw Univd
HitPaw Univd HitPaw VikPea
HitPaw VikPea HitPaw VoicePea
HitPaw VoicePea
Partager cet article :
Donnez une note du produit :
Clément Poulain
Auteur en chef
Je travaille en freelance depuis plus de 7 ans. Cela m'impressionne toujours quand je trouve de nouvelles choses et les dernières connaissances. Je pense que la vie est illimitée mais je ne connais pas de limites.
Voir tous les articlesLaissez un avis
Donnez votre avis pour les articles HitPaw