Un guide complet sur la façon d'ajouter autocollant photo iphone
Ajouter des autocollants aux photos est une excellente façon d'ajouter une touche de fun. Surtout lorsque vous avez pris une photo ennuyeuse ou que vous souhaitez en publier sur les réseaux sociaux, ces autocollants peuvent transformer une image basique en une photo excitante.
Cependant, vous vous demandez peut-être comment ajouter des autocollants à une photo sur un iPhone. Mais laissez-moi vous dire, ajouter des autocollants à des photos sur un iPhone est très simple. Il existe plusieurs méthodes, y compris certaines fonctionnalités intégrées et des applications tierces. Plongeons donc dans le sujet et explorons les différentes techniques pour ajouter des autocollants.
Partie 1 : Comment ajouter un autocollant à une photo sur un iPhone (sans installation)
Si vous êtes un utilisateur d'iPhone, j'ai de bonnes nouvelles pour vous. Pour ajouter des autocollants aux photos, vous n'avez pas besoin d'installer d'applications supplémentaires. L'iPhone est livré avec des fonctionnalités préinstallées qui rendent ce processus très simple :
1. Appareil photo dans Messages
L'application Messages sur iPhone n'est pas seulement pour envoyer ou recevoir des textos. Elle peut également être un excellent outil pour ajouter des autocollants. Voici comment :
-
Étape 1 : Ouvrez l'application Messages et commencez une nouvelle conversation. Alternativement, vous pouvez choisir une conversation existante.

-
Étape 2 : Ensuite, appuyez sur l'icône de l'appareil photo et sélectionnez la photo que vous souhaitez modifier.

-
Étape 3 : Après avoir sélectionné la photo, cherchez les icônes d'autocollants. Explorez le monde des autocollants. Parcourez les autocollants disponibles et appuyez sur celui que vous aimez.

-
Étape 4 : Maintenant, ajustez la taille et la position de l'autocollant en le pinçant et en le faisant glisser.

-
Étape 5 : Une fois que vous êtes satisfait du résultat, appuyez sur l'icône d'envoi pour sauvegarder la photo modifiée.

2. Application Photos
En plus d'utiliser l'application Messages, vous pouvez également utiliser l'application Photos intégrée pour ajouter des autocollants à la photo sur iPhone. Cette application est assez utile pour les modifications de base, comme l'ajout d'autocollants. Pour ajouter des autocollants à vos images en utilisant l'application Photos de l'iPhone, suivez ces étapes :
- Ouvrez l'application Photos et sélectionnez l'image que vous souhaitez modifier.
- Dans le coin supérieur droit, vous verrez une option "Modifier". Appuyez dessus. Ensuite, cliquez sur trois points (…) pour révéler plus d'options.
- Maintenant, appuyez sur l'icône plus (+), et cela vous montrera plusieurs options. Choisissez les autocollants parmi celles-ci.
- Parcourez et sélectionnez l'autocollant désiré.
- Ajustez la taille et la position de l'autocollant selon vos besoins.
- Appuyez sur "Terminé" pour sauvegarder vos modifications.
Partie 2 : Applications tierces pour ajouter un autocollant à une photo sur iPhone
Les options intégrées de l'iPhone offrent un bon point de départ. Cependant, si vous recherchez des options avancées pour ajouter des autocollants à une photo sur iPhone, vous aurez peut-être besoin d'une application tierce. Voici quelques-unes des applications les plus populaires pour ajouter des autocollants à vos photos :
1. WhatsApp
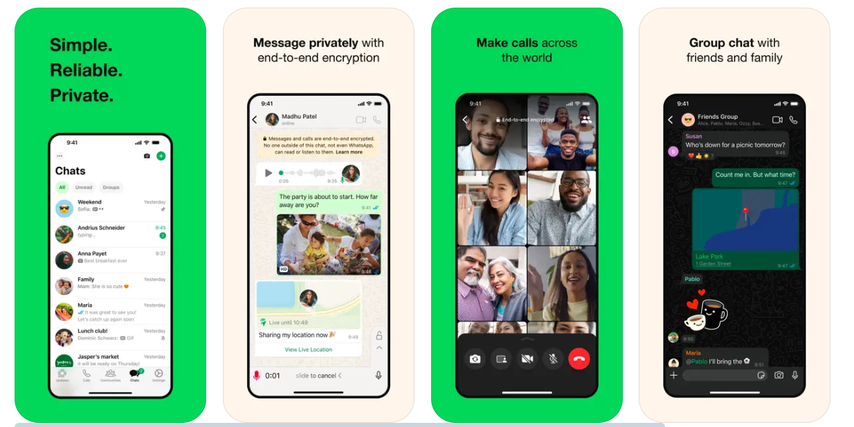
WhatsApp ne nécessite aucune introduction. Cette application de messagerie offre également des fonctionnalités d'autocollants. Bien qu'elle ne soit pas spécifiquement destinée à l'édition de photos, vous pouvez toujours y ajouter des autocollants. Voici comment procéder avec WhatsApp :
- Ouvrez WhatsApp et accédez à une conversation.
- Appuyez sur l'icône de pièce jointe (trombone) et sélectionnez "Caméra" pour prendre une photo. Alternativement, vous pouvez également ajouter une photo ou une vidéo déjà enregistrée.
- Une fois la photo affichée, appuyez sur l'icône "autocollant" en haut de l'écran. Cela vous montrera plusieurs autocollants et emojis.
- Sélectionnez et placez votre autocollant où vous le souhaitez et ajustez-le.
- Enfin, appuyez sur le bouton d'envoi pour partager la photo avec les nouveaux autocollants.
2. Snapchat
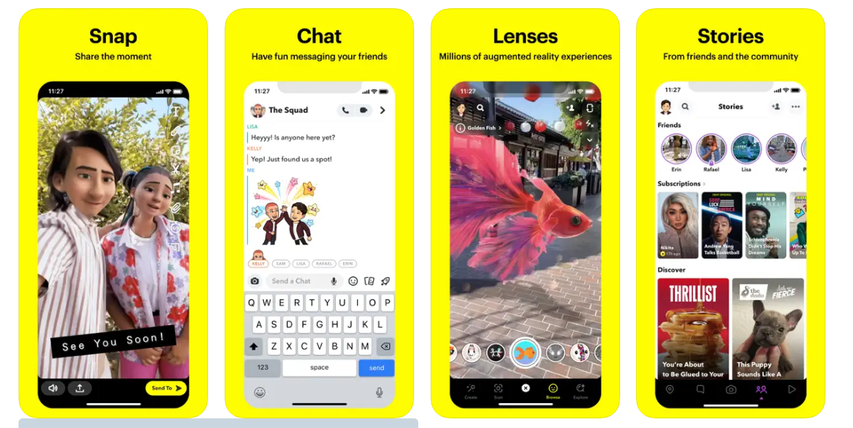
Snapchat est une application populaire connue pour ses divers filtres et effets. Les gens l'utilisent également pour maintenir une série de snaps avec leur famille et leurs amis. Cependant, vous pouvez aussi l'utiliser pour ajouter un autocollant à votre photo. Pour ajouter des autocollants avec Snapchat, suivez ces étapes :
-
Étape 1 : Téléchargez et installez Snapchat.

-
Étape 2 : Ouvrez l'application et prenez une photo ou téléchargez-en une depuis vos souvenirs.

-
Étape 3 : Une fois téléchargée, appuyez sur l'icône "Autocollant" apparaissant sur le côté droit de l'écran.

-
Étape 4 : Explorez différents autocollants par catégories. Vous pouvez également rechercher des autocollants pertinents.

-
Étape 5 : Appuyez sur l'autocollant et ajoutez-le à votre photo. Vous pouvez l'ajuster ou le redimensionner en faisant glisser et en pinçant.

-
Étape 6 : Enfin, enregistrez la photo sur votre appareil photo ou envoyez-la directement à vos amis Snapchat.

3. PicsArt
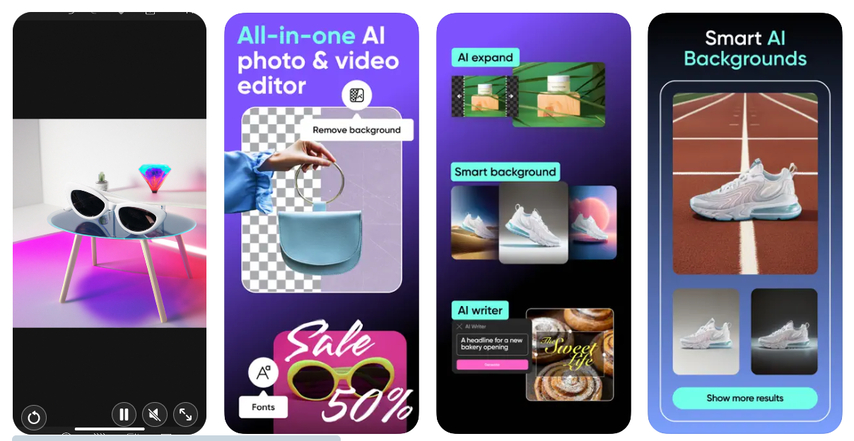
PicsArt est un nom populaire dans le monde de l'édition photo. Ce logiciel de retouche photo complet propose diverses fonctionnalités, y compris une vaste bibliothèque d'autocollants. Pour ajouter des autocollants à une photo sur iPhone en utilisant PicsArt :
- Téléchargez et ouvrez PicsArt depuis l'App Store.
- Sélectionnez une photo de votre galerie ou prenez-en une nouvelle à modifier.
- Appuyez sur l'icône "Autocollant" et explorez les différentes catégories d'autocollants.
- Après avoir trouvé l'autocollant parfait, appuyez dessus et ajoutez-le à votre photo.
- Maintenant, pour redimensionner, faire pivoter ou retourner les autocollants, utilisez les poignées.
- Une fois satisfait, enregistrez votre création et partagez-la directement.
Partie 3 : Méthode Robuste pour Améliorer les Photos avec des Autocollants
Bien que l'ajout d'autocollants aux photos puisse les rendre excitantes, il arrive parfois que vous ayez besoin de quelque chose de plus pour les améliorer. Ainsi, pour rendre la photo nette et claire et l'amener à un niveau supérieur, un outil d'amélioration photo comme HitPaw FotorPea peut s'avérer utile.
HitPaw FotorPea est un logiciel de retouche photo polyvalent qui excelle dans l'amélioration des photos. Grâce à ses capacités avancées, cet outil puissant offre une large gamme de fonctionnalités, y compris la suppression d'arrière-plan, le remplacement d'objets, la correction des couleurs, l'amélioration photo par IA, et bien plus encore.
Voici quelques-unes des principales fonctionnalités de HitPaw FotorPea :
HitPaw FotorPea - Outil de Retouche Photo Tout-en-Un pour Win & Mac
Sécurisé et vérifié. 212 820 personnes l'ont téléchargé.
- Interface facile à utiliser et traitement par lots
- Outils d'amélioration alimentés par IA
- Suppression et remplacement d'arrière-plan
- Idéal pour les débutants et les professionnels
Sécurisé et vérifié. 212 820 personnes l'ont téléchargé.
Vous vous demandez comment éditer une photo avec HitPaw FotorPea ? Suivez ces étapes :
Étape 1 : Téléchargez et Installez HitPaw FotorPea
Visitez le site officiel de HitPaw FotorPea et téléchargez le logiciel. Ensuite, installez-le en suivant les instructions à l'écran.
Étape 2 : Téléchargez la photo que vous souhaitez améliorer
Téléchargez maintenant la photo que vous souhaitez améliorer en cliquant sur choisir un fichier. Alternativement, vous pouvez également glisser-déposer la photo.

Étape 3 : Sélectionnez le modèle d'IA requis
Une fois la photo téléchargée, choisissez le modèle souhaité parmi les options données (Modèle de visage, Modèle général, Modèle de réduction de bruit, Modèle de coloration, Calibration des couleurs, Réparation de rayures, Modèle faible luminosité).

Après avoir sélectionné, cliquez sur aperçu et laissez l'IA faire son travail. Vous devrez peut-être attendre quelques secondes.

Étape 4 : Prévisualisez l'effet
Une fois l'IA a terminé le traitement, voyez la différence. Prévisualisez les changements et si vous êtes satisfait, cliquez sur le bouton Exporter pour l'enregistrer.

Tutoriel vidéo sur l'utilisation de HitPaw FotorPea pour l'upscaling
Partie 4 : FAQ sur l'ajout d'autocollants aux photos sur iPhone
Q1. Puis-je créer mes propres autocollants personnalisés à utiliser sur les photos de l'iPhone ?
A1. Oui, vous pouvez créer vos propres autocollants personnalisés sur les photos de l'iPhone, mais pour cela, vous pourriez avoir besoin d'une application tierce. Il existe plusieurs applications, comme Sticker Maker ou Sticker for WhatsApp, qui vous permettent de transformer vos photos en autocollants personnalisés.
Q2. Y a-t-il des préoccupations concernant le droit d'auteur lors de l'utilisation d'autocollants provenant d'applications ?
A2. Les autocollants fournis dans les applications sont généralement sûrs pour un usage personnel, mais assurez-vous toujours de vérifier les conditions d'utilisation.
Conclusion
Ajouter des autocollants aux photos sur votre iPhone est une manière amusante et créative de personnaliser vos images. Dans ce guide, nous avons couvert comment ajouter des autocollants à une photo sur l'iPhone. En utilisant les outils intégrés comme Messages et Photos, vous pouvez ajouter des autocollants aux photos de l'iPhone et vous exprimer.
Cependant, si vous souhaitez être plus créatif, des outils tiers comme WhatsApp, Snapchat ou PicsArt peuvent vous aider à libérer votre créativité. Mais si vous cherchez à améliorer la qualité de vos photos, envisagez d'utiliser HitPaw FotorPea. Cet outil puissant alimenté par l'IA peut vraiment transformer vos photos et les faire ressortir.

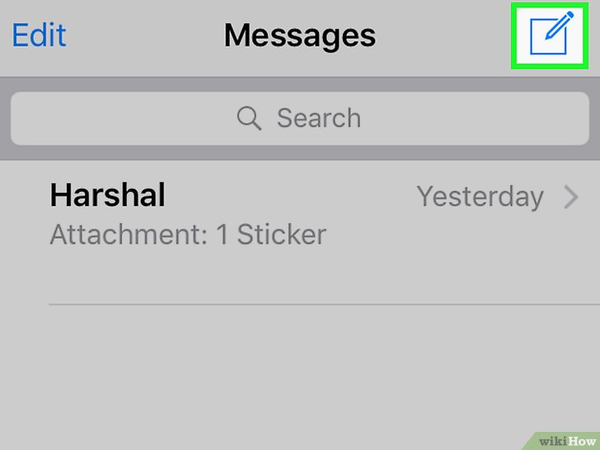
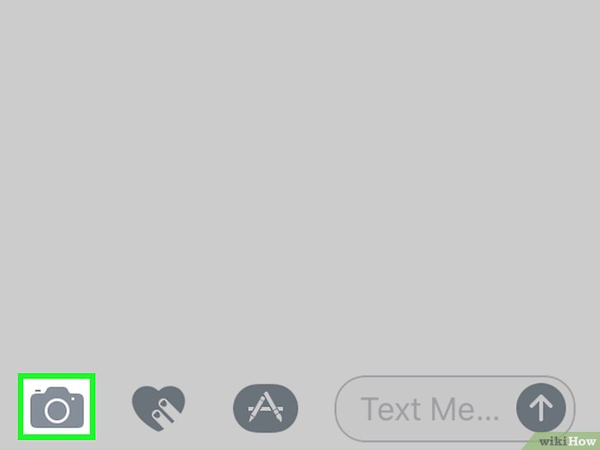
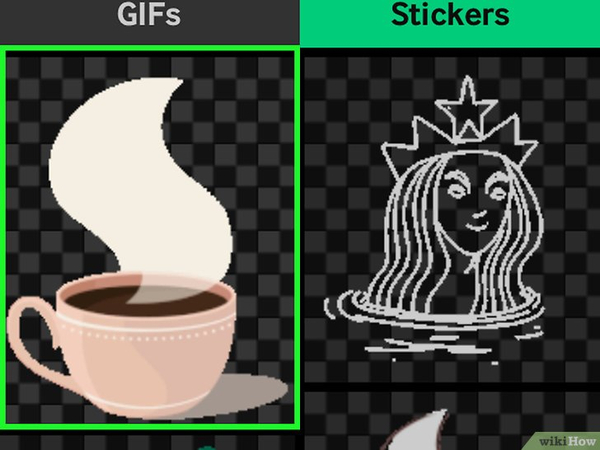
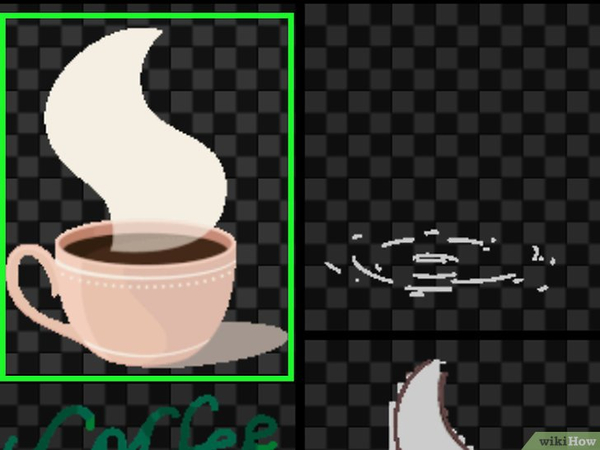
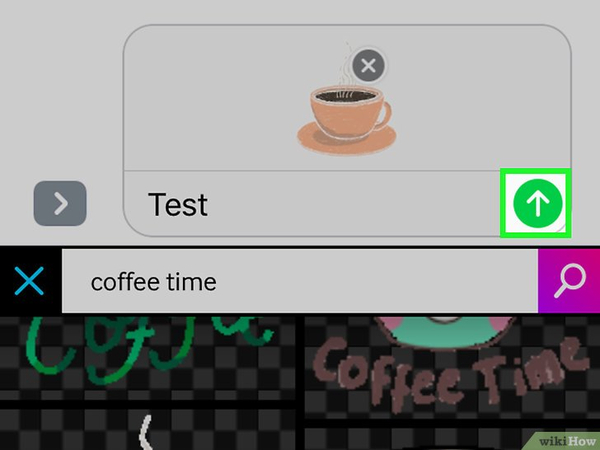
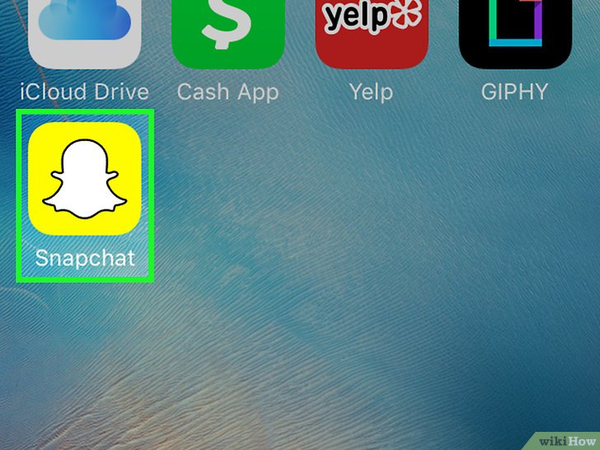
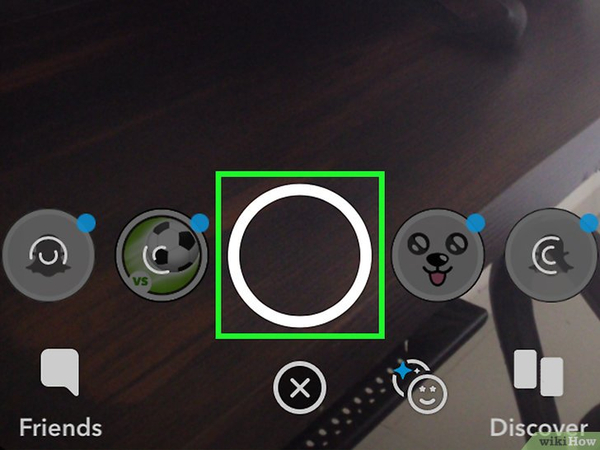
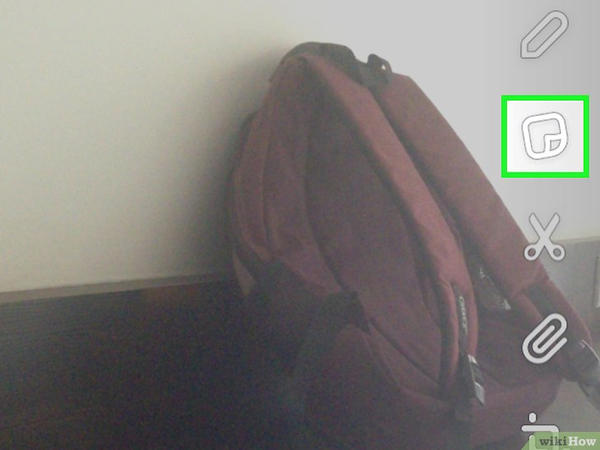
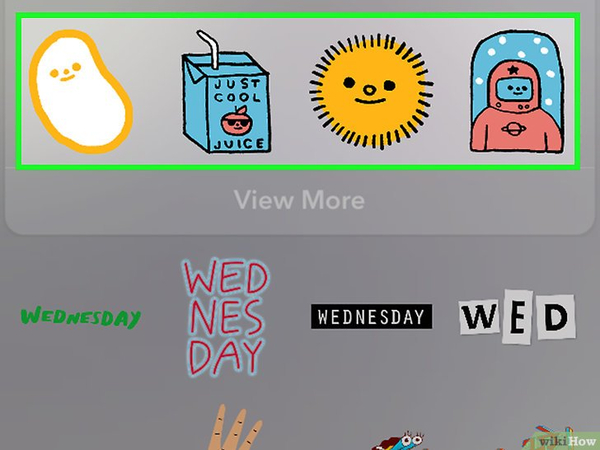
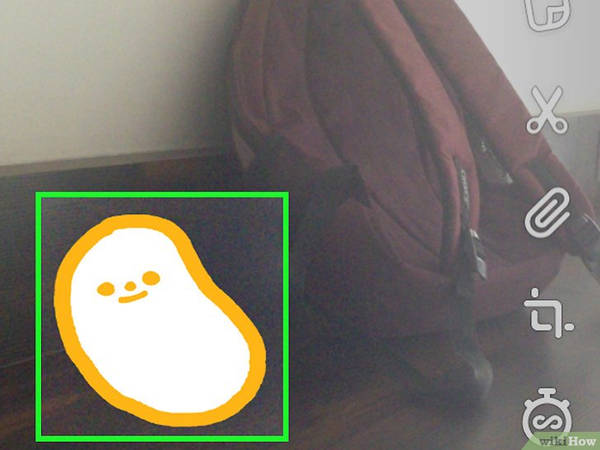
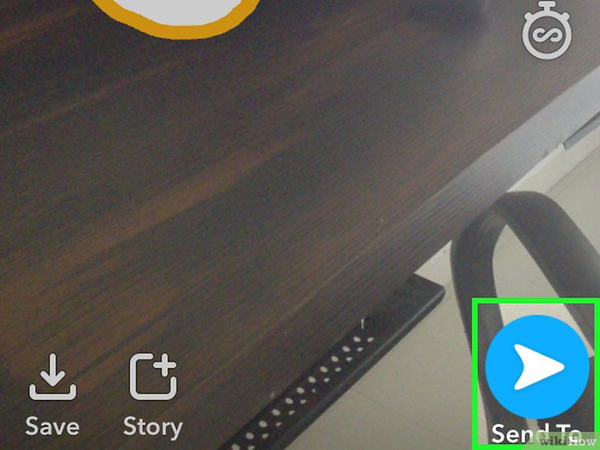






 HitPaw Univd
HitPaw Univd HitPaw VikPea
HitPaw VikPea HitPaw VoicePea
HitPaw VoicePea



Partager cet article :
Donnez une note du produit :
Clément Poulain
Auteur en chef
Je travaille en freelance depuis plus de 7 ans. Cela m'impressionne toujours quand je trouve de nouvelles choses et les dernières connaissances. Je pense que la vie est illimitée mais je ne connais pas de limites.
Voir tous les articlesLaissez un avis
Donnez votre avis pour les articles HitPaw