Débloquez un montage sans effort avec AutoCut Premiere Pro : Fonctionnalités et guide
Le montage vidéo a toujours été un mélange de créativité et de précision technique, mais des tâches fastidieuses comme la synchronisation des sous-titres, le redimensionnement des formats et la coupe des silences peuvent être chronophages. AutoCut Premiere Pro révolutionne le montage vidéo grâce à une automatisation avancée alimentée par l’IA, permettant aux créateurs de se concentrer sur la narration plutôt que sur les aspects techniques. Que vous réalisiez une vidéo dynamique ou un chef-d’œuvre cinématographique, AutoCut Premiere Pro est votre porte d’entrée vers un montage sans effort. Cet article explore ses fonctionnalités révolutionnaires, un guide détaillé pour son installation et son utilisation, ainsi qu’une comparaison avec une alternative tout aussi puissante : HitPaw Univd.
Partie 1 : Qu’est-ce qu’AutoCut Premiere Pro ?
AutoCut Premiere Pro est bien plus qu’un simple plugin ; c’est un outil essentiel pour tout monteur vidéo cherchant à gagner du temps et à élever la qualité de ses projets. Conçu pour s’intégrer parfaitement avec Adobe Premiere Pro, cette extension automatise les tâches répétitives tout en maintenant des standards élevés de précision et de créativité. Des sous-titres générés automatiquement au redimensionnement optimisé pour les réseaux sociaux, AutoCut simplifie le processus de montage pour les professionnels comme pour les débutants.
10 Fonctionnalités Impressionnantes d’AutoCut Premiere Pro
1. AutoCaptions :La création de sous-titres manuellement peut être fastidieuse. AutoCaptions automatise ce processus en créant des sous-titres animés et parfaitement synchronisés qui améliorent l’accessibilité et augmentent l’engagement de votre public.
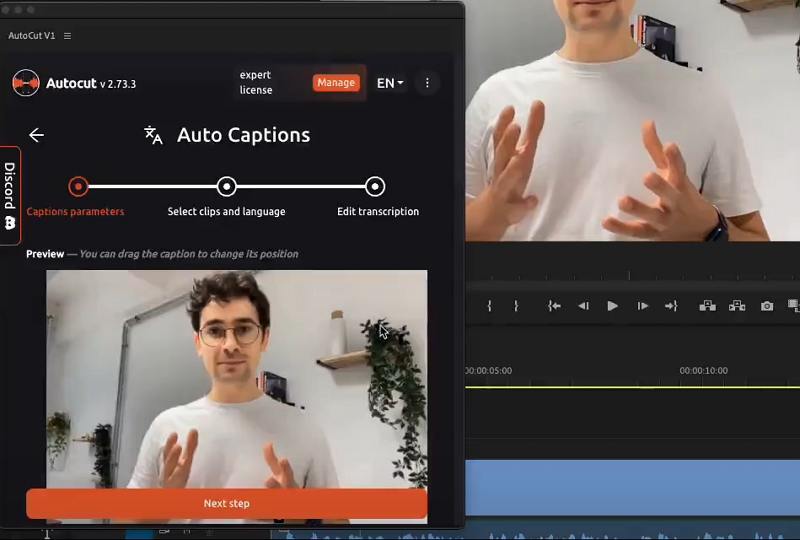
2. AutoCut Silences :
Les silences dans les vidéos perturbent l’attention des spectateurs. Cette fonctionnalité identifie et supprime automatiquement les silences, assurant une continuité fluide et réduisant les efforts manuels.
3. AutoCut Podcast :Pour les podcasteurs, l’édition de plusieurs sources audio et vidéo est un défi. AutoCut Podcast simplifie cela en détectant les intervenants et en activant les angles de caméra correspondants pour un rendu soigné et professionnel.
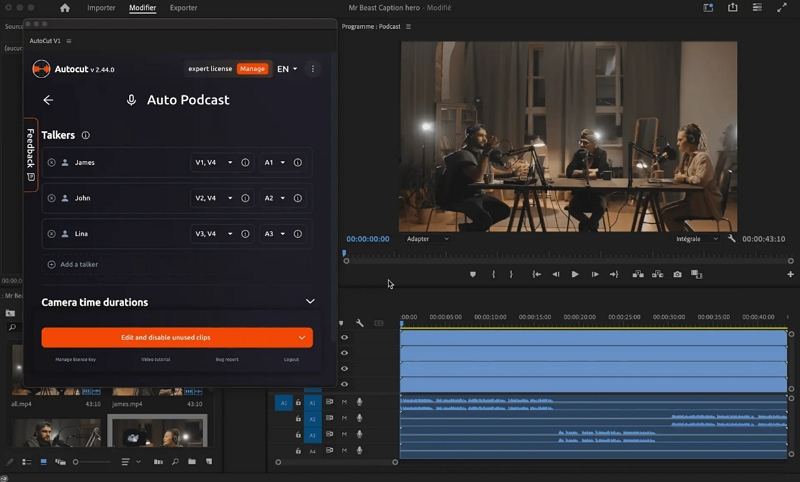
4. AutoZoom :
Maintenir l’attention de votre public est essentiel pour raconter une histoire. AutoZoom ajuste dynamiquement le cadre pour mettre en valeur les éléments clés, rendant vos visuels plus captivants.
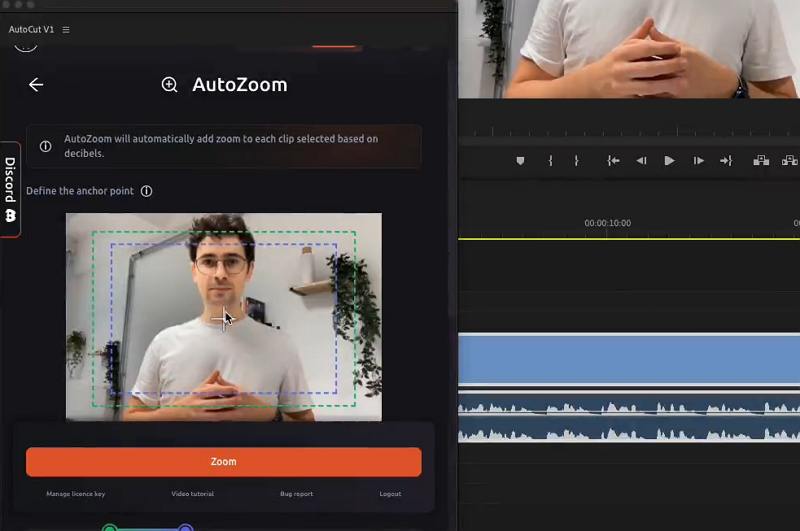
5. AutoCut Repeat :
Revoir des prises répétitives fait perdre un temps précieux. Cette fonctionnalité identifie et conserve les meilleurs extraits, simplifiant le processus de montage tout en garantissant la qualité.
6. AutoResize :Les réseaux sociaux exigent des formats vidéo spécifiques. AutoResize adapte intelligemment votre contenu, en maintenant le focus sur le sujet tout en optimisant les dimensions pour diverses plateformes.
7. AutoProfanity Filter :Préserver un contenu familial est plus facile avec cette fonctionnalité, qui détecte et masque les grossièretés avec des effets sonores personnalisables pour une expérience visuelle professionnelle et sûre.
8. AutoB-Roll :Ajouter des plans de coupe pertinents enrichit votre contenu. AutoB-Roll automatise ce processus en suggérant des images libres de droits qui complètent parfaitement votre narration.
9. AutoViral :Maximisez la partageabilité en identifiant des segments captivants dans des vidéos longues. Cette fonctionnalité vous aide à créer des contenus courts comme des TikToks et des Reels Instagram pour étendre votre audience.
10. AutoChapters :Les vidéos longues peuvent submerger les spectateurs. AutoChapters segmente automatiquement le contenu en chapitres logiques, facilitant la navigation et améliorant la rétention des spectateurs.
Ces fonctionnalités transforment Adobe Premiere Pro en une plateforme de montage alimentée par l’IA, vous permettant de vous concentrer sur la créativité tandis que l’automatisation gère les tâches répétitives.
Partie 2 : Comment installer et utiliser AutoCut dans Premiere Pro ?
L’installation et l’utilisation d’AutoCut Premiere Pro sont des processus simples qui intègrent une automatisation de pointe dans votre flux de travail. En suivant quelques étapes faciles, vous pouvez exploiter tout son potentiel et simplifier même les projets d’édition les plus complexes. Que vous perfectionniez un podcast, créiez des sous-titres ou redimensionniez des vidéos pour les réseaux sociaux, AutoCut offre des contrôles intuitifs qui rendent votre travail plus simple et rapide. Voici un guide étape par étape pour commencer.
Étape 1 : Visitez le [site web AutoCut]. Cliquez sur Télécharger pour sauvegarder et installer l’extension sur votre PC ou Mac.

Étape 2 : Ouvrez Adobe Premiere Pro et commencez un nouveau projet. Importez vos séquences en double-cliquant sur la fenêtre Projet et en sélectionnant vos fichiers.

Étape 3 : Glissez les séquences dans la timeline pour commencer l’édition. Accédez à Fenêtre > Extensions et sélectionnez AutoCut pour accéder à son interface intuitive.

Utilisez AutoCut Silences : Personnalisez les seuils de bruit et fusionnez les coupures naturellement pour assurer un flux vidéo homogène.

Utilisez AutoResize : Adaptez les vidéos pour des plateformes spécifiques tout en maintenant l'accent sur le contenu grâce au suivi par IA.

Étape 4 : Une fois vos modifications terminées, cliquez sur Fichier > Exporter > Média. Ajustez les paramètres comme le format, la résolution et le taux d'images pour répondre à vos besoins. Enregistrez votre projet dans le format souhaité et partagez-le avec votre audience.

Partie 3 : La Meilleure Alternative à AutoCut dans Premiere Pro
Bien qu'AutoCut Premiere Pro soit un puissant plugin pour Adobe Premiere Pro, tout le monde ne souhaite pas nécessairement se fier uniquement à des extensions au sein d'un écosystème logiciel plus vaste. HitPaw Univd se distingue comme un outil autonome robuste de montage et de conversion vidéo qui s'adresse à tous les niveaux de compétence. Son interface intuitive et ses fonctionnalités avancées en font un favori parmi les créateurs cherchant une sortie de haute qualité sans la courbe d'apprentissage abrupte des outils de montage professionnels. Que vous soyez amateur ou monteur chevronné, HitPaw Univd offre des fonctionnalités inégalées pour découper, couper, convertir et affiner vos vidéos à la perfection.
HitPaw Univd - Solutions vidéo tout-en-un pour Windows & Mac
Vérifié. 254 145 personnes l'ont téléchargé.
- Ajuste automatiquement la résolution et le format pour une visualisation optimisée sur toutes les plateformes
- Corrige les séquences tremblantes pour offrir une vidéo fluide et professionnelle
- Outils de montage complets comme le découpage, le recadrage et la coupe de clips
- Convertit les vidéos en plusieurs formats comme MP4, MOV et AVI sans perte de qualité
- Améliore la clarté audio en réduisant les bruits de fond et les parasites
- Ajoute des sous-titres et des effets pour enrichir votre contenu vidéo
Sécurisé et Vérifié. 254 145 personnes l'ont téléchargé.
Étape 1. Ouvrez HitPaw Univd et choisissez l'outil de montage souhaité depuis le tableau de bord convivial. Les options incluent Couper, Rogner, Stabiliser ou Convertir, selon vos besoins de projet.

Étape 2. Cliquez sur Ajouter un fichier pour importer votre vidéo. Vous pouvez faire glisser et déposer des fichiers directement dans l'interface ou parcourir vos dossiers. Prévisualisez la vidéo importée à l'aide du lecteur intégré.
Étape 3. Pour Couper et Rogner : Déplacez le curseur aux points de départ et d'arrêt souhaités, puis cliquez sur Diviser ou Rogner pour affiner votre clip.

Étape 4. Cliquez sur Exporter pour enregistrer votre vidéo modifiée. Choisissez un dossier de destination et surveillez la progression en temps réel. Une fois terminé, lisez le fichier pour vous assurer que le résultat correspond à vos attentes.

Partie 4 : Questions Fréquemment Posées sur AutoCut Premiere Pro
Q1. AutoCut Premiere Pro est-il gratuit ?
A1. AutoCut Premiere Pro n'est pas entièrement gratuit mais offre une version d'essai pour les nouveaux utilisateurs. Cet essai fournit un accès limité à ses fonctionnalités, permettant aux utilisateurs de tester l'outil avant de s'engager dans un achat. Après l'essai, vous pouvez choisir parmi différents plans d'abonnement adaptés à vos besoins de montage.
Q2. AutoCut peut-il automatiquement couper et supprimer les silences dans les vidéos ?
A2. Oui, AutoCut dispose d'un outil de Détection de Silences qui identifie les pauses ou silences dans votre séquence. Vous pouvez personnaliser les seuils de bruit, fusionner des coupes plus courtes et supprimer automatiquement les écarts inutiles, simplifiant ainsi votre processus de montage.
Q3. Comment couper rapidement des clips dans Premiere Pro sans AutoCut ?
Si vous n’avez pas AutoCut, vous pouvez découper manuellement des clips dans Premiere Pro en utilisant l’outil Rasoir ou les raccourcis. Placez la tête de lecture à l’endroit où vous souhaitez diviser, appuyez sur Ctrl+K (Windows) ou Cmd+K (Mac), et répétez autant que nécessaire. Bien que cette méthode soit efficace, le découpage manuel peut prendre beaucoup de temps par rapport à l’automatisation d’AutoCut.Q4. AutoCut Premiere Pro fonctionne-t-il avec tous les formats vidéo ?
A4. AutoCut prend en charge tous les formats compatibles avec Adobe Premiere Pro, notamment MP4, MOV, AVI, et bien d’autres. Cependant, pour des formats spécialisés ou des options de conversion supplémentaires, des outils indépendants comme HitPaw Univd peuvent être plus polyvalents.
Conclusion
AutoCut Premiere Pro simplifie le montage avec des outils pilotés par l’intelligence artificielle, permettant aux créateurs de se concentrer sur l’innovation plutôt que sur des aspects techniques. Pour ceux qui recherchent une alternative robuste, HitPaw Univd offre des fonctionnalités complètes pour répondre à tous vos besoins en matière de montage. Ensemble, ces outils redéfinissent le montage vidéo, offrant une efficacité et une liberté créative sans précédent.
Le montage vidéo a toujours été un mélange de créativité et de précision technique, mais des tâches fastidieuses comme la synchronisation des sous-titres, le redimensionnement des formats et la coupe des silences peuvent être chronophages. AutoCut Premiere Pro révolutionne le montage vidéo grâce à une automatisation avancée alimentée par l’IA, permettant aux créateurs de se concentrer sur la narration plutôt que sur les aspects techniques. Que vous réalisiez une vidéo dynamique ou un chef-d’œuvre cinématographique, AutoCut Premiere Pro est votre porte d’entrée vers un montage sans effort. Cet article explore ses fonctionnalités révolutionnaires, un guide détaillé pour son installation et son utilisation, ainsi qu’une comparaison avec une alternative tout aussi puissante : HitPaw Univd.
Partie 1 : Qu’est-ce qu’AutoCut Premiere Pro ?
AutoCut Premiere Pro est bien plus qu’un simple plugin ; c’est un outil essentiel pour tout monteur vidéo cherchant à gagner du temps et à élever la qualité de ses projets. Conçu pour s’intégrer parfaitement avec Adobe Premiere Pro, cette extension automatise les tâches répétitives tout en maintenant des standards élevés de précision et de créativité. Des sous-titres générés automatiquement au redimensionnement optimisé pour les réseaux sociaux, AutoCut simplifie le processus de montage pour les professionnels comme pour les débutants.
10 Fonctionnalités Impressionnantes d’AutoCut Premiere Pro
1. AutoCaptions :La création de sous-titres manuellement peut être fastidieuse. AutoCaptions automatise ce processus en créant des sous-titres animés et parfaitement synchronisés qui améliorent l’accessibilité et augmentent l’engagement de votre public.
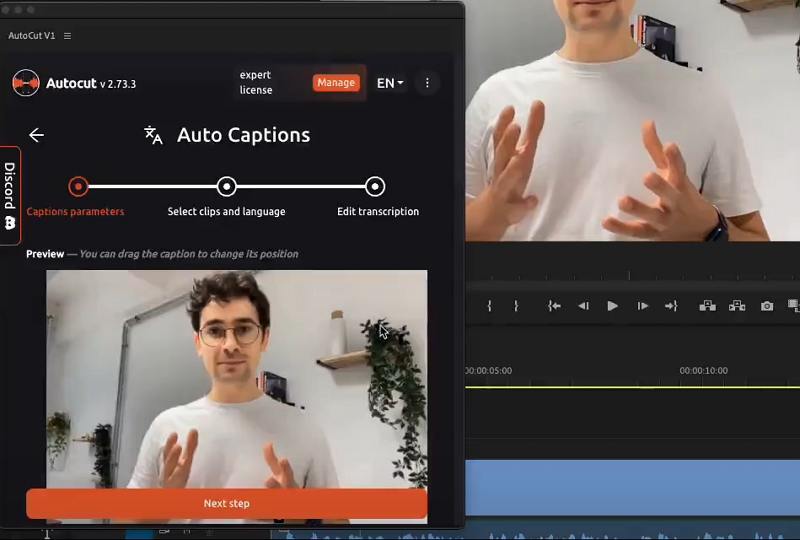
2. AutoCut Silences :
Les silences dans les vidéos perturbent l’attention des spectateurs. Cette fonctionnalité identifie et supprime automatiquement les silences, assurant une continuité fluide et réduisant les efforts manuels.
3. AutoCut Podcast :Pour les podcasteurs, l’édition de plusieurs sources audio et vidéo est un défi. AutoCut Podcast simplifie cela en détectant les intervenants et en activant les angles de caméra correspondants pour un rendu soigné et professionnel.
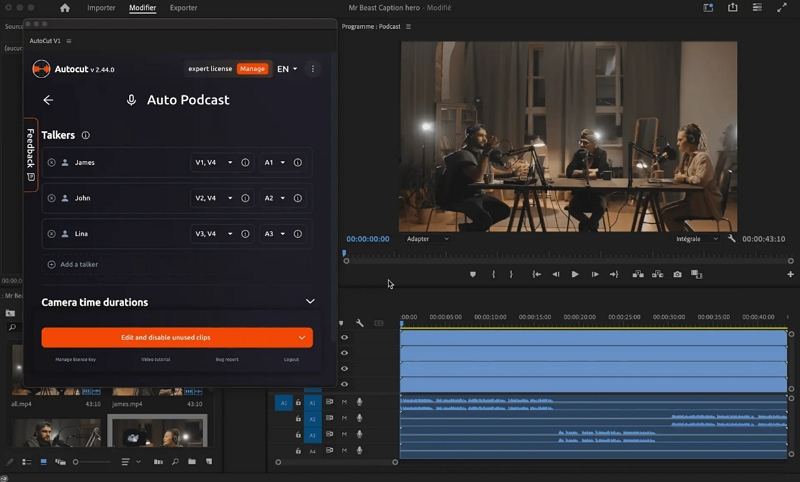
4. AutoZoom :
Maintenir l’attention de votre public est essentiel pour raconter une histoire. AutoZoom ajuste dynamiquement le cadre pour mettre en valeur les éléments clés, rendant vos visuels plus captivants.
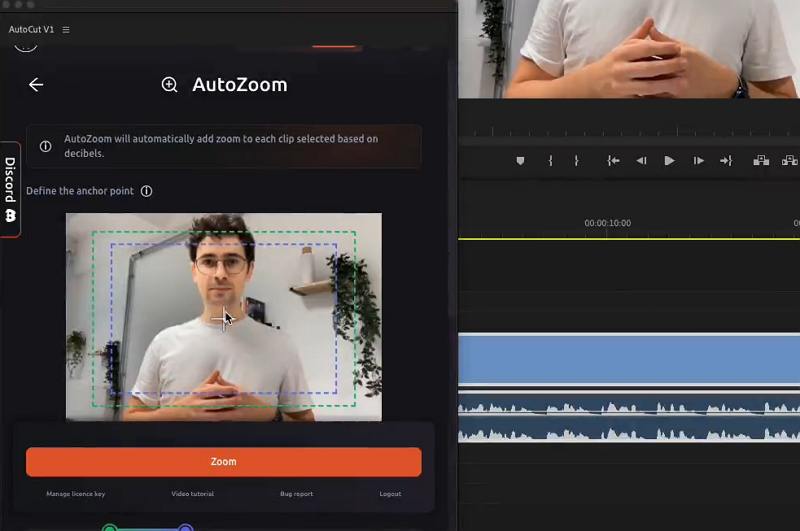
5. AutoCut Repeat :
Revoir des prises répétitives fait perdre un temps précieux. Cette fonctionnalité identifie et conserve les meilleurs extraits, simplifiant le processus de montage tout en garantissant la qualité.
6. AutoResize :Les réseaux sociaux exigent des formats vidéo spécifiques. AutoResize adapte intelligemment votre contenu, en maintenant le focus sur le sujet tout en optimisant les dimensions pour diverses plateformes.
7. AutoProfanity Filter :Préserver un contenu familial est plus facile avec cette fonctionnalité, qui détecte et masque les grossièretés avec des effets sonores personnalisables pour une expérience visuelle professionnelle et sûre.
8. AutoB-Roll :Ajouter des plans de coupe pertinents enrichit votre contenu. AutoB-Roll automatise ce processus en suggérant des images libres de droits qui complètent parfaitement votre narration.
9. AutoViral :Maximisez la partageabilité en identifiant des segments captivants dans des vidéos longues. Cette fonctionnalité vous aide à créer des contenus courts comme des TikToks et des Reels Instagram pour étendre votre audience.
10. AutoChapters :Les vidéos longues peuvent submerger les spectateurs. AutoChapters segmente automatiquement le contenu en chapitres logiques, facilitant la navigation et améliorant la rétention des spectateurs.
Ces fonctionnalités transforment Adobe Premiere Pro en une plateforme de montage alimentée par l’IA, vous permettant de vous concentrer sur la créativité tandis que l’automatisation gère les tâches répétitives.
Partie 2 : Comment installer et utiliser AutoCut dans Premiere Pro ?
L’installation et l’utilisation d’AutoCut Premiere Pro sont des processus simples qui intègrent une automatisation de pointe dans votre flux de travail. En suivant quelques étapes faciles, vous pouvez exploiter tout son potentiel et simplifier même les projets d’édition les plus complexes. Que vous perfectionniez un podcast, créiez des sous-titres ou redimensionniez des vidéos pour les réseaux sociaux, AutoCut offre des contrôles intuitifs qui rendent votre travail plus simple et rapide. Voici un guide étape par étape pour commencer.
Étape 1 : Visitez le [site web AutoCut]. Cliquez sur Télécharger pour sauvegarder et installer l’extension sur votre PC ou Mac.

Étape 2 : Ouvrez Adobe Premiere Pro et commencez un nouveau projet. Importez vos séquences en double-cliquant sur la fenêtre Projet et en sélectionnant vos fichiers.

Étape 3 : Glissez les séquences dans la timeline pour commencer l’édition. Accédez à Fenêtre > Extensions et sélectionnez AutoCut pour accéder à son interface intuitive.

Utilisez AutoCut Silences : Personnalisez les seuils de bruit et fusionnez les coupures naturellement pour assurer un flux vidéo homogène.

Utilisez AutoResize : Adaptez les vidéos pour des plateformes spécifiques tout en maintenant l'accent sur le contenu grâce au suivi par IA.

Étape 4 : Une fois vos modifications terminées, cliquez sur Fichier > Exporter > Média. Ajustez les paramètres comme le format, la résolution et le taux d'images pour répondre à vos besoins. Enregistrez votre projet dans le format souhaité et partagez-le avec votre audience.

Partie 3 : La Meilleure Alternative à AutoCut dans Premiere Pro
Bien qu'AutoCut Premiere Pro soit un puissant plugin pour Adobe Premiere Pro, tout le monde ne souhaite pas nécessairement se fier uniquement à des extensions au sein d'un écosystème logiciel plus vaste. HitPaw Univd se distingue comme un outil autonome robuste de montage et de conversion vidéo qui s'adresse à tous les niveaux de compétence. Son interface intuitive et ses fonctionnalités avancées en font un favori parmi les créateurs cherchant une sortie de haute qualité sans la courbe d'apprentissage abrupte des outils de montage professionnels. Que vous soyez amateur ou monteur chevronné, HitPaw Univd offre des fonctionnalités inégalées pour découper, couper, convertir et affiner vos vidéos à la perfection.
HitPaw Univd - Solutions vidéo tout-en-un pour Windows & Mac
Vérifié. 254 145 personnes l'ont téléchargé.
- Ajuste automatiquement la résolution et le format pour une visualisation optimisée sur toutes les plateformes
- Corrige les séquences tremblantes pour offrir une vidéo fluide et professionnelle
- Outils de montage complets comme le découpage, le recadrage et la coupe de clips
- Convertit les vidéos en plusieurs formats comme MP4, MOV et AVI sans perte de qualité
- Améliore la clarté audio en réduisant les bruits de fond et les parasites
- Ajoute des sous-titres et des effets pour enrichir votre contenu vidéo
Sécurisé et Vérifié. 254 145 personnes l'ont téléchargé.
Étape 1. Ouvrez HitPaw Univd et choisissez l'outil de montage souhaité depuis le tableau de bord convivial. Les options incluent Couper, Rogner, Stabiliser ou Convertir, selon vos besoins de projet.

Étape 2. Cliquez sur Ajouter un fichier pour importer votre vidéo. Vous pouvez faire glisser et déposer des fichiers directement dans l'interface ou parcourir vos dossiers. Prévisualisez la vidéo importée à l'aide du lecteur intégré.
Étape 3. Pour Couper et Rogner : Déplacez le curseur aux points de départ et d'arrêt souhaités, puis cliquez sur Diviser ou Rogner pour affiner votre clip.

Étape 4. Cliquez sur Exporter pour enregistrer votre vidéo modifiée. Choisissez un dossier de destination et surveillez la progression en temps réel. Une fois terminé, lisez le fichier pour vous assurer que le résultat correspond à vos attentes.

Partie 4 : Questions Fréquemment Posées sur AutoCut Premiere Pro
Q1. AutoCut Premiere Pro est-il gratuit ?
A1. AutoCut Premiere Pro n'est pas entièrement gratuit mais offre une version d'essai pour les nouveaux utilisateurs. Cet essai fournit un accès limité à ses fonctionnalités, permettant aux utilisateurs de tester l'outil avant de s'engager dans un achat. Après l'essai, vous pouvez choisir parmi différents plans d'abonnement adaptés à vos besoins de montage.
Q2. AutoCut peut-il automatiquement couper et supprimer les silences dans les vidéos ?
A2. Oui, AutoCut dispose d'un outil de Détection de Silences qui identifie les pauses ou silences dans votre séquence. Vous pouvez personnaliser les seuils de bruit, fusionner des coupes plus courtes et supprimer automatiquement les écarts inutiles, simplifiant ainsi votre processus de montage.
Q3. Comment couper rapidement des clips dans Premiere Pro sans AutoCut ?
Si vous n’avez pas AutoCut, vous pouvez découper manuellement des clips dans Premiere Pro en utilisant l’outil Rasoir ou les raccourcis. Placez la tête de lecture à l’endroit où vous souhaitez diviser, appuyez sur Ctrl+K (Windows) ou Cmd+K (Mac), et répétez autant que nécessaire. Bien que cette méthode soit efficace, le découpage manuel peut prendre beaucoup de temps par rapport à l’automatisation d’AutoCut.Q4. AutoCut Premiere Pro fonctionne-t-il avec tous les formats vidéo ?
A4. AutoCut prend en charge tous les formats compatibles avec Adobe Premiere Pro, notamment MP4, MOV, AVI, et bien d’autres. Cependant, pour des formats spécialisés ou des options de conversion supplémentaires, des outils indépendants comme HitPaw Univd peuvent être plus polyvalents.
Conclusion
AutoCut Premiere Pro simplifie le montage avec des outils pilotés par l’intelligence artificielle, permettant aux créateurs de se concentrer sur l’innovation plutôt que sur des aspects techniques. Pour ceux qui recherchent une alternative robuste, HitPaw Univd offre des fonctionnalités complètes pour répondre à tous vos besoins en matière de montage. Ensemble, ces outils redéfinissent le montage vidéo, offrant une efficacité et une liberté créative sans précédent.

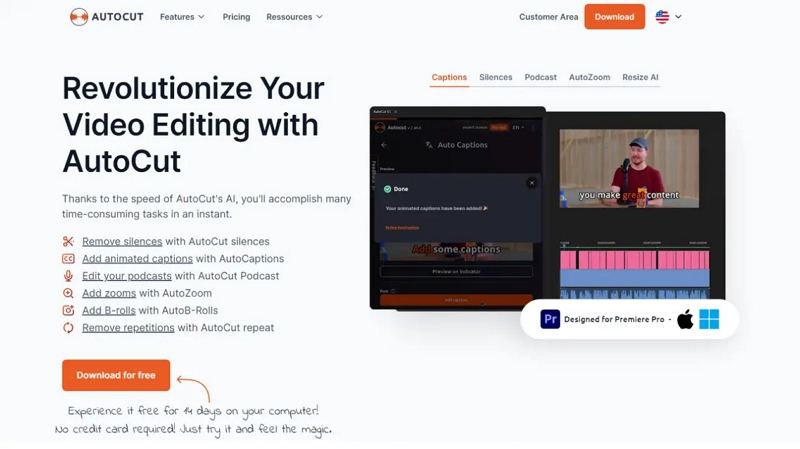
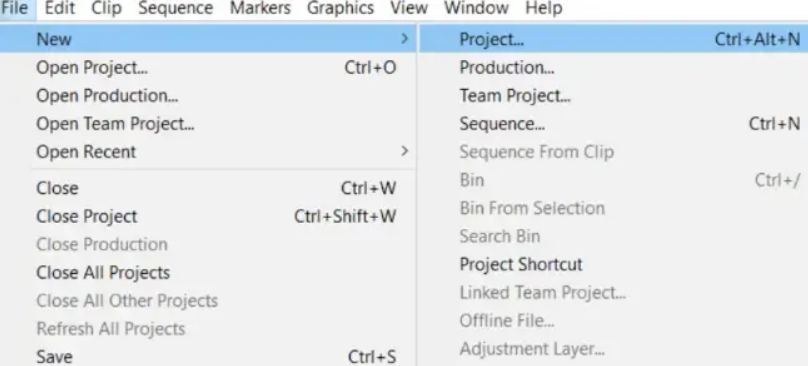
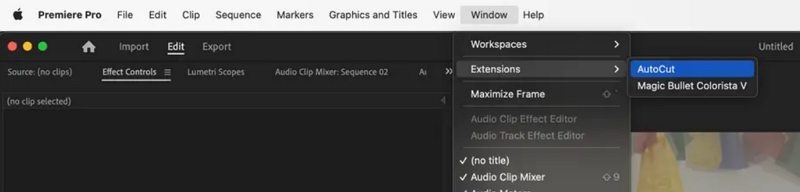
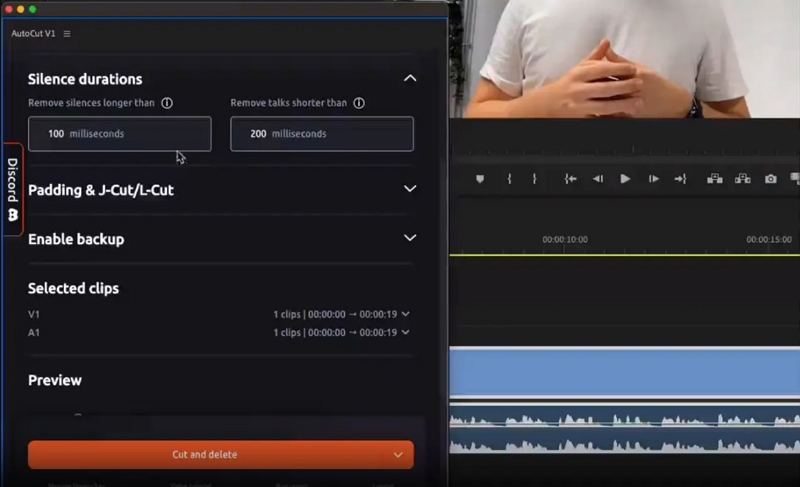
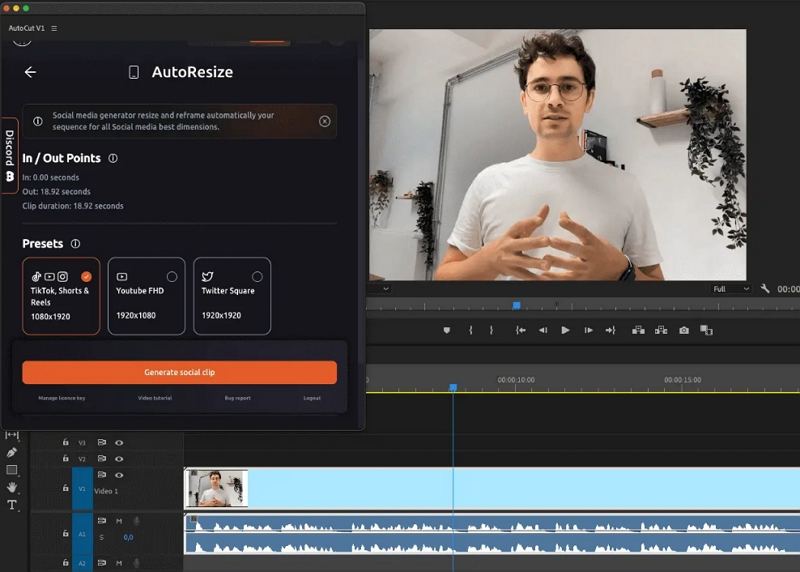
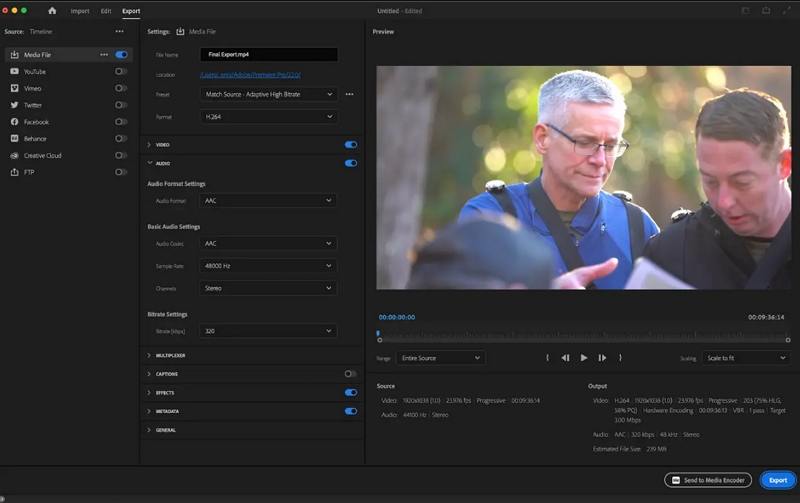









 HitPaw VoicePea
HitPaw VoicePea HitPaw VikPea
HitPaw VikPea HitPaw FotorPea
HitPaw FotorPea
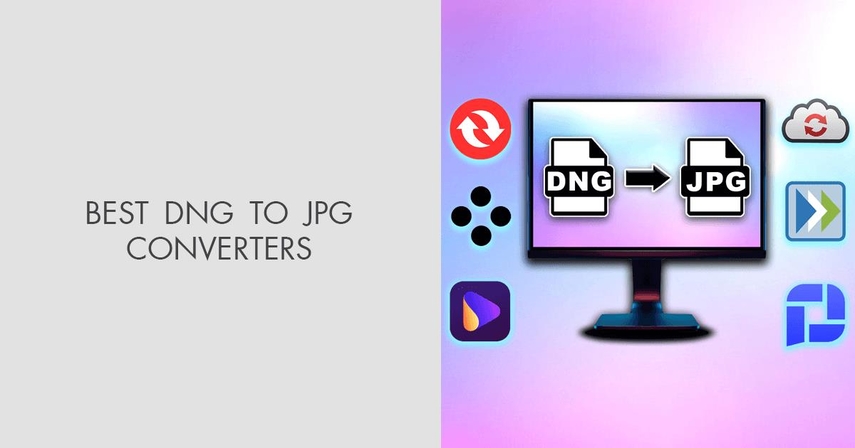
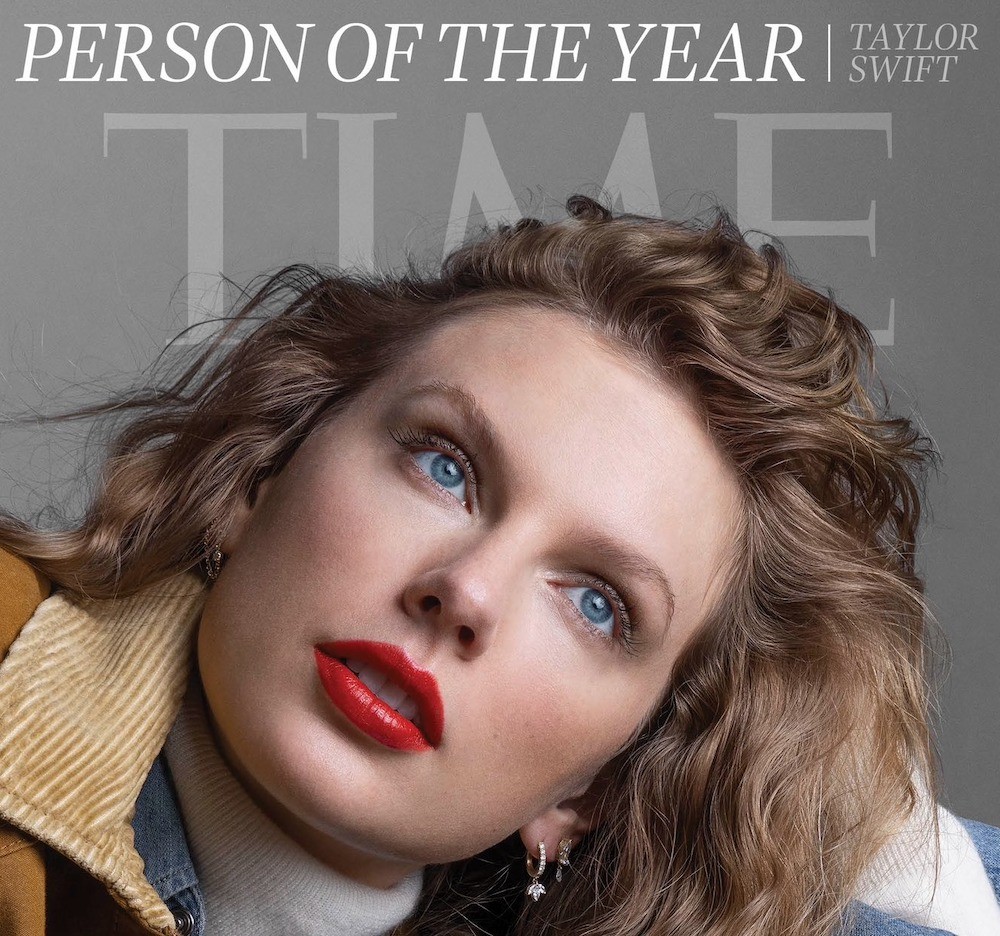

Partager cet article :
Donnez une note du produit :
Clément Poulain
Auteur en chef
Je travaille en freelance depuis plus de 7 ans. Cela m'impressionne toujours quand je trouve de nouvelles choses et les dernières connaissances. Je pense que la vie est illimitée mais je ne connais pas de limites.
Voir tous les articlesLaissez un avis
Donnez votre avis pour les articles HitPaw