Contours flous dans Photoshop et alternative : un guide complet
Bienvenue dans le monde de l'enchantement visuel, où des images ordinaires se transforment en chefs-d'œuvre captivants. Dans cet article, nous allons nous lancer dans un voyage créatif qui tourne autour du concept fascinant des "bords flous".
Imaginez ceci : une photographie de coucher de soleil époustouflante qui vous attire par ses couleurs radieuses tout en diffusant doucement les environs. C'est la magie des bords flous, une technique artistique qui peut élever votre narration visuelle à de nouveaux sommets. Dans les paragraphes suivants, nous explorerons ce que signifie les bords flous, comment les maîtriser à l'aide d'outils populaires comme Photoshop et l'iPhone, et même plonger dans le domaine de l'amélioration par l'IA pour aller au-delà de l'imagination. Préparez-vous à découvrir les secrets de la transformation des images et à découvrir comment rendre vos visuels véritablement inoubliables.
Partie 1. Qu'est-ce que les bords flous ?
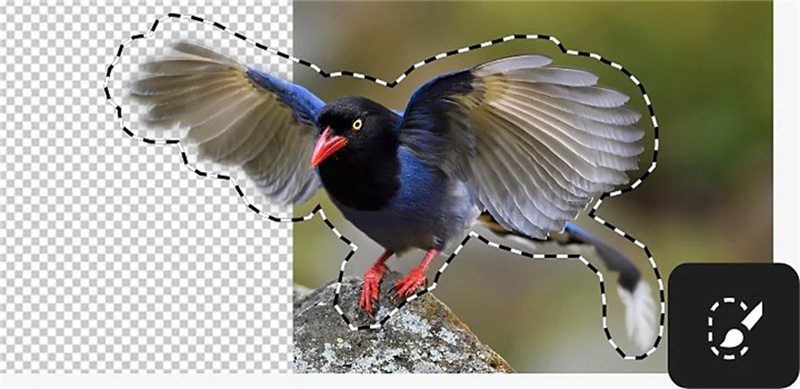
Les bords flous sont comme l'ajout d'une touche de magie à votre narration visuelle. C'est l'art de fusionner gracieusement les bords extérieurs d'une image avec l'arrière-plan, guidant le regard du spectateur avec subtilité. Imaginez une scène envoûtante de forêt : en floutant doucement les bords, l'accent est mis sur l'arbre majestueux au centre, son feuillage vibrant non perturbé par les distractions. Cette technique transcende l'édition de photo simple ; c'est une expression créative qui peut évoquer des émotions et captiver l'observateur.
Partie 2. Comment flouter les bords dans Photoshop ?
Photoshop, la référence pour les artistes numériques, offre une multitude d'options pour estomper et mélanger les bords. Si vous souhaitez reproduire ce résultat, suivez ces instructions simples :
Étape 1 : Ouvrez votre image
Commencez par ouvrir Photoshop et ouvrir l'image sur laquelle vous souhaitez travailler.
Étape 2 : Sélectionnez l'outil de sélection elliptique
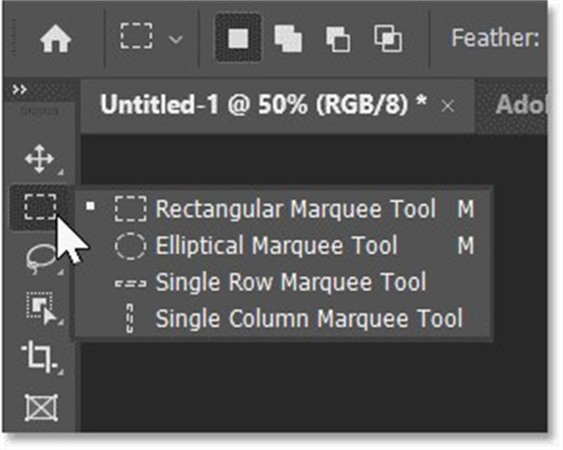
Dans le panneau des outils, sélectionnez l'outil de sélection elliptique. Cet outil vous permet de créer une sélection circulaire ou ovale que vous pouvez utiliser pour contrôler l'effet de flou.
Étape 3 : Créez la sélection des bords flous
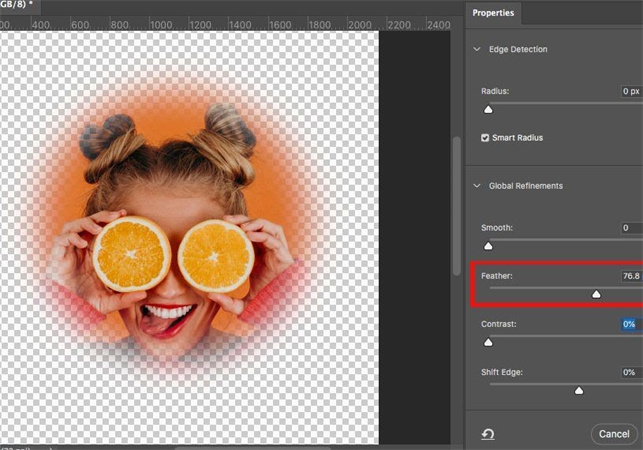
Cliquez et faites glisser sur votre image pour créer une sélection elliptique qui englobe le sujet central. Ajustez la taille et la position selon vos besoins.
Étape 4 : Adoucir la sélection
Pour obtenir une transition douce, allez dans Sélection > Modifier > Adoucir. Une petite boîte de dialogue apparaîtra ; entrez une valeur comprise entre 20 et 50 pixels, en fonction de la résolution de votre image et de l'intensité du flou désiré.
Étape 5 : Inversez la sélection
Maintenant, inversez la sélection en allant dans Sélection > Inverser. Cela sélectionnera les bords extérieurs au lieu du sujet central.
Étape 6 : Appliquez un masque de calque
Avec la sélection inversée active, cliquez sur l'icône de masque de calque en bas du panneau des calques. Cette action masque les bords extérieurs, créant l'effet de flou.
Étape 7 : Affinez et ajustez
Affinez votre effet de flou en ajustant le masque de calque, l'opacité et l'adoucissement selon vos besoins. Vous pouvez également expérimenter avec différents modes de fusion pour des variations artistiques.
Étape 8 : Enregistrez votre travail
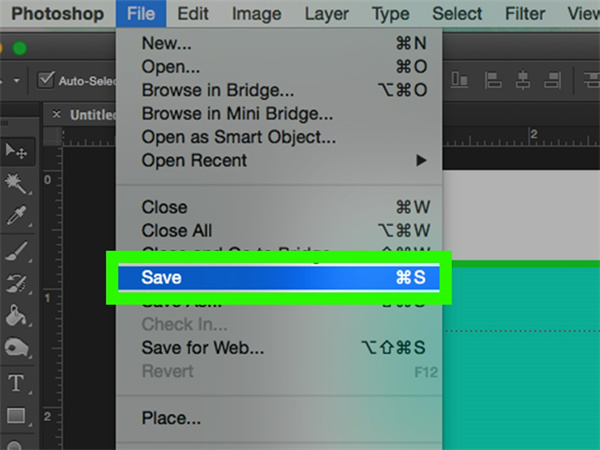
Une fois que vous êtes satisfait du résultat, enregistrez votre image modifiée. Voilà ! Vous avez réussi à flouter les bords en utilisant Photoshop.
Partie 3. Comment flouter les bords d'une image sur iPhone ?
Flouter les bords sur votre iPhone est un processus simple, parfait pour les modifications rapides en déplacement. Voici comment faire :
Étape 1 : Ouvrez votre photo
Commencez par ouvrir la photo que vous souhaitez modifier dans l'application Photos de votre iPhone.
Étape 2 : Accédez au mode édition
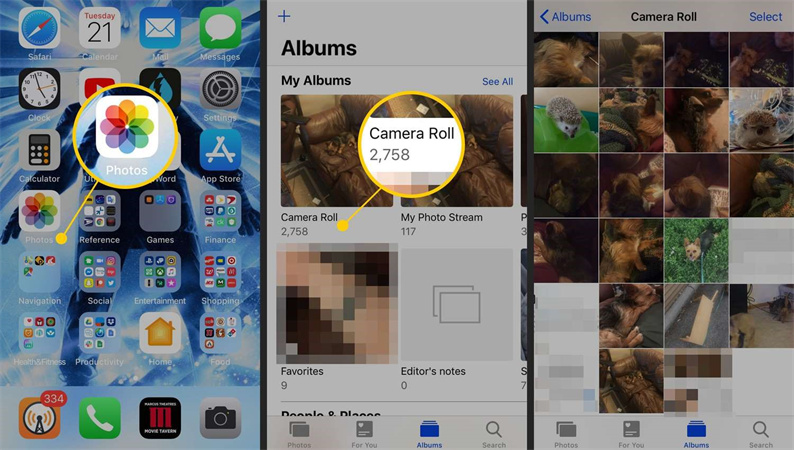
Appuyez sur le bouton Modifier situé dans le coin supérieur droit de l'écran.
Étape 3 : Choisissez l'effet de vignette

Faites défiler les options d'édition en bas et sélectionnez l'effet de vignette. Cet effet crée essentiellement un flou autour des bords de votre photo.
Étape 4 : Ajustez l'intensité
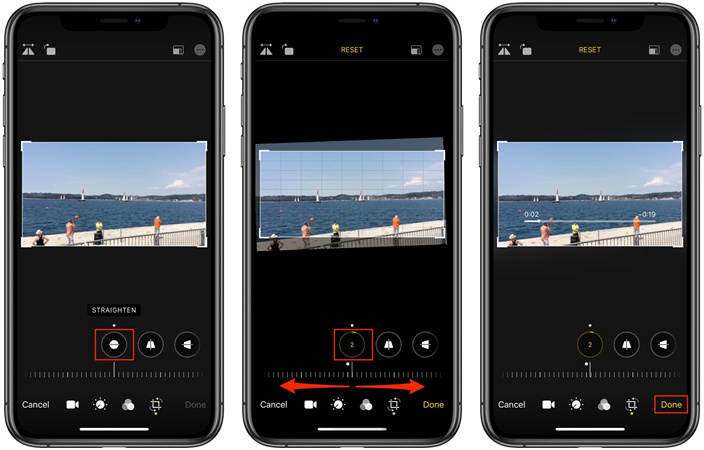
Utilisez votre doigt pour faire glisser le curseur vers la gauche ou la droite pour ajuster l'intensité de l'effet de flou. Prévisualisez les changements en temps réel jusqu'à ce que vous soyez satisfait du résultat.
Étape 5 : Enregistrez votre photo modifiée
Une fois que vous avez obtenu l'effet de flou souhaité, appuyez sur Terminé pour enregistrer votre photo modifiée. Vos bords flous sont maintenant prêts à impressionner !
Partie 4. FAQ sur les bords flous
Q1. Peut-on adoucir les bords dans Canva ?
A1. Oui, il est possible d’adoucir les bords dans Canva. Canva, un outil de conception graphique en ligne populaire, offre une manière facile d’appliquer un effet de fondu sur vos images. Il suffit de télécharger votre image, de la sélectionner, de cliquer sur l'onglet "Effets", puis de choisir l'effet "Vignette". Ajustez le curseur pour contrôler l'intensité du fondu, et le tour est joué !
Q2. Comment adoucir une image sous Windows 10 ?
A2. Utilisez l'application Paint 3D pour ouvrir l'image de votre choix. Utilisez ensuite l'outil "Sélection magique", qui vous permettra de séparer le sujet des éléments environnants. Dirigez-vous vers le bouton "Effets", où vous trouverez divers effets artistiques. Sélectionnez l'effet "Vignette" et ajustez les curseurs pour obtenir l'effet de fondu souhaité.
Q3. Comment adoucir les bords d'une image dans PowerPoint ?
A3. Adoucir les bords d'une image dans PowerPoint peut ajouter une touche professionnelle à vos présentations. Voici comment procéder : insérez votre image dans une diapositive PowerPoint, sélectionnez l'image, allez dans l'onglet "Format" et cliquez sur le menu déroulant "Contour de l'image". Choisissez "Effets d'image", puis "Bords doux". Ajustez l'intensité selon vos besoins pour créer un effet de fondu subtil autour de l'image.
Partie 5. Astuces professionnelles : Utiliser l'AI Enhancer pour améliorer les images après l'effet de fondu des bords
Dans le monde de l'édition d'images, l'innovation est la clé pour rendre vos créations visuelles exceptionnelles. Après avoir maîtrisé l'art du fondu des bords, vous pouvez amener vos images à un niveau supérieur avec HitPaw FotorPea, un outil puissant alimenté par l'IA qui permet d'améliorer et de mettre à l'échelle vos images sans effort.
Voici pourquoi HitPaw FotorPea se distingue :Modèles IA multiples pour des résultats améliorés
HitPaw FotorPea dispose d'une gamme puissante de modèles IA conçus pour améliorer différents aspects de vos images. Que vous souhaitiez affiner les détails, améliorer l'équilibre des couleurs ou réduire le bruit, HitPaw a la solution. Ces modèles IA fonctionnent en harmonie pour offrir des résultats époustouflants qui redonnent vie à vos images aux bords flous.
Mettre à l'échelle les images en résolution 4KUne des fonctionnalités les plus remarquables de HitPaw FotorPea est sa capacité à mettre à l'échelle les images en résolution 4K. Cela signifie que même si vous avez appliqué un effet de fondu qui a réduit la taille globale de votre image, HitPaw peut ramener la netteté et les détails que vous désirez, rendant vos photos prêtes pour l'impression haute qualité ou les grands écrans.
Technologie IA matureLa technologie IA de HitPaw est mature et en constante évolution, garantissant que vous obteniez les meilleurs résultats à chaque utilisation. Les algorithmes sont finement réglés pour comprendre les subtilités de vos images, permettant des améliorations intelligentes tout en préservant l'intégrité de votre vision créative.
Interface simple et épuréeUn des principaux avantages de HitPaw FotorPea est son interface conviviale. Il n'est pas nécessaire d'être un expert en technologie pour l'utiliser. Le logiciel est conçu pour être intuitif et facile à utiliser, ce qui le rend accessible à tous, des débutants aux professionnels expérimentés.
-
Étape 1. Téléchargez et installez : Rendez-vous sur HitPaw FotorPea et téléchargez le logiciel. Installez-le sur votre ordinateur en suivant les instructions à l'écran. Ouvrez HitPaw FotorPea après l'installation.
-
Étape 2. Importez votre image : Cliquez sur le bouton "Choisir les fichiers" pour sélectionner l'image que vous souhaitez améliorer et mettre à l'échelle.

-
Étape 3. Choisir le modèle AI :Sélectionnez le modèle AI approprié en fonction des améliorations que vous souhaitez apporter. HitPaw propose une variété d'options pour répondre à vos besoins. Pour estomper les bords, vous devez sélectionner le modèle AI "Feather Edges".

-
Étape 4. Améliorer votre image :Une fois que vous avez choisi le modèle AI, appuyez sur le bouton "Commencer le traitement" et laissez HitPaw faire sa magie. Vous verrez une amélioration notable de la qualité de votre image.

-
Étape 5. Sauvegarder votre image améliorée :Après que le traitement soit terminé, cliquez sur le bouton "Enregistrer" pour sauvegarder votre image améliorée à l'emplacement de votre choix.

Conclusion
Dans le monde de l'édition créative d'images, maîtriser l'art de l'estompage des bords n'est que le début de votre voyage. Pour vraiment sublimer vos créations visuelles et tirer le meilleur parti de vos photos, envisagez d'utiliser HitPaw FotorPea. Sa technologie AI de pointe, son interface conviviale et sa capacité à agrandir les images en résolution 4K en font un outil indispensable pour les passionnés et les professionnels.






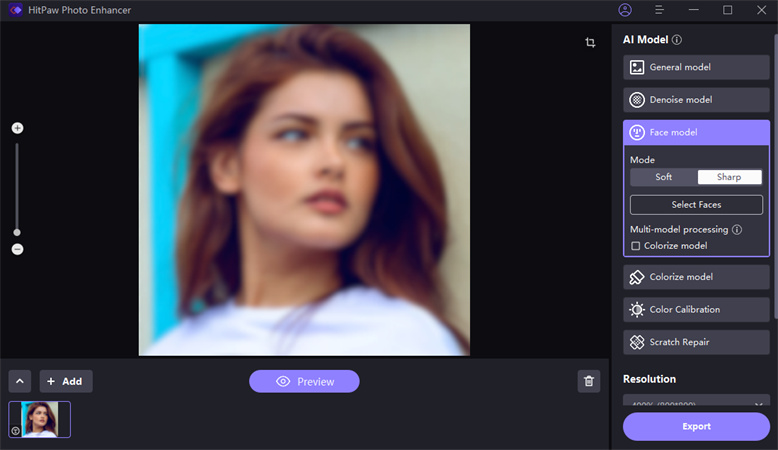



 HitPaw Univd
HitPaw Univd HitPaw VikPea
HitPaw VikPea HitPaw VoicePea
HitPaw VoicePea
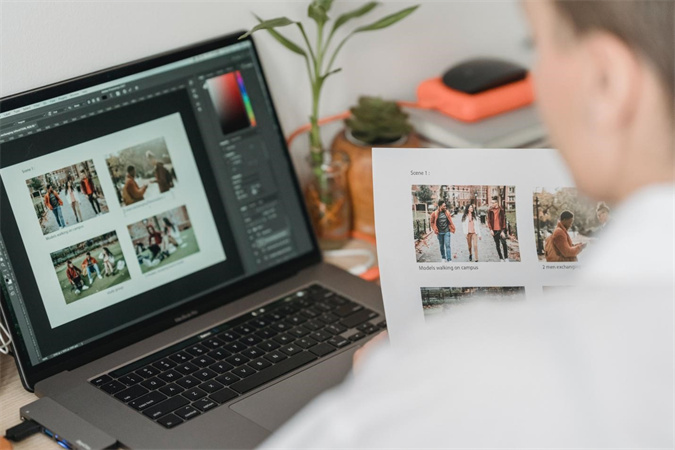


Partager cet article :
Donnez une note du produit :
Clément Poulain
Auteur en chef
Je travaille en freelance depuis plus de 7 ans. Cela m'impressionne toujours quand je trouve de nouvelles choses et les dernières connaissances. Je pense que la vie est illimitée mais je ne connais pas de limites.
Voir tous les articlesLaissez un avis
Donnez votre avis pour les articles HitPaw