Comment ajouter texture Photoshop ? Un guide étape par étape
Ajouter une texture brillante aux photos peut rendre les images professionnelles et magnifiques.
Ces images conviennent parfaitement aux projets artistiques, aux portfolios et aux publicités. Avec Photoshop, l'ajout de la texture brillante aux images est assez simple.
Dans ce guide, nous vous présenterons un guide étape par étape pour vous aider à savoir comment ajouter une texture à une image sur Photoshop.
Partie 1. Comment ajouter une texture brillante à une image dans Photoshop ?
Adobe Photoshop est l'un des outils de retouche photo les plus puissants pour modifier les images et, lorsqu'il s'agit d'ajouter une texture brillante à une image, Adobe Photoshop ne vous décevra pas.
Bien qu'Adobe Photoshop propose des fonctionnalités avancées, les nouveaux utilisateurs pourraient le trouver difficile à utiliser.
Dans l'ensemble, Adobe Photoshop est un outil fiable pour retoucher les images, car il possède la capacité de rendre les images excitantes et dignes d'être utilisées.
Comment ajouter du brillant à une image dans Photoshop ?
Étape 1 : Pour commencer, vous devrez vous rendre sur la page officielle d'Adobe Photoshop. Après avoir téléchargé Adobe Photoshop, vous devrez l'installer et démarrer le logiciel.
Ensuite, cliquez sur le bouton "Calque", choisissez "Nouveau réglage" et sélectionnez le bouton "Courbes". Cliquez sur "OK" après avoir nommé ce calque "Brillance".

Étape 2 : Après être allé dans le panneau des propriétés des courbes, vous devrez ajouter un nouveau point d'ancrage en cliquant n'importe où sur votre courbe, puis vous devrez définir l'entrée à 115 et la sortie à 135.
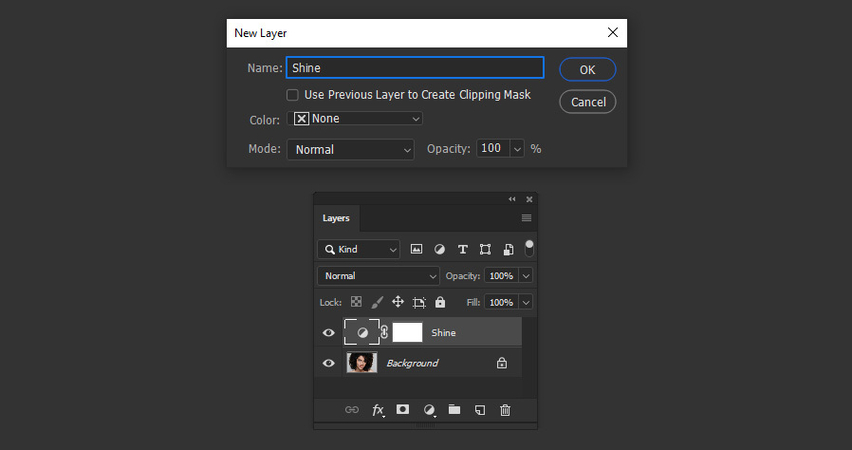
Étape 3 : Sélectionnez le calque "Brillance", allez dans "Calque", choisissez "Style de calque" et sélectionnez "Options de fusion". Faites glisser le curseur noir de votre calque sous-jacent jusqu'à ce que vous atteigniez une valeur où la partie brillante de votre peau devient plus visible.
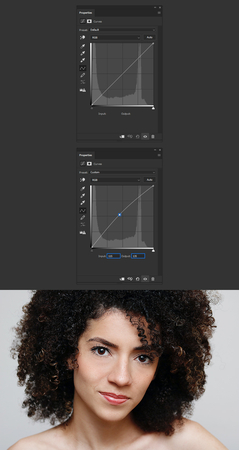
Étape 4 : Maintenez la touche Alt enfoncée et vous pouvez faire glisser le curseur noir de votre calque sous-jacent jusqu'à ce que vous voyiez la valeur où la zone brillante devient plus lisse.
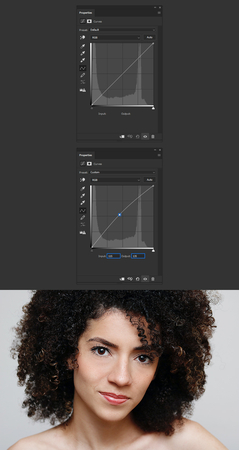
Étape 5 : Dans le panneau des calques, définissez le mode de fusion du calque "Brillance" sur "Inverser" et réglez l'opacité à 60%.
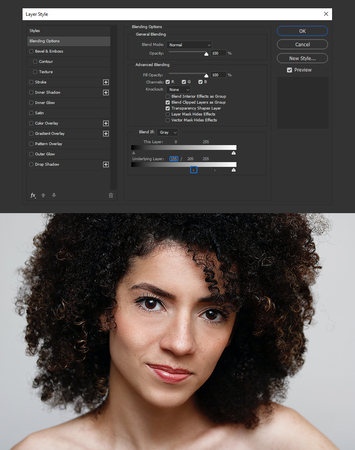
Étape 6 : Allez dans l'icône du calque, sélectionnez "Nouveau calque de réglage" et choisissez "Teinte/ Saturation". Vous pouvez maintenant nommer ce calque "Saturation", cocher "Utiliser le calque précédent pour créer un masque d'écrêtage" et cliquer sur "OK".
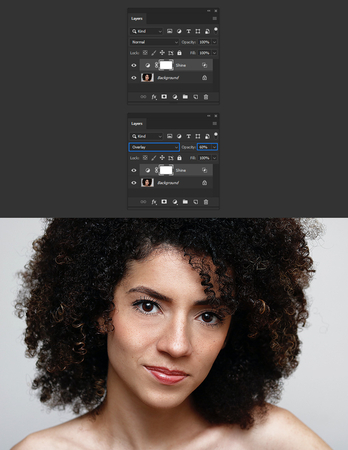
Étape 7 : Allez dans le panneau "Teinte/ Saturation" et définissez la saturation à -20.
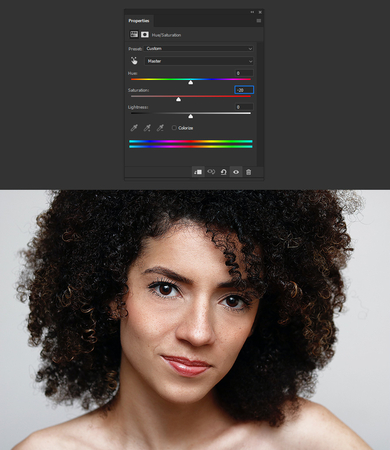
Étape 8 : Choisissez la vignette du masque de calque du calque "Brillance" pour rendre les éléments actifs. Ensuite, vous devrez choisir l'outil Pinceau et utiliser un pinceau doux et arrondi pour peindre autour des zones de peau afin de les masquer.
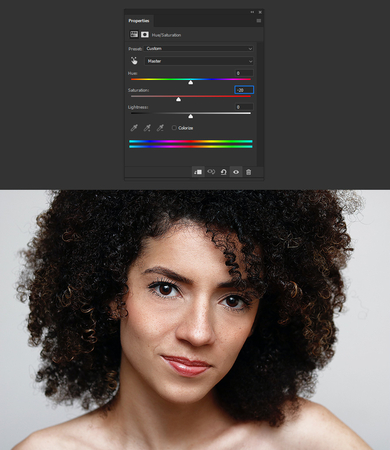
Partie 2. La meilleure alternative pour retoucher les images avec HitPaw FotorPea
Bien qu'Adobe soit une option appropriée pour éditer les images, il peut être difficile pour les débutants de retoucher les images. Ainsi, choisir HitPaw FotorPea vous offrira des résultats plus efficaces et appropriés.
C'est un excellent éditeur d'images qui n'hésite pas à proposer des fonctionnalités de retouche brillantes et vous permet également d'explorer 9 modèles d'IA pour les rendre superbes et agréables à regarder. Que vous ayez des problèmes avec le bruit sur les images ou que vous souhaitiez éliminer le flou indésirable, HitPaw FotorPea s'avère être très utile, vous permettant de rendre les images lisses et magnifiques.
En plus de cela, HitPaw FotorPea vous permet également de personnaliser l'arrière-plan des images en vous demandant simplement d'importer les images dans la timeline du logiciel pour commencer à supprimer l'arrière-plan des images. La qualité et le professionnalisme de cet outil sont tels qu'il vous permet d'exporter les images améliorées sans filigrane, et comme il prend en charge le traitement par lot, vous avez la possibilité de retoucher plusieurs images simultanément.
Caractéristiques
- Permet de retoucher les images, d'améliorer automatiquement toutes les caractéristiques d'une photo
- Explorez les 9 modèles d'IA pour les rendre lisses et pertinentes
- Compatible avec divers systèmes d'exploitation, y compris Mac et Windows
- Permet de prévisualiser les images avant de les exporter vers l'ordinateur
- Aucun filigrane détecté, téléchargez les images sans filigrane sur l'ordinateur
- Permet d'importer plusieurs images simultanément grâce au traitement par lot
Comment retoucher les images avec HitPaw FotorPea ?
Étape 1 : Visitez la page officielle de HitPaw FotorPea et cliquez sur le bouton Télécharger pour installer le logiciel sur votre ordinateur. Ensuite, vous devrez l'installer et le lancer.
En cliquant sur l'option AI Enhancer et Choisir des fichiers, vous pourrez importer les images que vous souhaitez améliorer. HitPaw FotorPea est également compatible avec le traitement par lot, ce qui vous permet d'améliorer la qualité de plusieurs images simultanément.
De plus, HitPaw FotorPea prend en charge plusieurs formats d'images, ce qui vous permet de télécharger des images dans différents formats.
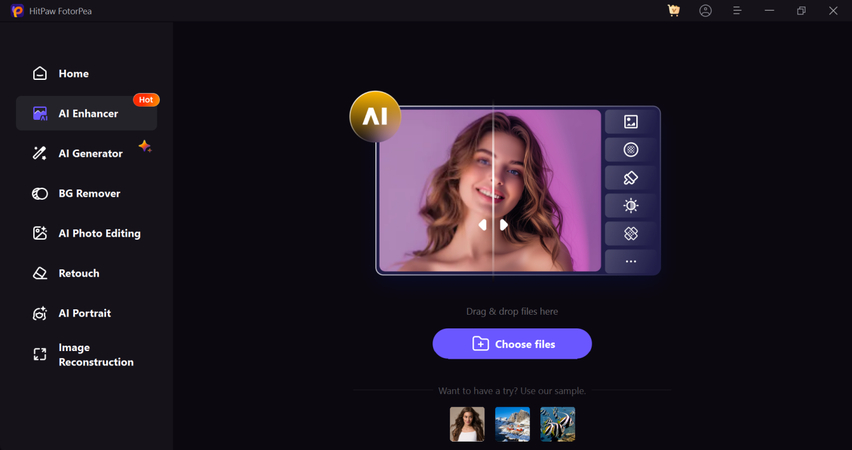
Étape 2 : Après avoir importé les images dans l'interface principale de HitPaw FotorPea, vous verrez plusieurs modèles d'IA à l'écran, y compris le modèle Visage, le modèle Denoise, le modèle Upscale, le modèle Animation, le modèle Texte, le modèle Calibrage des couleurs, le modèle Réparation des rayures, le modèle Faible luminosité, le modèle Colorize et le modèle Animation.
Choisir le modèle Visage vous permet d'améliorer les détails du visage en vous offrant une apparence naturelle. Le modèle met l'accent sur l'amélioration des différentes caractéristiques et tend à améliorer les textures de la peau, permettant de corriger les imperfections de vos images.
Si vous avez des problèmes avec le bruit sur les images, vous pouvez supprimer ce bruit en choisissant le modèle Denoise. Améliorer la lisibilité du texte est également possible grâce au modèle Texte, qui vous aide à améliorer la clarté et la netteté des images.
Vous pouvez également améliorer les images animées ou les œuvres d'art en sélectionnant le modèle Animation, qui permet de raffiner les bords des images tout en offrant une interface utilisateur simple.
Ajouter des couleurs superbes aux images en noir et blanc est également possible grâce au modèle Colorize, et si vous souhaitez introduire de la lumière dans les images, il est recommandé d'utiliser le modèle Faible luminosité.
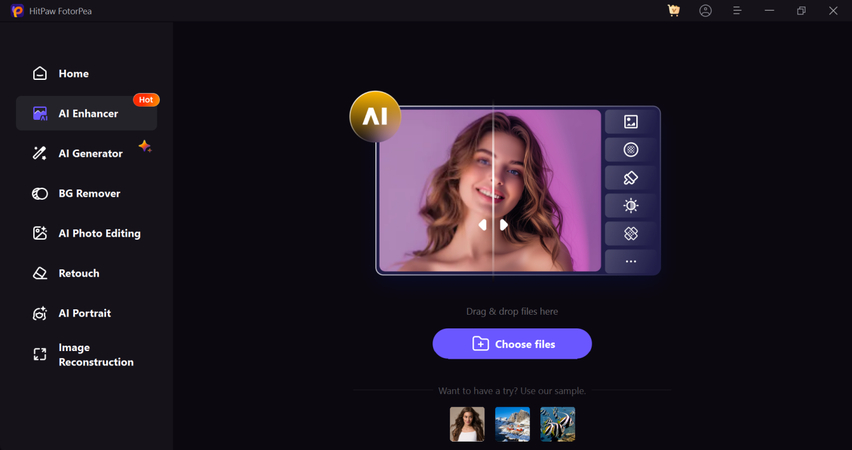
Étape 3 : Une fois que vous avez appliqué le modèle d'IA préféré sur les images, vous pouvez cliquer sur le bouton Aperçu pour revoir toutes les images. Ainsi, vous pourrez apporter quelques ajustements si nécessaire, et si vous êtes satisfait des résultats, vous pouvez cliquer sur le bouton Exporter pour améliorer les images sur votre ordinateur.
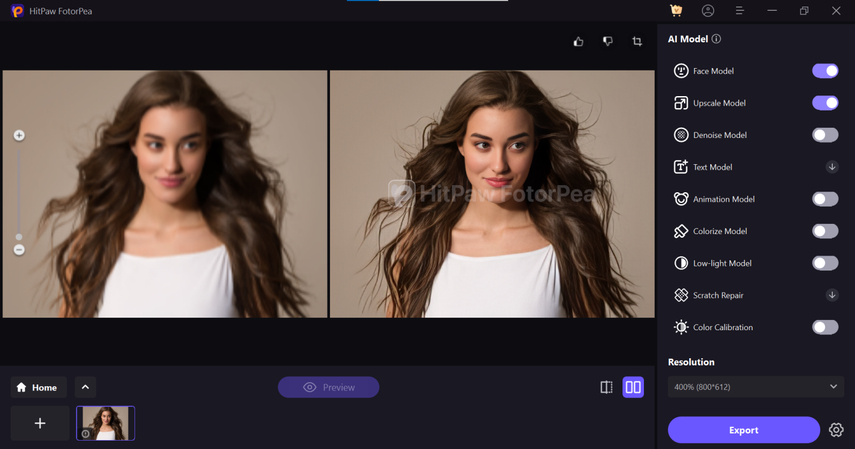
En Conclusion
Adobe Photoshop est un outil fiable lorsqu'il s'agit d'apprendre à ajouter une texture brillante aux images dans Photoshop. Vous pouvez consulter le guide détaillé ci-dessous pour apprendre à ajouter une brillance aux images dans Photoshop et Adobe Photoshop.
HitPaw FotorPea reste la meilleure alternative à Adobe Photoshop, et il ne prend pas de temps supplémentaire pour ajouter une texture brillante aux images. Il propose un forfait premium abordable et, lors de l'exportation des images vers l'ordinateur, aucun filigrane n'apparaît.






 HitPaw Univd
HitPaw Univd HitPaw VikPea
HitPaw VikPea HitPaw VoicePea
HitPaw VoicePea
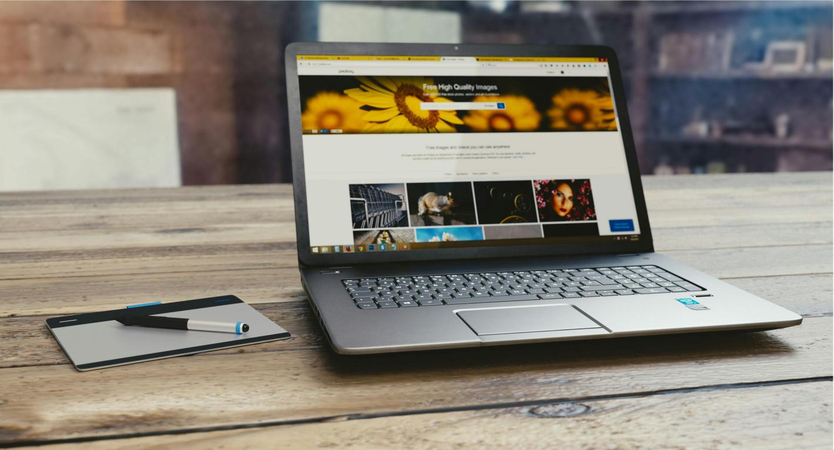


Partager cet article :
Donnez une note du produit :
Clément Poulain
Auteur en chef
Je travaille en freelance depuis plus de 7 ans. Cela m'impressionne toujours quand je trouve de nouvelles choses et les dernières connaissances. Je pense que la vie est illimitée mais je ne connais pas de limites.
Voir tous les articlesLaissez un avis
Donnez votre avis pour les articles HitPaw