[Mise à jour] Comment améliorer la qualité d'une photo pixelisée?
Lorsque vous prenez une photo, quel que soit l'objectif, vous aimeriez avoir une image nette et de haute qualité. Personne n'aime avoir une image floue et imprécise, car elle ne répond pas aux attentes de ceux qui souhaitent utiliser la photo d'une manière ou d'une autre.
Malheureusement, de nombreuses personnes se plaignent que leurs photos deviennent pixelisées et ne savent pas comment corriger les photos pixelisées. Vous n'avez pas à vous inquiéter si votre photo devient floue ou pixelisée, car ce post vous explique comment résoudre les problèmes d'image pixelisée.
Partie 1. Pourquoi mes photos sont-elles pixelisées ?
Avant de savoir comment corriger les photos pixelisées, discutons des raisons pour lesquelles vos photos deviennent pixelisées.
1. Redimensionnement de la photo :
Le redimensionnement d'une photo est la principale raison du problème de pixelisation. Lorsque vous essayez d'agrandir une photo de petite taille sans ajuster la résolution, des bitmaps apparaîtront sur votre écran, rendant l'image floue et imprécise.
2. Numérisation de la photo :
Si vous numérisez votre photo avec un scanner, elle peut devenir pixelisée à cause de la mauvaise qualité du scanner.
3. Erreur de caméra ou humaine :
Une erreur de caméra ou humaine peut également être un facteur majeur de la pixelisation ou du flou de vos photos.
4. Logiciel incompatible :
Votre image peut se pixeliser lorsque vous essayez de l'ouvrir avec un logiciel ou une application incompatible.
La bonne nouvelle est que vous pouvez corriger une image pixelisée, et nous vous expliquerons comment dé-pixeliser une image grâce au meilleur outil d'amélioration d'image.
Partie 2. Utilisez la meilleure méthode pour corriger les images pixelisées en un clic
Corriger les images pixelisées n'est pas aussi simple qu'on pourrait le penser. Il est essentiel de trouver un outil capable de résoudre les problèmes d'image pixelisée sans endommager votre photo. Heureusement, HitPaw FotorPea apparaît comme le meilleur outil d'amélioration de photo pour vous débarrasser des problèmes de pixelisation avec un minimum d'effort. Ce logiciel spécial peut transformer des photos anciennes et floues en images regardables et attrayantes.
HitPaw FotorPea est doté de la technologie IA, ce qui signifie que vous n'avez qu'à importer la photo pixelisée et laisser cet outil d'amélioration faire des merveilles. Ainsi, HitPaw FotorPea doit être votre logiciel de référence car il vous permet d'atteindre votre objectif en un clic.
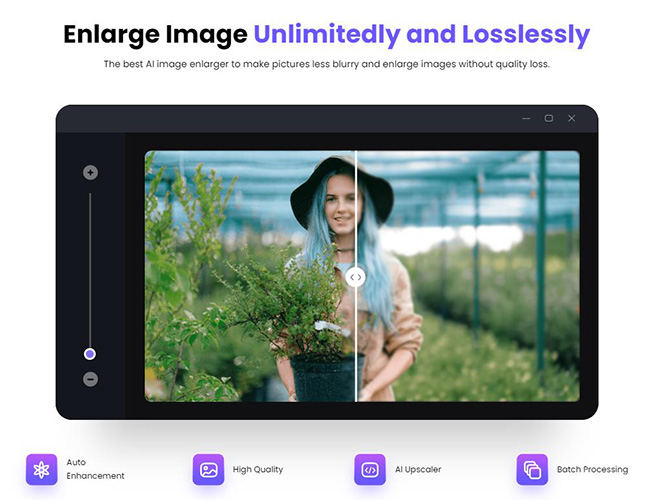
Voici quelques-unes des fonctionnalités principales pour dépixelliser des images :
- Améliorateur d'image IA disponible pour Mac et Windows.
- Améliore la résolution et la qualité de l'image en un clic.
- Réduit le bruit des photos et diminue le flou des images.
- Redimensionne et agrandit les images sans perte de résolution.
- Permet l'agrandissement simultané de plusieurs images.
- Offre une interface utilisateur intuitive.
- Inclut 4 modèles IA impeccables : Modèle général, modèle de réduction du bruit, modèle visage et modèle colorisation.
Comment corriger les images pixelisées avec HitPaw FotorPea ?
Étape 1. Pour commencer, rendez-vous sur le site officiel de HitPaw FotorPea et téléchargez le logiciel. Une fois le logiciel installé, lancez-le pour commencer le processus.
Étape 2. Appuyez sur l'icône "Choisir des images" pour importer l'image que vous souhaitez dépixelliser. HitPaw FotorPea prend en charge 4 formats d'entrée : WebP, JPG, JPEG et PNG.

Étape 3. HitPaw FotorPea propose 4 modèles IA : un modèle de colorisation, un modèle visage, un modèle de réduction de bruit, et un modèle général. Vous pouvez sélectionner l'un de ces modèles IA pour corriger l'image pixelisée. Cependant, il est recommandé d'utiliser le Modèle Visage, car il aide à rendre l'image moins pixelisée.

Étape 4. Une fois le modèle IA sélectionné, appuyez sur l'icône "Aperçu" pour prévisualiser le processus d'édition. Si tout est en ordre et que vous êtes satisfait de votre photo, appuyez sur l'icône "Exporter" pour télécharger l'image dans la galerie de votre ordinateur.

Partie 3. Comment dépixelliser une image dans Photoshop
Voir votre photo devenir pixelisée n'est certainement pas une situation que vous auriez souhaité. Ce n'est pas agréable, et vous aimeriez sûrement dépixelliser votre image. Heureusement, vous pouvez utiliser Photoshop pour corriger les images pixelisées, car corriger la pixelisation dans Adobe Photoshop est tout à fait possible. Suivez les méthodes exemplaires ci-dessous pour savoir comment dépixelliser une image.
1. Corriger la pixelisation d'une photo basse résolution
Si vous êtes préoccupé par la pixelisation et souhaitez savoir comment réparer une image pixelisée, vous pouvez ajuster les pixels et les paramètres de résolution d'une image dans Photoshop. Cela vous aidera à améliorer la résolution d'une photo basse résolution.
Étape 1.Installez Photoshop depuis son site officiel, puis lancez-le. Ensuite, importez l'image pixelisée à dépixelliser.
Étape 2.Dans la barre de menu en haut, accédez à l'icône "Image", puis "Taille de l'image". Modifiez la résolution de votre photo en la mettant à 300 dans la boîte de taille d'image.

Étape 3.Choisissez l'icône "Filtre Camera Raw" après avoir accédé au menu "Filtre".

Étape 4.Dans Camera Raw, ajustez la réduction de bruit et le renforcement après avoir cliqué sur l'icône "Détail".

Étape 5.Accédez à nouveau à la barre de menu en haut et sélectionnez "Teinte/saturation" après avoir cliqué sur "Image" puis "Ajustements".

Étape 6.Vous pouvez ajuster la couleur de l'image en visitant la boîte "Teinte/Saturation". Ensuite, appuyez sur l'icône "Enregistrer" après avoir cliqué sur "Fichier" pour télécharger l'image.

2. Utilisez les filtres de netteté et de flou pour corriger une image pixelisée
Vous pouvez compter sur différents filtres présents dans Photoshop pour supprimer le flou et les pixels d'une image. Cela vous permet d'utiliser les fonctionnalités de netteté et de flou gaussien pour corriger une image pixelisée.
Voici comment rendre une image pixelisée plus nette en utilisant Photoshop.
Étape 1.Après avoir lancé Photoshop sur votre PC, ouvrez la photo pixelisée. Ensuite, appuyez sur l'icône "Flou Gaussien" après avoir cliqué sur les icônes "Filtre et Flou".

Étape 2.Dans la fenêtre "Flou Gaussien", ajustez le curseur au niveau approprié, puis cliquez sur OK. Ensuite, sélectionnez le "Masque Flou" après avoir cliqué sur les icônes "Filtre et Netteté". Entrez dans la fenêtre "Masque Flou" et ajustez le curseur au niveau souhaité avant de cliquer sur OK.

Étape 3.Une fois les images pixelisées corrigées, vous pouvez appuyer sur "Fichier" et "Enregistrer" pour télécharger la photo.
Rappel :
L'utilisation de Photoshop pour dépixelliser les images n'est pas une mauvaise idée non plus, car c'est un logiciel très professionnel avec une réputation de rendre les photos basse résolution plus nettes et attrayantes. Cependant, beaucoup d'utilisateurs débutants ne sauront pas comment utiliser Photoshop.
Ainsi, en raison de l'interface utilisateur complexe de Photoshop, il n'est pas recommandé pour les débutants. La meilleure façon de corriger une image pixelisée est d'utiliser les excellents services de HitPaw FotorPea, qui offre une interface utilisateur simple tout en proposant des fonctionnalités professionnelles et avancées.
Partie 4. FAQ sur la manière de rendre les images moins pixelisées
Q1. Comment éviter de générer des images pixelisées ?
A1. Il existe plusieurs actions pour éviter de produire des images pixelisées. Tout d'abord, assurez-vous que votre appareil photo est correctement calibré. Une autre option est d'utiliser un trépied lors de la prise de photos. Enfin, si possible, essayez de prendre des photos en conditions de faible luminosité ou avec une vitesse d'obturation lente.
Q2. Comment agrandir une image basse résolution et éviter la pixelisation ?
A2. Si vous souhaitez agrandir une image, vous pouvez utiliser HitPaw FotorPea pour personnaliser sa taille. Sélectionnez le type d'agrandissement et choisissez la taille personnalisée. Vous pouvez maintenant augmenter la taille de votre image jusqu'à 8 fois.
Résumé
Si vous avez un problème d'image pixelisée, vous pouvez prendre note de cet article où sont recommandées plusieurs méthodes pour corriger une image pixelisée. Photoshop pourrait vous aider à savoir comment corriger des images pixelisées, mais il peut être difficile à manipuler. Donc, HitPaw FotorPea reste la meilleure option pour corriger une image pixelisée. C'est le logiciel le plus recommandé, et vous ne devriez pas hésiter à utiliser cet excellent outil de retouche photo.





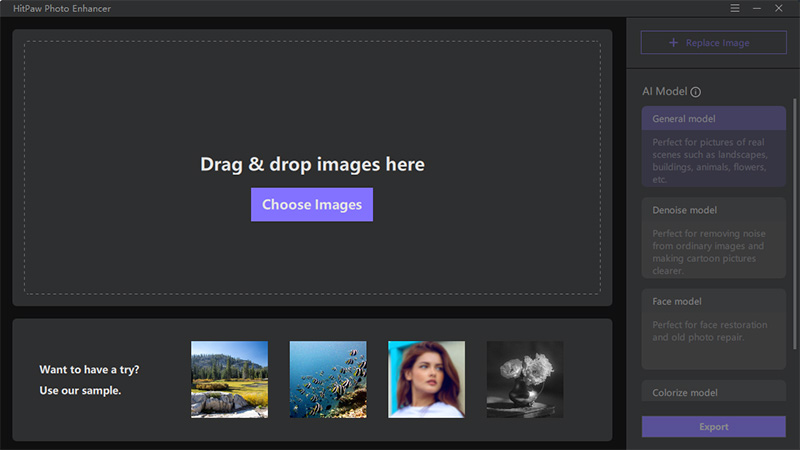
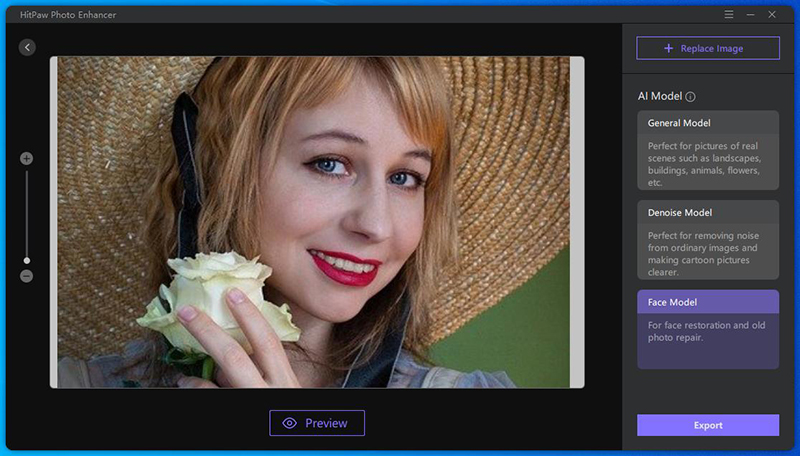
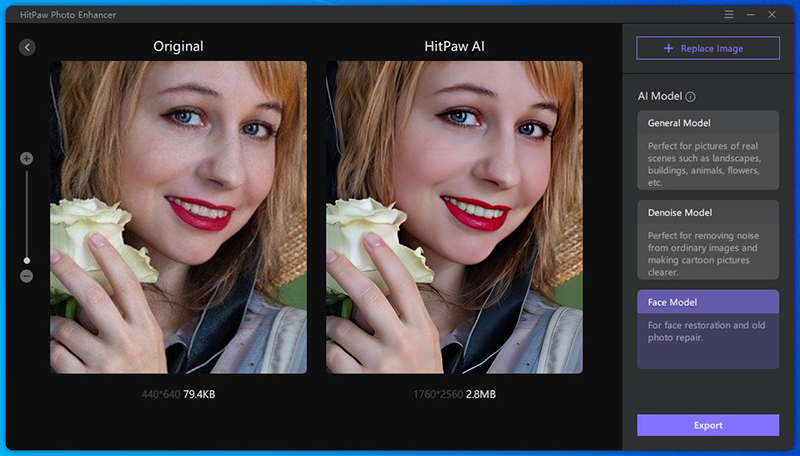
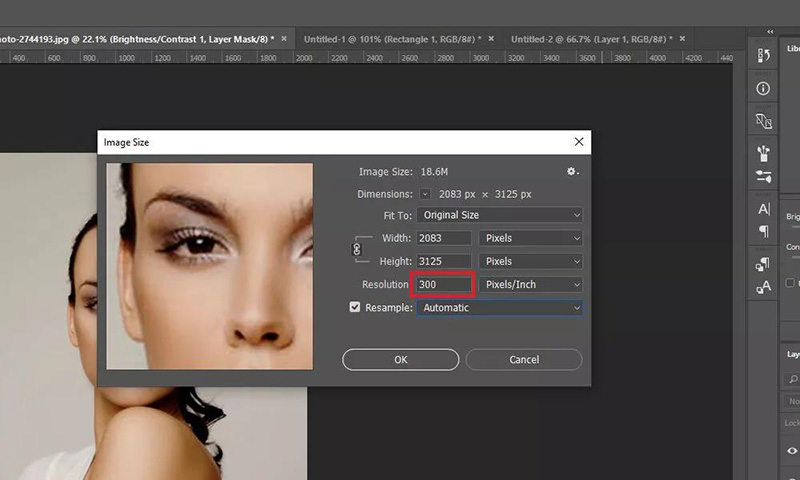
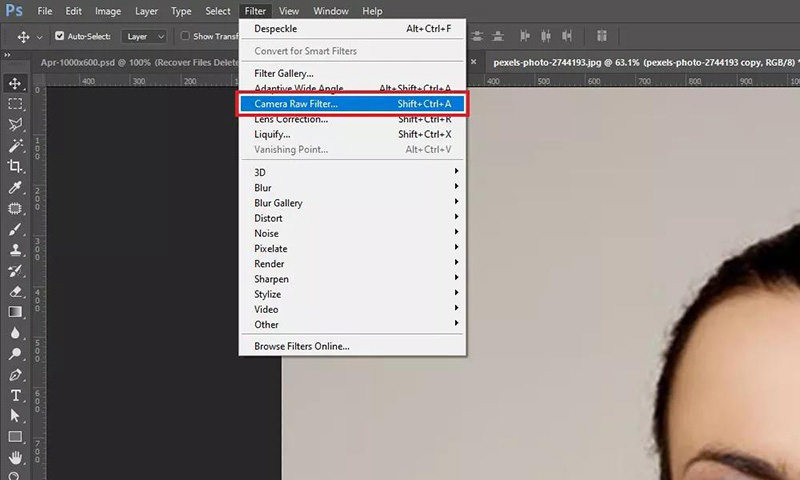
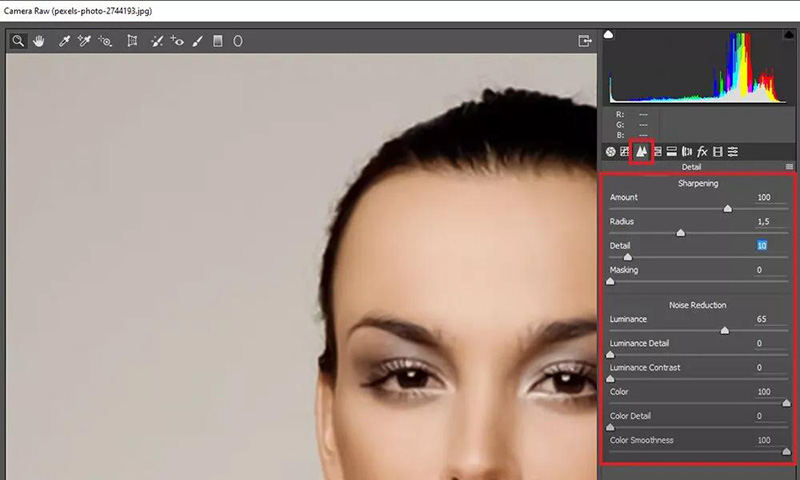
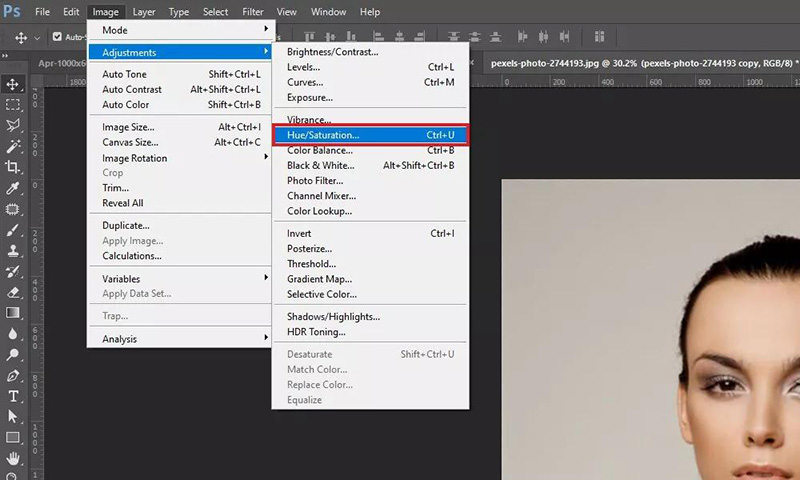
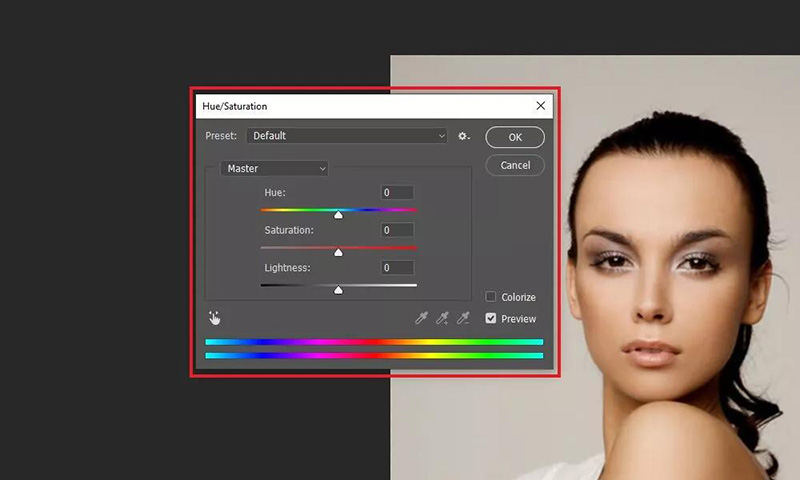
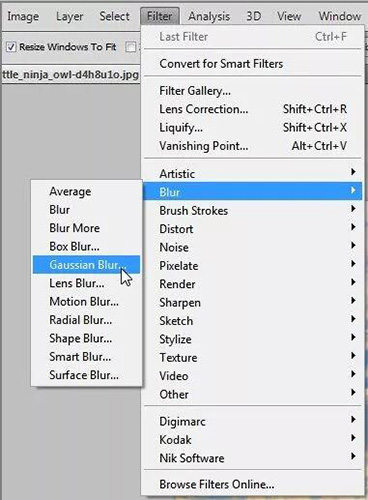
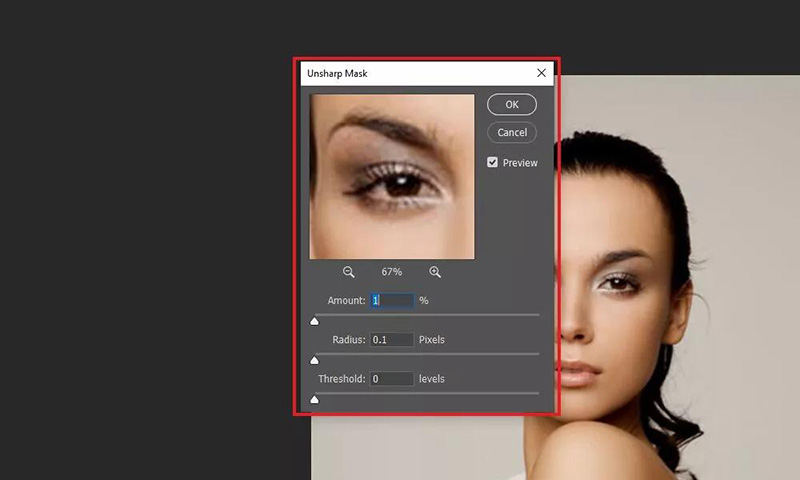

 HitPaw Univd
HitPaw Univd HitPaw VikPea
HitPaw VikPea HitPaw VoicePea
HitPaw VoicePea
Partager cet article :
Donnez une note du produit :
Clément Poulain
Auteur en chef
Je travaille en freelance depuis plus de 7 ans. Cela m'impressionne toujours quand je trouve de nouvelles choses et les dernières connaissances. Je pense que la vie est illimitée mais je ne connais pas de limites.
Voir tous les articlesLaissez un avis
Donnez votre avis pour les articles HitPaw