[Guide détaillé] Comment superposer images Word en 2025
Vous cherchez à rendre votre document Word plus élégant et sublime en y plaçant plusieurs images. Plutôt que de fusionner les images dans le document, vous souhaitez les superposer, ce qui permet de placer une partie de chaque image sur une autre.
Si vous ne savez pas comment superposer des images dans Word, ce guide vous donnera toutes les réponses importantes.
Partie 1. Comment superposer des images dans Word ?
Avant de superposer des images dans Microsoft Word, il est essentiel de configurer la fonction d'habillage du texte. Cette fonction influence la disposition des objets dans le document, y compris les images.
Sinon, il ne sera pas possible de placer une image au-dessus ou en dessous d'une autre. Si l'habillage du texte est réglé sur "Aligné avec le texte", il faudra le modifier avant de pouvoir procéder à la superposition.
Voici comment ajuster les options d'habillage du texte pour les images dans un document Word :
-
1.Ouvrez le document Word contenant les images.
-
2.Cliquez avec le bouton droit sur l'image et accédez à l'option "Habillage du texte". Choisissez une option d'habillage appropriée, mais évitez l'icône "Aligné avec le texte".
-
3.Répétez cette étape pour l'autre image que vous souhaitez superposer.

Activer la superposition d'images dans Word
Si Word ne permet pas de superposer les images, il faudra configurer les options de disposition pour activer cette fonctionnalité. Voici comment procéder :
-
1.Accédez au document Word contenant les images. Sélectionnez une image, puis cliquez sur le bouton "Format de l'image".
-
2.Cliquez sur l'icône "Position", puis sur "Options de disposition supplémentaires".

-
3.Dans le menu "Disposition", choisissez l'option "Position". Activez l'option "Autoriser le chevauchement" et cliquez sur "OK".

Superposer les images
Une fois les étapes précédentes terminées, voici comment superposer les images en suivant le guide ci-dessous :
-
1.Les images sont désormais superposées. Pour ajuster leur position, cliquez avec le bouton droit sur l'image, puis sélectionnez "Mettre au premier plan" ou "Avancer".

-
2.Cliquez sur "Envoyer à l'arrière" ou "Reculer" pour ajuster l'ordre. Une fois ces étapes effectuées, vous pourrez manipuler les images insérées à votre guise dans Word.

Partie 2. Comment changer l'arrière-plan d'une photo avec HitPaw FotorPea
Après avoir importé les images dans la chronologie de Microsoft Word, si vous n'êtes pas satisfait de l'arrière-plan des images, HitPaw FotorPea vous permet également de personnaliser l'arrière-plan des images.
En plus de permettre de supprimer l'arrière-plan des photos, HitPaw Photo Enhancer peut également appliquer différentes couleurs d'arrière-plan remarquables et sensationnelles aux images. De plus, HitPaw FotorPea ne dégrade pas la qualité de l'image, et vous pouvez améliorer la qualité des photos grâce aux fonctionnalités incroyables de mise à l'échelle des photos de HitPaw FotorPea.
Caractéristiques- Permet de supprimer rapidement l'arrière-plan des images insérées dans MS Word
- Applique des couleurs d'arrière-plan fascinantes aux images
- Ne dégrade pas la qualité de l'image
- Un clic pour améliorer automatiquement la qualité des photos
- Permet de mettre à l'échelle et d'agrandir les images rapidement
- Permet de traiter plusieurs images simultanément
- Compatible avec Mac et Windows
Voici un guide étape par étape pour changer l'arrière-plan des photos sur Microsoft Word.
-
Étape 1 :Installez HitPaw FotorPea sur l'ordinateur et lancez le programme ensuite. Cliquez sur le bouton ''Remove BG'' et importez la photo dont vous souhaitez changer l'arrière-plan.

-
Étape 2 :Une fois l'image importée dans la chronologie de HitPaw FotorPea, cet outil détecte automatiquement l'arrière-plan de l'image. Vous pouvez voir deux images, une avec l'arrière-plan supprimé et l'autre avec l'image d'origine.

-
Étape 3 :Vous pouvez utiliser le bouton Pinceau pour manipuler l'image originale et décider de la partie de la photo que vous souhaitez conserver.

-
Étape 4 :Vous pouvez appuyer sur le bouton Effacer pour sélectionner la partie de l'image originale que vous souhaitez supprimer.

-
Étape 5 :Après avoir supprimé l'arrière-plan de la photo, vous pouvez choisir la couleur que vous souhaitez appliquer aux images.

-
Étape 6 :À cette étape, vous devez prévisualiser les images et cliquer sur le bouton Exporter pour les télécharger sur votre ordinateur.

Améliorer la qualité des photos avec HitPaw FotorPea
-
Étape 1 :Après avoir installé HitPaw FotorPea sur votre ordinateur, démarrez le programme et cliquez sur le bouton AI Enhancer. Appuyez sur ce bouton pour importer la photo dont vous souhaitez améliorer la qualité.

-
Étape 2 :HitPaw FotorPea propose 7 modèles d'IA exceptionnels, notamment Face Model, Denoise Model, General Model, Color Calibration, Colorize Model, Low light model et Scratch Model. Vous pouvez utiliser ces modèles pour améliorer la qualité des images.

-
Étape 3 :Cliquez sur l'icône Prévisualiser pour examiner les modifications. Si le résultat est satisfaisant, appuyez sur le bouton Exporter pour télécharger les images sur votre ordinateur.

Partie 3. FAQ sur la superposition d'images dans Word
Q1. Puis-je superposer deux images dans Word ?
A1. Oui, vous pouvez superposer deux images dans un document Word. Pour cela, vous devez activer l'option de superposition avant d'importer les images. Sélectionnez une photo, puis cliquez sur l'icône Mise en page. Ensuite, appuyez sur l'icône "Voir plus" et choisissez l'image à superposer. Cliquez ensuite sur "Format de l'image" et sélectionnez le bouton Position. Enfin, cliquez sur "Options de disposition supplémentaires" pour superposer les images de manière efficace.
Q2. Comment empiler deux images dans Word ?
A2. Empiler deux images dans un document Word est simple. Vous pouvez choisir quoi déplacer vers le haut ou le bas d'une pile. Maintenez la touche Ctrl enfoncée pour déplacer plusieurs objets simultanément. Cliquez sur le bouton Accueil, sélectionnez le bouton Organiser, puis choisissez parmi les options telles que "Avancer", qui permet de déplacer l'objet sélectionné d'une couche vers le haut.
Conclusion
Apprendre à superposer des images dans Word est désormais possible grâce à cet article informatif et inspirant. Nous avons présenté un guide étape par étape pour vous aider à superposer deux images sans affecter leur qualité.
De plus, nous avons également recommandé le HitPaw FotorPea comme le meilleur outil pour changer l'arrière-plan des images. Il vous permet de personnaliser l'arrière-plan des photos sans altérer la qualité de l'image, et HitPaw Photo est également très utile pour améliorer la qualité des images.

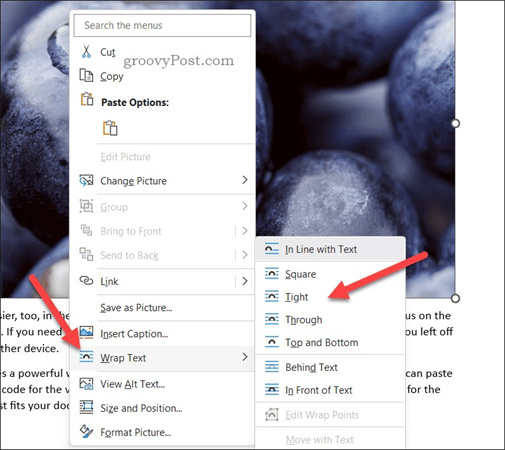
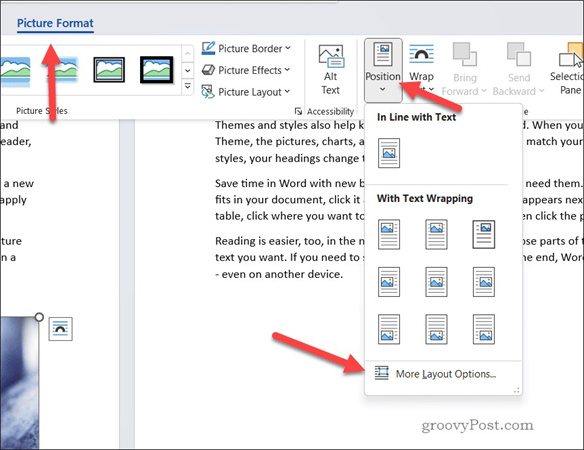
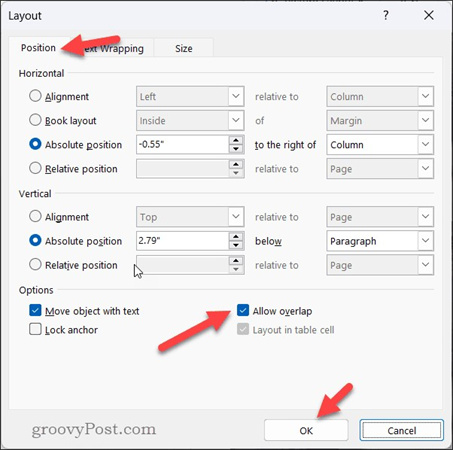
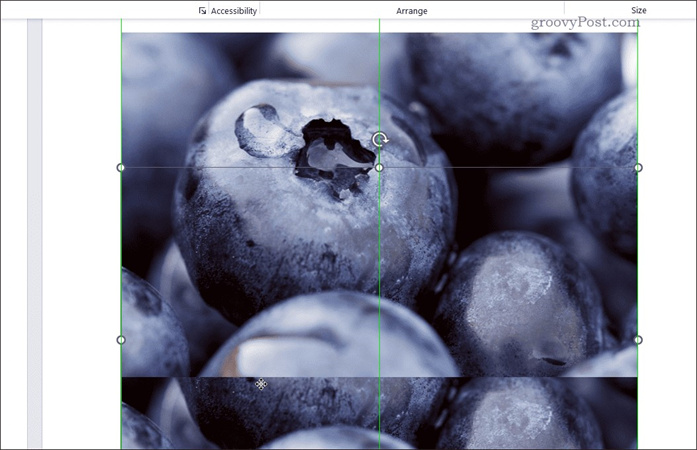
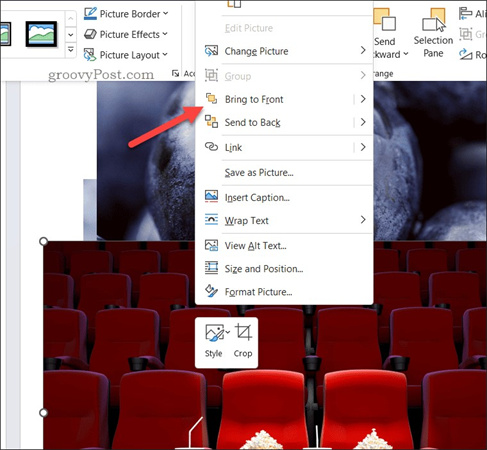




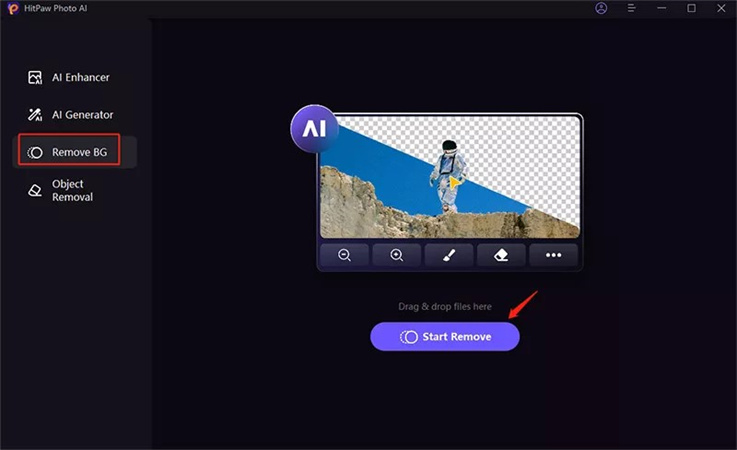
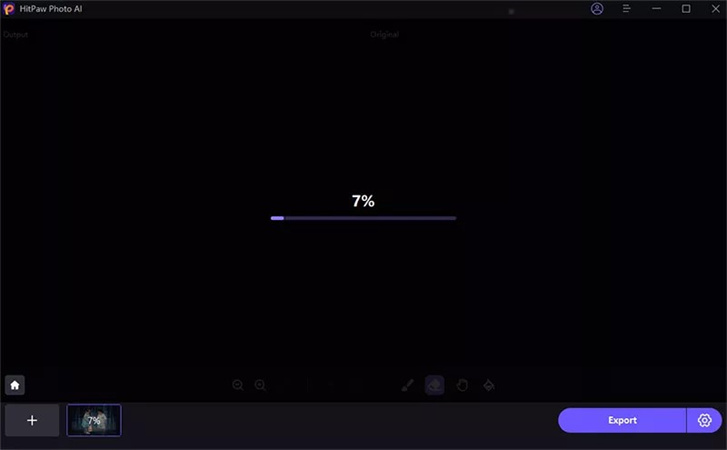
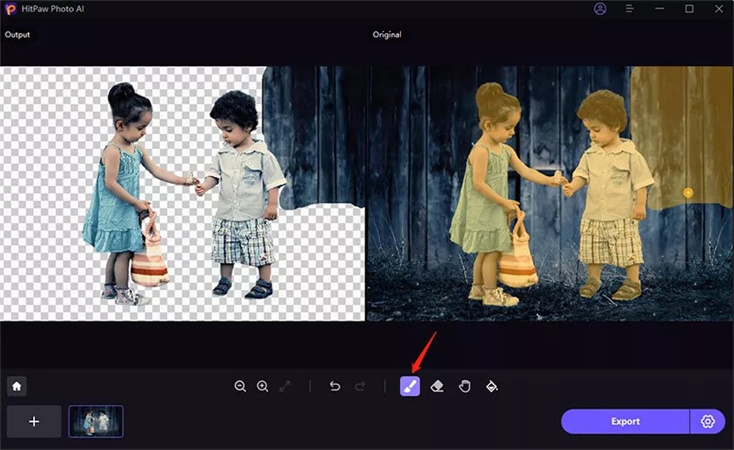
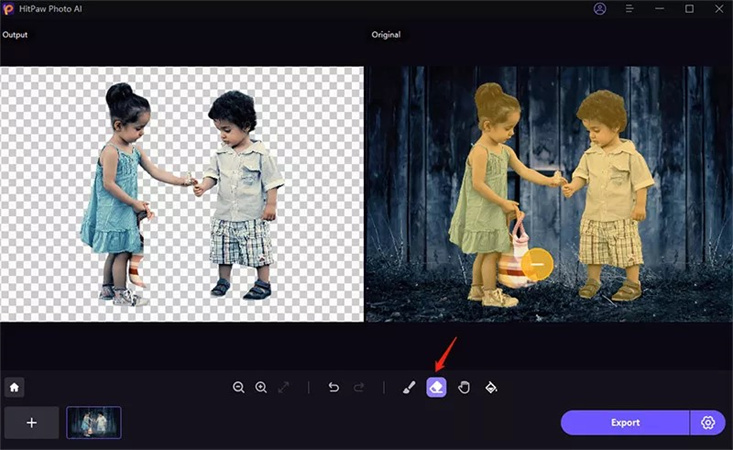
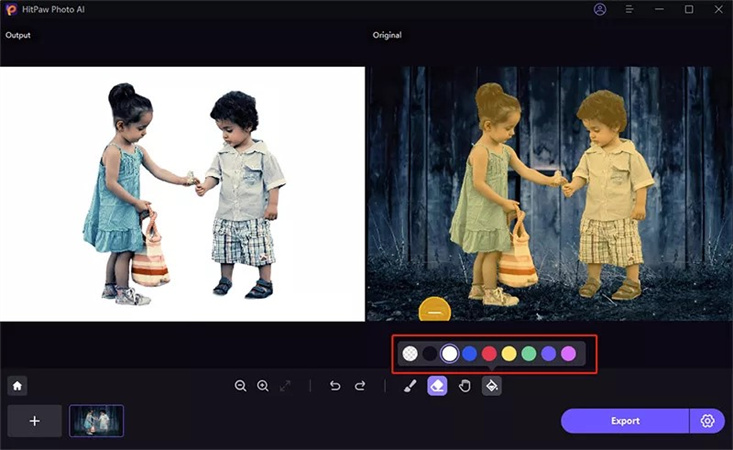
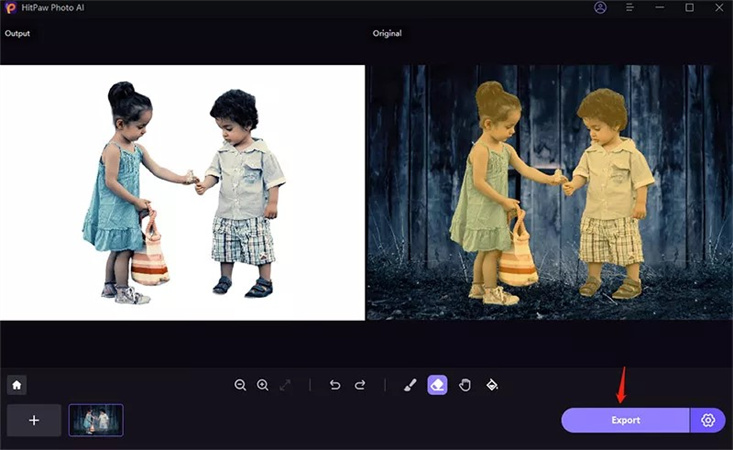
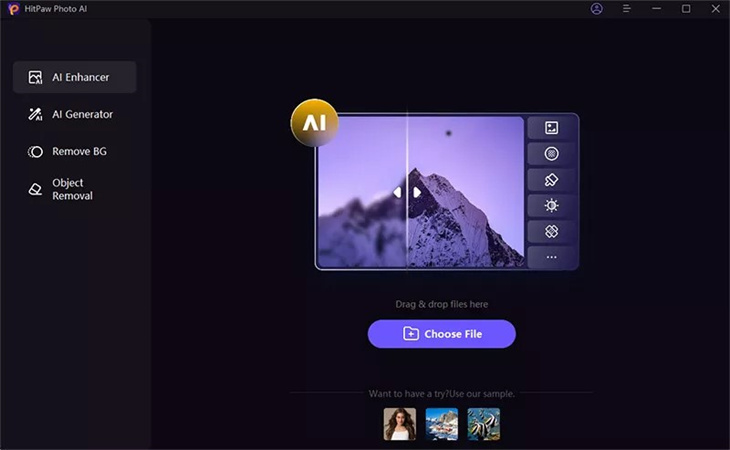
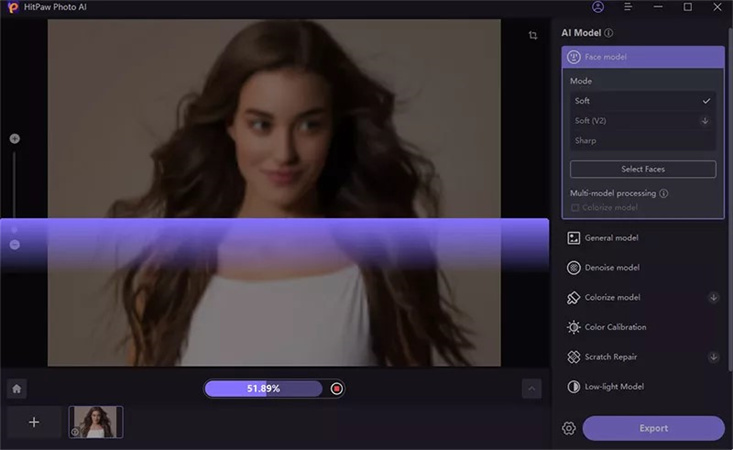
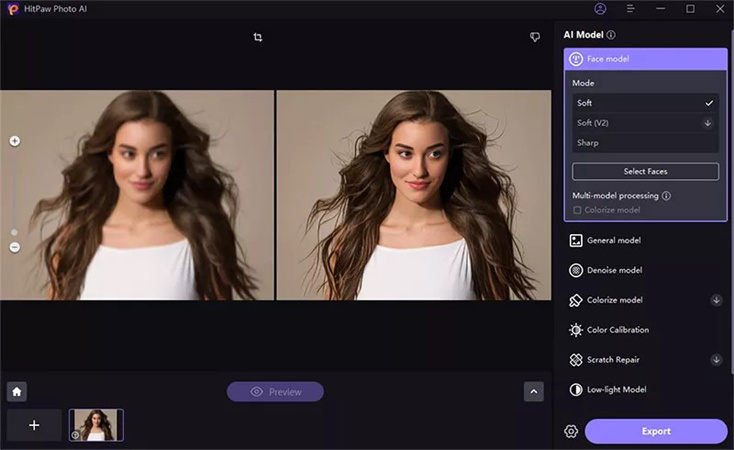

 HitPaw Univd
HitPaw Univd HitPaw VikPea
HitPaw VikPea HitPaw VoicePea
HitPaw VoicePea



Partager cet article :
Donnez une note du produit :
Clément Poulain
Auteur en chef
Je travaille en freelance depuis plus de 7 ans. Cela m'impressionne toujours quand je trouve de nouvelles choses et les dernières connaissances. Je pense que la vie est illimitée mais je ne connais pas de limites.
Voir tous les articlesLaissez un avis
Donnez votre avis pour les articles HitPaw