Comment transferer photo iphone vers pc facilement ?
Si vous avez stocké de nombreuses photos sur votre appareil iOS, le risque de les perdre peut être élevé, car vous pourriez finir par les supprimer accidentellement. Il est donc judicieux de sauvegarder les images de l'iPhone sur un ordinateur de bureau ou un Mac.
Vous pouvez consulter ce guide pour découvrir les meilleures méthodes pour apprendre à transférer des photos de votre iPhone vers un ordinateur ou un Mac.
Partie 1. Comment transférer des photos de l'iPhone vers l'ordinateur
La meilleure façon de transférer des images de l'iPhone vers l'ordinateur consiste à sauvegarder les images sur iCloud avant de les transférer sur l'ordinateur. La méthode est assez simple et nécessite seulement de sauvegarder les fichiers sur iCloud, puis d'installer l'application iCloud sur l'ordinateur pour accéder aux photos de l'iPhone.
Comment transférer des photos de l'iPhone vers l'ordinateur ?
Étape 1 : Pour commencer, lancez les paramètres de l'iPhone et appuyez ensuite sur le bouton du profil. Cliquez sur l'icône ''Paramètres iCloud'' et assurez-vous que vous êtes connecté avec l'identifiant iCloud. Ensuite, cliquez sur iCloud et appuyez sur Photos. Vous pouvez importer toutes les images de l'appareil iOS dans le compte iCloud après avoir activé la photothèque iCloud.
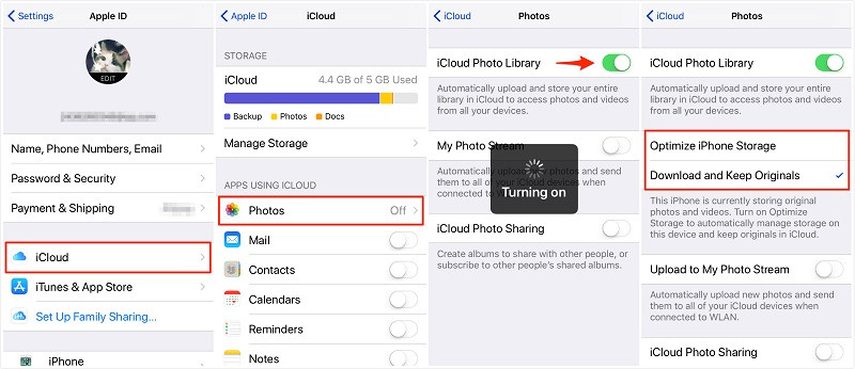
Étape 2 : Après avoir transféré les images sur l'appareil iOS, lancez le Microsoft Store sur l'ordinateur et téléchargez l'application iCloud. Connectez-vous avec l'identifiant Apple et cochez l'option ''Photos iCloud''. Assurez-vous d'utiliser le même compte iCloud utilisé pour télécharger les photos depuis l'iPhone vers iCloud.
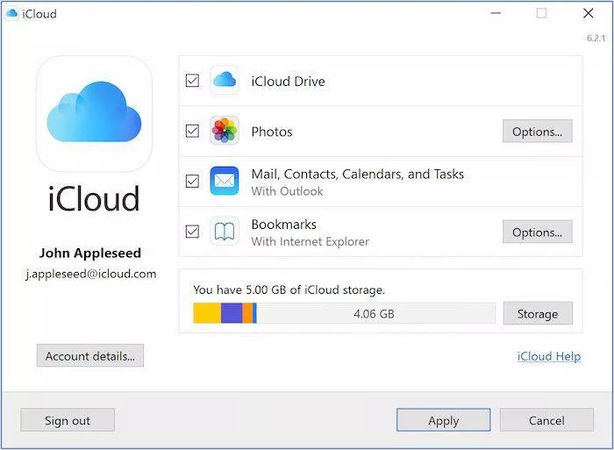
Étape 3 : Lancez l'explorateur de fichiers sur le PC et sélectionnez ensuite ''Photos iCloud''. Vous verrez alors toutes les photos que vous avez importées dans iCloud depuis l'iPhone. Sélectionnez les images que vous souhaitez exporter vers votre PC et copiez-les.
Naviguez vers le dossier souhaité sur l'ordinateur où vous souhaitez coller les images, et collez-les pour sauvegarder toutes les images de l'iPhone vers l'ordinateur.
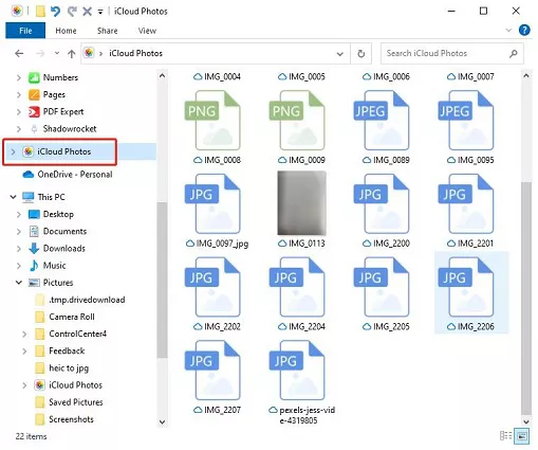
Partie 2. Comment transférer des photos de l'iPhone vers un Mac
Après avoir transféré les images de l'iPhone vers l'ordinateur, si vous souhaitez partager les images de l'iPhone vers un Mac, la fonctionnalité ''Aperçu'' du Mac est une méthode simple et pratique. Cette fonction intégrée au Mac permet d'importer les images de l'iPhone sans effort supplémentaire.
En transférant les images de l'iPhone vers le Mac via Aperçu, la qualité des images reste intacte, car Aperçu conserve la qualité d'origine des images tout en les sauvegardant sur le Mac.
Comment transférer des photos de l'iPhone vers un Mac ?
Étape 1 : Commencez par connecter l'iPhone au Mac à l'aide d'un bon câble USB. Ensuite, ouvrez l'application Aperçu sur le Mac. Dans le coin gauche du panneau, cliquez sur Fichier puis sélectionnez l'option ''Importer depuis votre iPhone''.
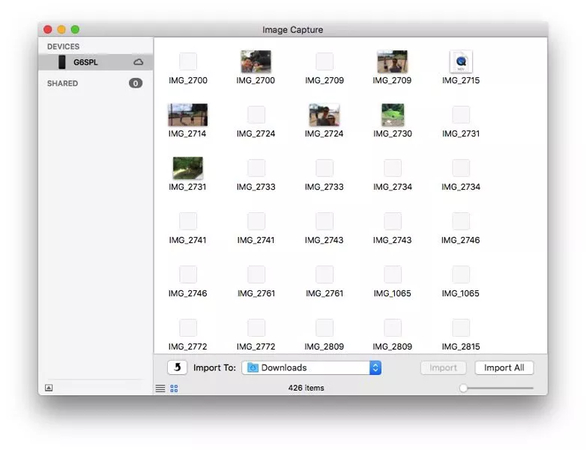
Étape 2 : Après avoir affiché toutes les images sur l'appareil iPhone, vous pouvez les synchroniser sur le Mac.
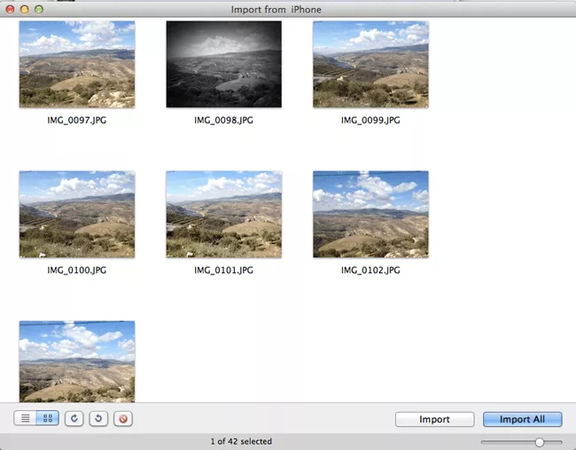
Étape 3 : Après avoir sélectionné les images à transférer de l'iPhone vers le Mac, sélectionnez le dossier de destination sur le Mac où vous souhaitez enregistrer les images. Une fois le dossier sélectionné, il ne faudra que quelques secondes pour accéder à toutes les images de l'iPhone sur le Mac.
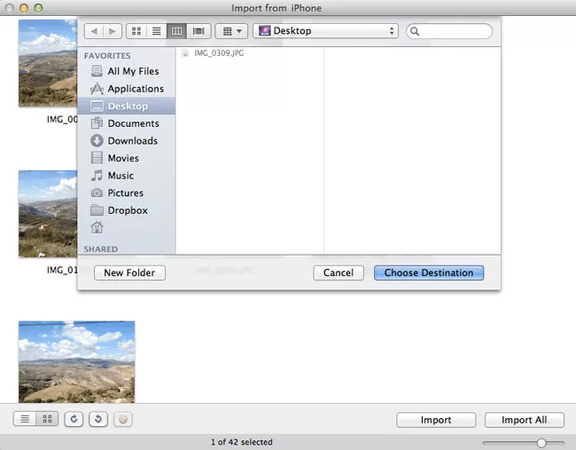
Partie 3. Le meilleur outil pour éditer des images sur PC avec HitPaw FotorPea
Lors du transfert des images de l'iPhone à l'ordinateur, il peut arriver que la qualité originale des images soit perdue. Dans ce cas, un outil comme HitPaw FotorPea sera très utile.
Avec cet outil, vous pouvez explorer les 9 modèles d'IA époustouflants pour améliorer automatiquement la qualité globale des images. Comme il prend en charge le traitement par lots, vous pourrez améliorer plusieurs images simultanément. De plus, HitPaw FotorPea n'inclut pas de filigrane sur les images à condition d'avoir un abonnement, et vous ne verrez pas de publicités ennuyeuses dans la timeline de HitPaw FotorPea.
Caractéristiques
- Permet d'améliorer la qualité des images, en proposant les 9 modèles d'IA
- Utilise la technologie IA avancée, effectuant toutes les opérations automatiquement
- Conserve la qualité originale de l'image
- Améliorateur de qualité de photo multiplateforme fonctionnant sur Mac et Windows
- Explore une interface utilisateur simple, ne nécessitant pas de connaissances préalables du logiciel
- Permet le traitement par lots, ce qui vous permet d'améliorer plusieurs images à la fois
Comment améliorer les images avec HitPaw FotorPea ?
Étape 1 : Pour commencer à améliorer les images sur l'ordinateur, vous devez télécharger le logiciel en cliquant sur le bouton Télécharger. Après avoir téléchargé le logiciel sur l'ordinateur, vous devrez cliquer sur le bouton Installer pour installer le logiciel. Ensuite, démarrez le programme et cliquez sur le bouton Choisir des fichiers pour télécharger la photo que vous souhaitez améliorer.
Vous pouvez importer plusieurs photos à la fois avec HitPaw FotorPea car il prend en charge divers formats d'image et le traitement par lots.
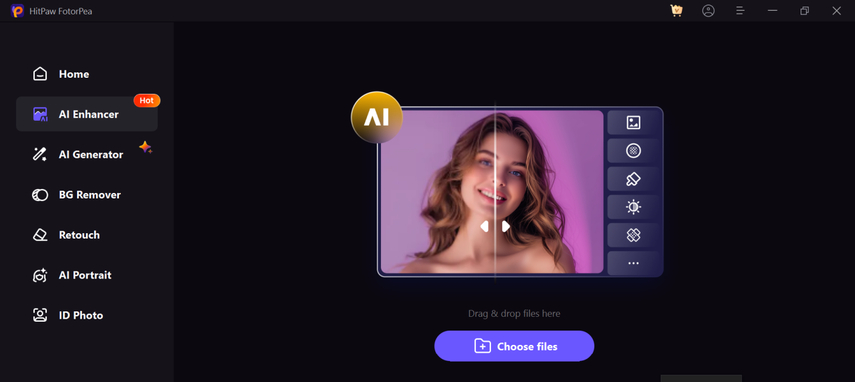
Étape 2 : Après avoir visité la timeline de HitPaw FotorPea, vous verrez les 9 modèles d'IA exceptionnels à l'écran, y compris le modèle visage, le modèle de réduction de bruit, le modèle de colorisation, le modèle de texte, le modèle d'animation, le modèle faible luminosité, le modèle de réparation de rayures, le modèle de calibration des couleurs, etc.
Maintenant que vous avez sélectionné le bon modèle d'IA à utiliser, vous pouvez cliquer sur les photos pour l'appliquer. En plus d'ajouter vos modèles d'IA préférés, vous pouvez également cliquer sur le bouton Résolution pour augmenter la résolution de l'image.
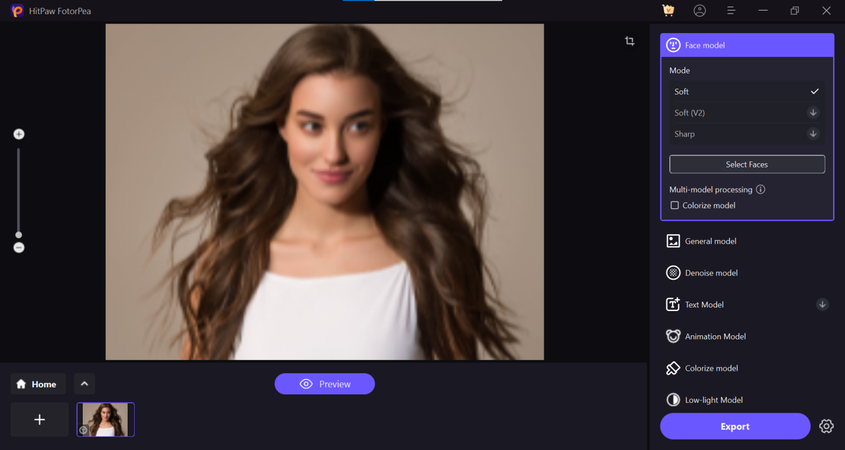
Étape 3 : Appuyez sur l'icône Aperçu pour prévisualiser les informations de l'image, et si vous êtes satisfait des images, vous pouvez cliquer sur l'icône Exporter pour les télécharger dans le dossier de votre choix sur l'ordinateur.
Conclusion
Que vous souhaitiez sauvegarder les images de l'iPhone sur l'ordinateur pour des raisons de sécurité ou que vous envisagiez d'acheter un nouveau téléphone après avoir transféré les images importantes de l'iPhone à l'ordinateur, ce guide vous fournit toutes les informations utiles. Nous avons détaillé un guide pour vous aider à savoir comment transférer des photos de l'iPhone à l'ordinateur ou au Mac.
Le meilleur aspect de ces méthodes est que la qualité des images ne sera pas altérée, car elles offrent un processus fluide de transfert des images vers l'ordinateur. D'autre part, HitPaw FotorPea peut considérablement améliorer la qualité de vos images si le transfert entraîne une perte de qualité. Il utilise les 9 modèles d'IA et une interface utilisateur intuitive pour garantir une amélioration automatique de la qualité des images.






 HitPaw Univd
HitPaw Univd HitPaw VikPea
HitPaw VikPea HitPaw VoicePea
HitPaw VoicePea



Partager cet article :
Donnez une note du produit :
Clément Poulain
Auteur en chef
Je travaille en freelance depuis plus de 7 ans. Cela m'impressionne toujours quand je trouve de nouvelles choses et les dernières connaissances. Je pense que la vie est illimitée mais je ne connais pas de limites.
Voir tous les articlesLaissez un avis
Donnez votre avis pour les articles HitPaw