Comment redimensionner photo Windows 10 avec 3 manières
Cliquez sur les images et partagez-les avec vos amis sur les réseaux sociaux est courant. Cependant, les images que vous avez prises peuvent avoir une grande taille, ce qui n'est pas autorisé pour le téléchargement sur une plateforme de réseau social. Dans ce cas, vous pourriez redimensionner les photos sous Windows 10 pour réduire la taille des images et les télécharger sur une plateforme de réseau social.
Si vous ne savez pas comment redimensionner les photos sous Windows 10, plongez dans ce guide passionnant pour découvrir les moyens fantastiques de redimensionner les photos sous Windows 10.
Partie 1. Le meilleur outil PC efficace pour redimensionner les photos avec HitPaw FotorPea
Le redimensionnement des images entraîne souvent une perte de qualité d'image, ce qui est inacceptable pour tout le monde. Heureusement, vous ne rencontrerez pas de tels problèmes avec HitPaw FotorPea, car il vous permet de "redimensionner les photos sous Windows 10" sans affecter la résolution des images.
HitPaw FotorPea offre une technologie alimentée par l'IA qui vous permet également de personnaliser la qualité globale des photos, les rendant splendides et sans défauts. Avec ses 6 modèles IA uniques, HitPaw FotorPea s'assurera que vos images ne présentent aucune lacune.
Fonctionnalités- Permet d'améliorer automatiquement la résolution et la qualité des images
- Brillant amélioreur d'images IA pour Mac et Windows
- Permet de redimensionner les photos sous Windows 10 sans affecter la qualité des images
- Aide à importer plusieurs images simultanément
- Offre 6 modèles IA uniques
- Dispose d'une interface utilisateur simple
- Permet de coloriser les images en noir et blanc en un clic
Voici le guide étape par étape pour apprendre à redimensionner les photos sous Windows et améliorer la qualité de l'image avec HitPaw FotorPea.
Redimensionner l'image via HitPaw FotorPea-
Étape 1 : Après être allé sur le site officiel de HitPaw FotorPea, vous devrez installer le logiciel sur votre Windows 10. Ensuite, lancez le logiciel et cliquez sur le bouton Choisir un fichier pour télécharger la photo que vous souhaitez redimensionner. HitPaw FotorPea vous permet d'importer plusieurs images simultanément pour ce faire.

-
Étape 2 : Cliquez sur l'icône Redimensionner puis choisissez les paramètres préférés. Après avoir sélectionné le ratio d'aspect souhaité, vous pouvez continuer.


-
Étape 3 : Cliquez sur le bouton Aperçu pour revoir vos modifications, puis appuyez sur l'icône Exporter pour télécharger les images et photos à l'emplacement souhaité.

-
Étape 1:Tout d'abord, vous devez installer HitPaw FotorPea sur votre ordinateur, puis démarrer le programme. Ensuite, vous devrez cliquer sur le bouton "Choisir un fichier" pour importer la photo que vous souhaitez améliorer. HitPaw FotorPea est compatible avec plusieurs formats d'image pour télécharger des images dans divers formats.

-
Étape 2:Maintenant, vous pouvez choisir le modèle AI approprié parmi les 6 fantastiques modèles d'IA que vous y trouverez.

-
Étape 3:Cliquez sur le bouton "Aperçu" et examinez les modifications effectuées. Après avoir examiné toutes les modifications, vous devrez cliquer sur le bouton "Exporter" pour télécharger l'image sur votre ordinateur.

Partie 2. Deux façons simples de redimensionner des photos sous Windows 10
1. Redimensionner des photos sous Windows 10 avec 'Paint'
En plus d'utiliser HitPaw FotorPea pour redimensionner des photos sous Windows 10, vous pouvez également utiliser l'outil de redimensionnement de photos de Windows 10 grâce à Paint. C'est une application brillante qui permet de redimensionner facilement des photos sous Windows 10 sans tracas.
Voici le guide étape par étape pour apprendre à redimensionner une photo sous Windows 11.
-
1.Allez dans le menu Démarrer et recherchez le bouton "Paint".

-
2.Cliquez sur le bouton "Ouvrir" une fois que l'option Paint apparaît.

-
3.Cliquez sur l'icône Ouvrir après avoir cliqué sur l'icône Fichier. Vous pouvez également utiliser le raccourci clavier ''Ctrl+O'' pour faire de même.

-
4.Sélectionnez l'image que vous souhaitez redimensionner et cliquez sur l'icône Ouvrir.

-
5.Accédez à la section et choisissez l'icône Redimensionner. Vous pouvez maintenant entrer la taille d'image préférée en pixels ou en pourcentage. Continuez en cliquant sur le bouton ''OK''.

- 6.Vous pouvez enregistrer vos modifications en cliquant sur l'icône Fichier, puis sur l'icône ''Enregistrer sous''.
2. Redimensionner directement des photos sous Windows 10 dans Photos
L'application Photos est une autre excellente façon de redimensionner des photos sous Windows 10. Heureusement, redimensionner des photos sous Windows 10 via Photos ne compromet pas la qualité de l'image.
Voici comment redimensionner des photos sous Windows 10.
-
1.Après avoir ouvert la photo que vous souhaitez redimensionner, cliquez dessus. Ensuite, sélectionnez le bouton Redimensionner après avoir cliqué sur les trois points horizontaux.

-
2.Une fois la fenêtre contextuelle apparue, vous pourrez sélectionner la taille appropriée pour l'image.

-
3.Si vous choisissez des dimensions personnalisées, vous avez la possibilité de modifier la hauteur et la largeur de l'image en déplaçant le curseur vers la droite ou vers la gauche. Si vous avez sélectionné les nouvelles dimensions, cochez la case ''Conserver le rapport d'aspect'' pour entrer un nouveau chiffre dans la case Hauteur ou Largeur.

-
4.Maintenant, vous pouvez renommer les images et appuyer sur le bouton ''Enregistrer'' pour télécharger les images.

Partie 3. FAQ sur le redimensionnement des photos sous Windows 10
Q1. Comment réduire la taille d'une photo sous Windows 10 ?
A1. Vous pouvez réduire la taille des images sous Windows 10 grâce à l'application Photos. Pour ce faire, vous devez lancer la photo que vous souhaitez redimensionner, puis appuyer sur le bouton ''Redimensionner''. Vous pouvez maintenant réduire la taille de l'image selon vos préférences.
Q2. Comment redimensionner plusieurs photos en même temps sous Windows 10 ?
A2. Si vous manquez de temps et souhaitez redimensionner des photos sous Windows 10, vous pouvez redimensionner plusieurs images simultanément après avoir acquis les services de HitPaw FotorPea. Cet outil impeccable vous permet de personnaliser automatiquement la taille des images, sans affecter leur résolution.
Conclusion
Vous pouvez prendre des notes incroyables de cet article pour redimensionner les photos sous Windows 10. Nous avons mentionné les deux méthodes intégrées pour redimensionner les photos sous Windows 10, et ces deux méthodes méritent votre attention.
Étant donné que ces méthodes peuvent affecter la qualité des images, HitPaw FotorPea est la méthode la plus recommandée pour redimensionner les photos sous Windows 10. Il propose une interface utilisateur simple et vous permet de modifier automatiquement la taille des images.





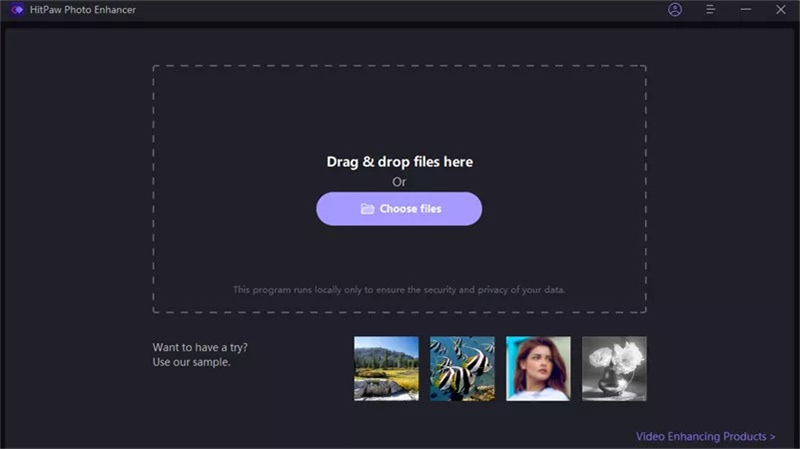
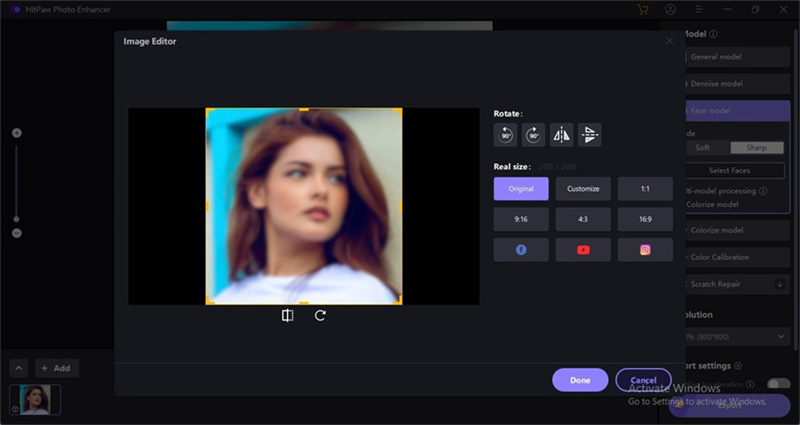
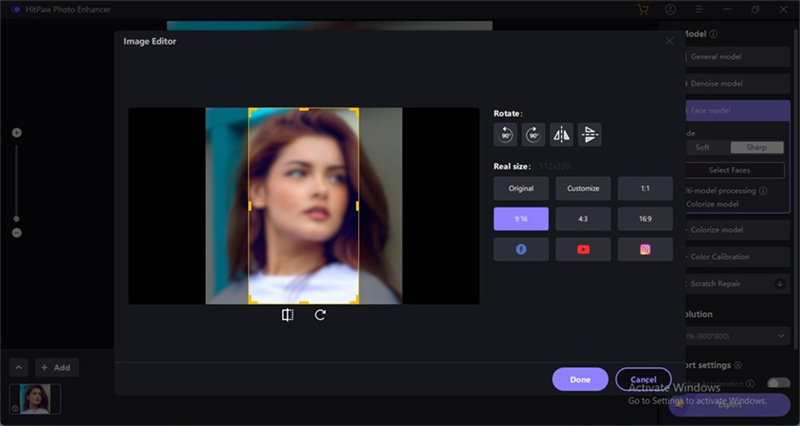
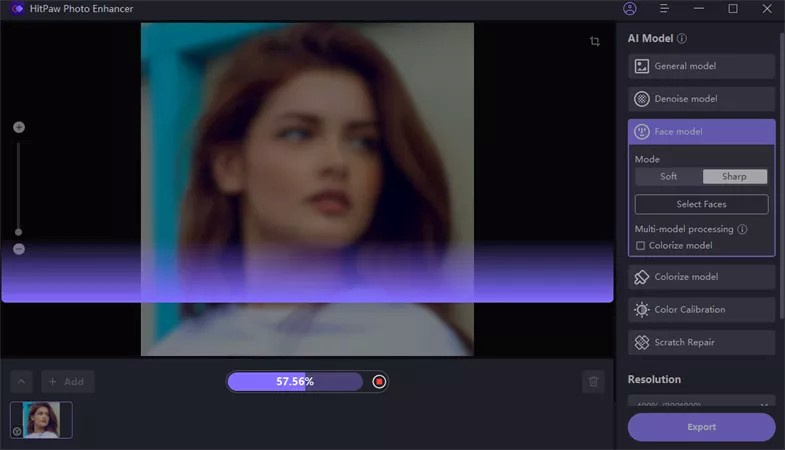

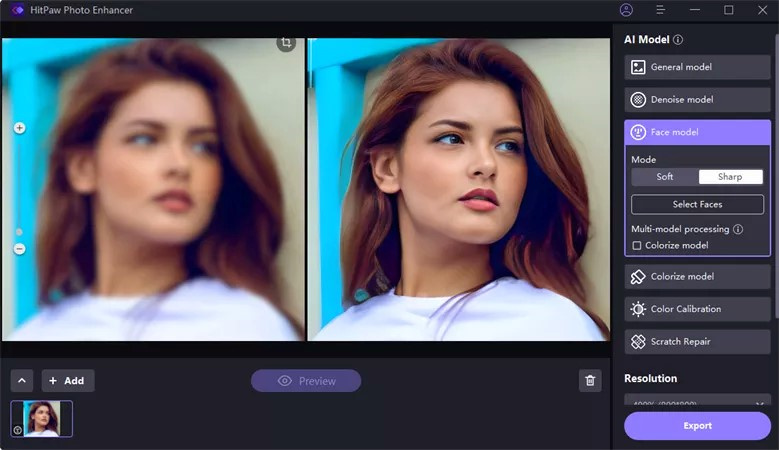
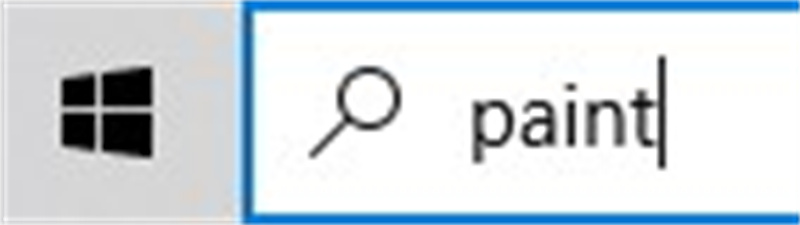









 HitPaw Univd
HitPaw Univd HitPaw VikPea
HitPaw VikPea HitPaw VoicePea
HitPaw VoicePea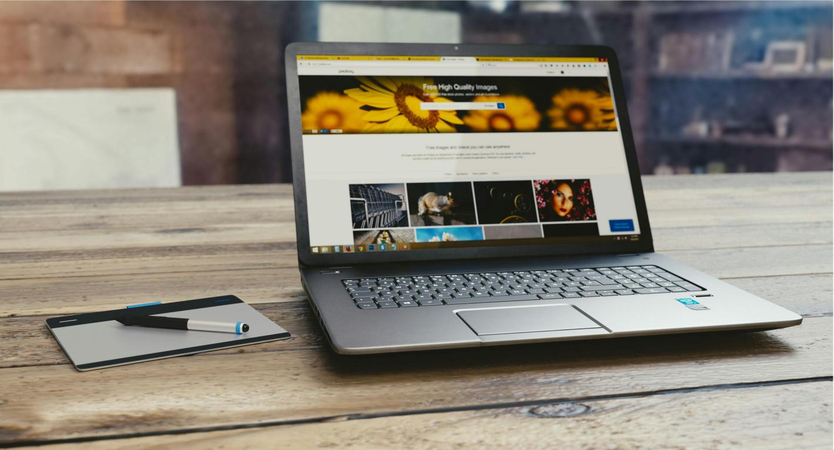



Partager cet article :
Donnez une note du produit :
Clément Poulain
Auteur en chef
Je travaille en freelance depuis plus de 7 ans. Cela m'impressionne toujours quand je trouve de nouvelles choses et les dernières connaissances. Je pense que la vie est illimitée mais je ne connais pas de limites.
Voir tous les articlesLaissez un avis
Donnez votre avis pour les articles HitPaw