Comment inverser les couleurs sur iPhone : guide étape par étape
En cliquant sur l'image sur un fond blanc, vous risquez de la cliquer sur un fond noir en raison d'un mauvais placement de l'appareil photo de l'iOS. En tant que photographe, ce type de situation est agaçant car si vous prenez des photos à des fins commerciales, les images ainsi prises seront inutilisables.
La bonne nouvelle est que l'iPhone propose diverses options d'accessibilité permettant aux utilisateurs d'explorer les options liées aux déficiences motrices, auditives et visuelles. Heureusement, l'iPhone propose également la fonction « couleurs inversées ».
Avec cette fonctionnalité, vous pourrez transformer la couleur noire en blanche et vice versa. Cela signifie qu'une fois que la fonction de couleurs inversées est activée sur l'iPhone, elle affichera la couleur exactement opposée de l'image existante. Si vous souhaitez apprendre à inverser les couleurs sur l'iPhone, consultez ce guide pour découvrir les étapes à suivre pour changer la couleur des images.
Partie 1. Comment inverser les couleurs sur l'iPhone ?
Si vous avez du mal à lire l'écran lumineux ou si vous souffrez de daltonisme, activer les couleurs inversées sur l'iPhone vous sera très utile. Heureusement, vous n'avez pas à faire grand-chose pour apprendre à inverser les couleurs sur un iPhone, car la fonctionnalité d'inversion des couleurs est intégrée aux appareils iOS.
Beaucoup d'utilisateurs se demandent souvent si l'activation des couleurs inversées affectera la qualité globale des images, mais la fonctionnalité inversée de l'iPhone est suffisamment efficace pour ne pas altérer la qualité des images.
Comment inverser les couleurs sur une image iPhone ?
Étape 1 : Ouvrez l'application Paramètres de l'appareil iOS, puis sélectionnez le bouton Accessibilité. Appuyez ensuite sur le bouton « Affichage et taille du texte » et vous pourrez voir deux options : inversion classique et inversion intelligente. L'inversion intelligente a tendance à inverser les couleurs lorsque vous lancez l'application.
Dans ce cas, l'écran de verrouillage et l'écran d'accueil vont légèrement atténuer les couleurs. Heureusement, cette opération n'affectera pas les vidéos ou photos que vous avez enregistrées, que ce soit par le biais d'une application ou de l'appareil photo. D'autre part, l'inversion classique a tendance à inverser tout ce qui apparaît à l'écran, y compris les couleurs des photos et des vidéos.
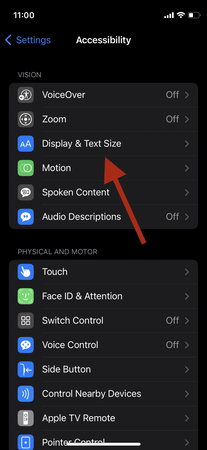
Étape 2 : Comme nous cherchons à changer la couleur d'une image, il est recommandé d'opter pour l'inversion classique dans ce cas.
Une fois que vous avez activé cette fonctionnalité, cela signifie que tous les éléments stockés sur l'appareil iOS, y compris les photos, seront inversés, et vous pourrez changer instantanément la couleur de l'arrière-plan de l'image.
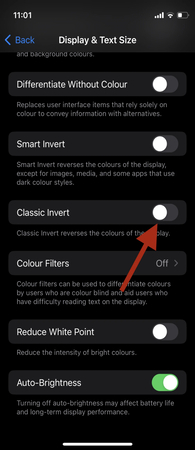
Partie 2. La meilleure alternative pour corriger les couleurs des images sur PC avec HitPaw FotorPea
Après avoir appris à inverser les couleurs sur l'iPhone, si vous souhaitez changer les couleurs d'une vieille photo sur l'ordinateur, HitPaw FotorPea sera sûrement très utile. Avec cet outil, vous avez la possibilité de coloriser des images en noir et blanc, et en plus d'ajouter des couleurs aux images, HitPaw FotorPea vous permet également d'effectuer d'autres fonctions d'amélioration des photos.
Avec ses 9 modèles d'IA, HitPaw FotorPea s'assure que vous n'avez pas à faire grand-chose pour rendre les images superbes et admirables. De plus, vous pouvez importer plusieurs photographies à la fois et les coloriser toutes en même temps, car HitPaw FotorPea permet le traitement par lots.
Fonctionnalités
- Permet de coloriser les images, vous aidant à corriger les couleurs des vieilles photos
- Compatible avec Mac et Windows, un amélioreur de photos pour tous les systèmes d'exploitation
- Interface utilisateur simple, aucune connaissance technique nécessaire
- Compatible avec le traitement par lots, colorisez plusieurs images simultanément
- Aucun filigrane détecté, exportez les images où vous le souhaitez
- Aperçu des images permettant d'apporter des ajustements de dernière minute
- Explorez les 9 modèles d'IA, rendez les photos majestueuses et pertinentes
Comment coloriser des images avec HitPaw FotorPea ?
Étape 1 : Pour coloriser une vieille image, la première chose à faire est de vous rendre sur la page officielle de HitPaw FotorPea et de cliquer sur le bouton de téléchargement pour obtenir le logiciel sur votre ordinateur.
Après avoir téléchargé le logiciel, vous devrez l'installer et cliquer sur le bouton AI Enhancer après avoir lancé le logiciel. Ensuite, vous devrez sélectionner le bouton Choisir des fichiers et importer la photo dont vous souhaitez corriger les couleurs.
Étant donné que HitPaw FotorPea a la capacité d'importer plusieurs images simultanément, vous pouvez importer plusieurs photos à la fois, quel que soit le format des images que vous souhaitez télécharger.
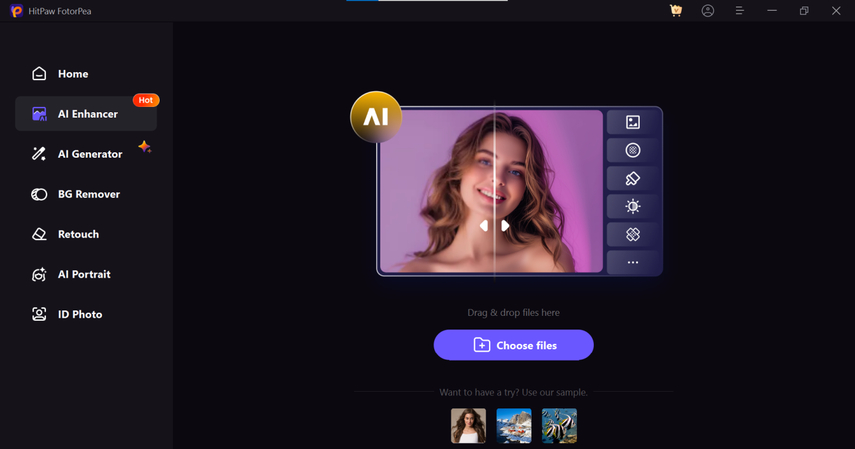
Étape 2 : En entrant dans l'interface principale de HitPaw FotorPea, vous verrez les 9 modèles d'IA exceptionnels à l'écran. Puisque vous cherchez à coloriser l'image, vous devrez sélectionner le modèle Colorize, car cela ajoutera des couleurs aux images. Si la vitesse d'Internet est correcte, le processus ne prendra pas longtemps pour ajouter des couleurs aux images.
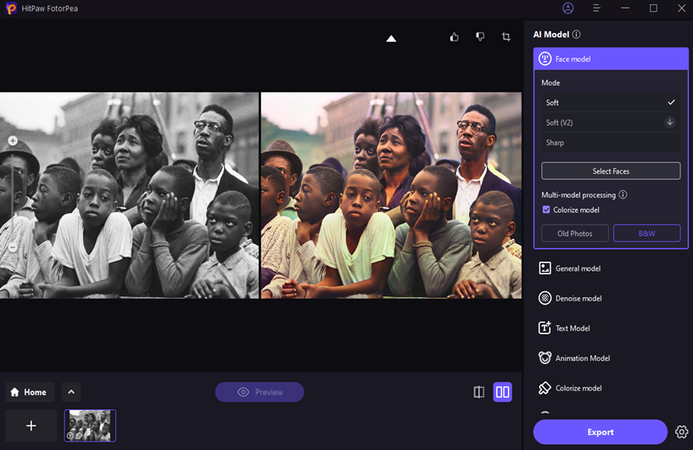
Étape 3 : À ce stade, vous devrez cliquer sur le bouton Aperçu pour examiner les couleurs des images, et une fois que vous serez satisfait des résultats, pour télécharger les images sur votre PC, cliquez sur l'icône d'exportation.
Partie 3. FAQ sur l'inversion des couleurs sur iPhone
Q1. Comment inverser les couleurs sur iPhone avec un bouton d'accueil ?
A1. Si vous souhaitez inverser les couleurs à l'aide du bouton d'accueil, vous pouvez compter sur l'inversion classique ou intelligente. Pour ce faire, commencez par ouvrir les paramètres et sélectionnez le bouton Accessibilité. Naviguez jusqu'à l'option Raccourci d'accessibilité et choisissez ensuite le bouton Inversion intelligente. Vous pouvez maintenant appuyer trois fois sur le bouton d'accueil de l'iPhone pour inverser les couleurs de toutes les données stockées sur l'appareil iOS.
Q2. Où se trouve l'inversion intelligente sur iPhone ?
A2. Les paramètres d'accessibilité de l'iPhone incluent l'accès à l'inversion intelligente. Lorsque vous activez l'inversion intelligente sur l'iPhone, cela inverse généralement la couleur de l'affichage, mais cela n'affecte pas les couleurs des applications et des médias, car leur couleur restera la même. Ce type de fonctionnalité est utile lorsque vous souhaitez opter pour un mode sombre sans altérer les couleurs des images.
Mots de la fin
Plusieurs raisons peuvent vous inciter à inverser les couleurs sur iPhone, et changer les couleurs de l'affichage des photos stockées sur l'appareil iOS peut vous aider à explorer une meilleure fonctionnalité de l'iPhone. Cet article a révélé un guide étape par étape pour vous aider à savoir comment inverser les couleurs sur iPhone. Opter pour l'inversion intelligente signifie que vous souhaitez modifier la couleur de l'écran d'affichage plutôt que de modifier les couleurs des médias stockés sur l'appareil iOS.
L'inversion classique, quant à elle, changera toutes les couleurs des données de l'iPhone, y compris les vidéos et les photos. Lors de la correction des couleurs des vieilles images sur l'ordinateur, HitPaw FotorPea apparaît comme le meilleur logiciel. Avec cet outil, vous pouvez coloriser les vieilles images, redonnant vie aux images grâce à 9 modèles d'IA exceptionnels.






 HitPaw Convertisseur Vidéo
HitPaw Convertisseur Vidéo HitPaw VikPea
HitPaw VikPea HitPaw VoicePea
HitPaw VoicePea



Partager cet article :
Donnez une note du produit :
Clément Poulain
Auteur en chef
Je travaille en freelance depuis plus de 7 ans. Cela m'impressionne toujours quand je trouve de nouvelles choses et les dernières connaissances. Je pense que la vie est illimitée mais je ne connais pas de limites.
Voir tous les articlesLaissez un avis
Donnez votre avis pour les articles HitPaw