Détails - Comment utiliser le filtre pop art dans Photoshop
Le pop art est un mouvement artistique vibrant et ludique, et de nombreuses personnes sur les réseaux sociaux utilisent cette méthode créative pour transformer leurs photos en œuvres d'art éclatantes et accrocheuses. Vous pouvez également créer votre propre chef-d'œuvre pop art en utilisant Photoshop, et ce n'est pas difficile.
Vous vous demandez comment créer un effet pop art dans Photoshop ? Cet article vous apprendra tout, de la création d'effets pop art époustouflants dans Photoshop à la réalisation d'un look pop art sans même avoir besoin de Photoshop. Intéressant, non ?
Partie 1. Comment créer un filtre pop art dans Photoshop
Passons aux choses sérieuses. Comment créer un filtre pop art dans Photoshop ?
1. Convertir l'image en noir et blanc

La première étape pour créer un filtre pop art dans Photoshop consiste à convertir l'image sélectionnée en photo noir et blanc. Pour ce faire, ouvrez l'image dans Photoshop et dupliquez le calque d'arrière-plan. Ensuite, accédez au menu "Image" et sélectionnez "Réglages". Ajustez ensuite les curseurs pour améliorer le contraste entre les différentes zones, puis cliquez sur OK pour appliquer les modifications.
2. Augmenter le contraste et modifier le mode de fusion du calque

Pour renforcer encore le contraste de votre image, une autre couche de réglage est nécessaire. Pour cela, allez dans "Image" > "Réglages" et choisissez "Niveaux". Dans la fenêtre des niveaux, ajustez les curseurs d'entrée noir et blanc vers l'intérieur pour maximiser le contraste. Cela transformera l'image en une version audacieuse et graphique d'elle-même.
Maintenant, avec le calque noir et blanc sélectionné, dans le panneau des calques, changez son mode de fusion de "normal" à "multiplication". Ensuite, ajustez l'opacité si nécessaire pour donner à l'image un aspect équilibré.
3. Colorier l'image pour un effet Warhol
Maintenant, la partie amusante où l'on passe aux choses sérieuses. À cette étape, nous ajouterons des couleurs pop art vibrantes. Ici, nous créerons une section distincte pour chaque couleur, et pour ce faire, nous utiliserons la puissance des calques. Cliquez donc sur "Créer un nouveau calque", et après avoir sélectionné le pot de peinture, remplissez le nouveau calque avec une couleur vive et audacieuse.
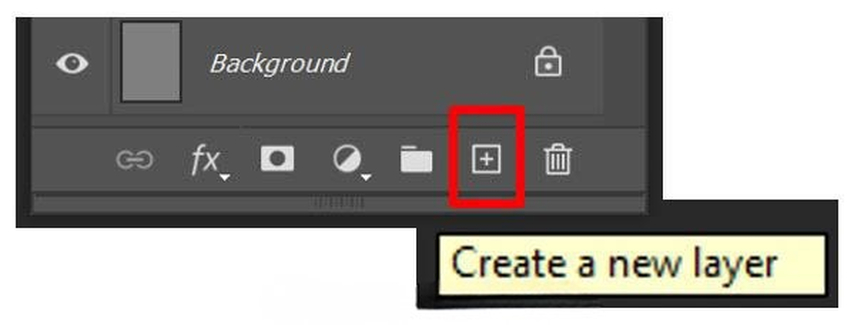
Vous pouvez répéter ce processus pour chaque zone. Rappelez-vous que le pop art concerne des couleurs audacieuses et contrastées, alors n'ayez pas peur d'expérimenter. Vous pouvez utiliser l'outil gomme pour révéler différentes sections de couleurs. En résumé, cette étape donnera vie à votre image.
4. Continuer à ajouter des sections via les calques pour des couleurs pop
Mais ce n'est pas tout. Il reste encore quelque chose à faire pour atteindre l'essence même du pop art. Pour cela, vous devez créer un effet multicolore, ce qui peut être réalisé en dupliquant le calque coloré. Sélectionnez maintenant un calque coloré et allez dans "Calque" > "Dupliquer le calque". Cela créera une copie du calque de couleur, et vous pourrez le repositionner ou même le modifier pour obtenir un effet plus dynamique.
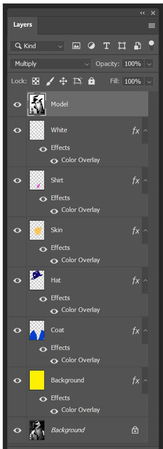
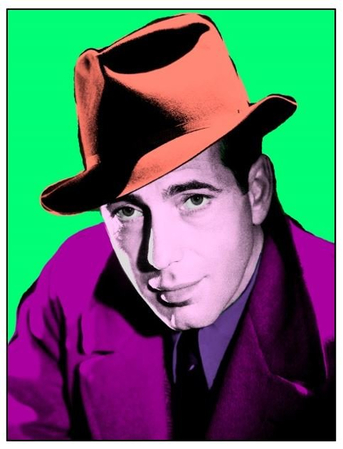
Partie 2. Tutoriel pop art Photoshop pour affiche
Maintenant que vous avez maîtrisé les bases pour convertir une image unique en un effet pop art dans Photoshop, il est temps de passer à l'étape suivante et de créer une affiche pop art avec plusieurs variations de couleurs.
Pour ce faire, commencez par sélectionner les images que vous souhaitez utiliser dans l'affiche. Lors de la sélection, assurez-vous de choisir celles qui se complètent en termes de couleurs et de thèmes.
1. Dupliquez votre image originale :
Dupliquez maintenant votre image en sélectionnant le calque de l'image de base.
Appuyez trois fois sur Ctrl+J (Cmd+J sur Mac) pour créer quatre calques identiques.
2. Disposez les duplicatas :
Ensuite, allez dans Image > Taille de la zone de travail et doublez la largeur et la hauteur de votre zone de travail.
Pour positionner chaque duplicata dans un quadrant, utilisez l'outil de déplacement.
3. Appliquez différents schémas de couleurs :
Sélectionnez maintenant chaque calque de quadrant et suivez les étapes de coloration de la Partie 1.
Utilisez une palette de couleurs unique pour chaque quadrant afin d'obtenir une esthétique pop art ludique.
4. Ajoutez du texte et des touches finales :
Pour renforcer l'effet pop art, intégrez des éléments de texte en utilisant une police en gras et sans empattement, typique du pop art. N'ayez pas peur d'expérimenter avec des styles de calque tels que Ombre portée ou Contour pour plus d'impact.
Partie 3. Comment créer un style pop art sans Photoshop
Bien que Photoshop soit un outil puissant et largement utilisé pour créer des styles pop art, il peut être chronophage. De plus, il peut être complexe pour les débutants car il nécessite un certain niveau de compétence technique. Mais heureusement, des alternatives alimentées par l'IA comme HitPaw FotorPea sont là pour vous sauver et réaliser votre rêve de pop art.
HitPaw FotorPea est un éditeur de photos exceptionnel basé sur l'IA qui offre une gamme de styles artistiques, y compris le pop art. En quelques clics, vous pouvez transformer vos photos en superbes portraits pop art rappelant le travail emblématique d'Andy Warhol.
Caractéristiques principales de HitPaw FotorPea :
HitPaw FotorPea - Outil de Retouche Photo Tout-En-Un pour Win & Mac
- Interface facile à utiliser
- Transformation pop art sans effort
- Large gamme de styles pop art prédéfinis
- Aperçus en temps réel pour un retour instantané
Vous vous demandez comment créer du pop art avec HitPaw FotorPea ?
Étape 1 : Téléchargez et installez HitPaw FotorPea
Rendez-vous sur le site officiel et téléchargez HitPaw FotorPea. Il est disponible pour Windows et Mac.
Étape 2 : Accédez à l'onglet Générateur d'IA
Après avoir installé HitPaw en suivant les instructions à l'écran, lancez-le et cliquez sur Générateur d'IA.
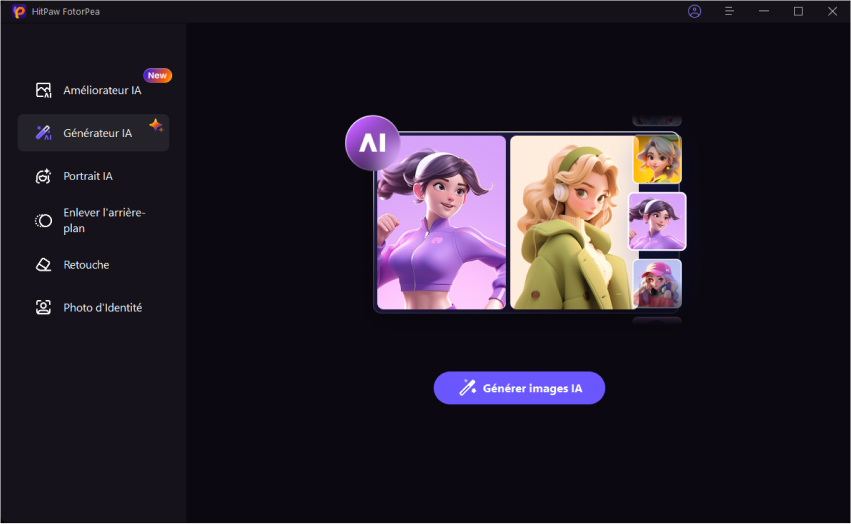
Étape 3 : Téléchargez une photo de vous
Sélectionnez maintenant le style pop art Andy Warhol et cliquez sur Générer.
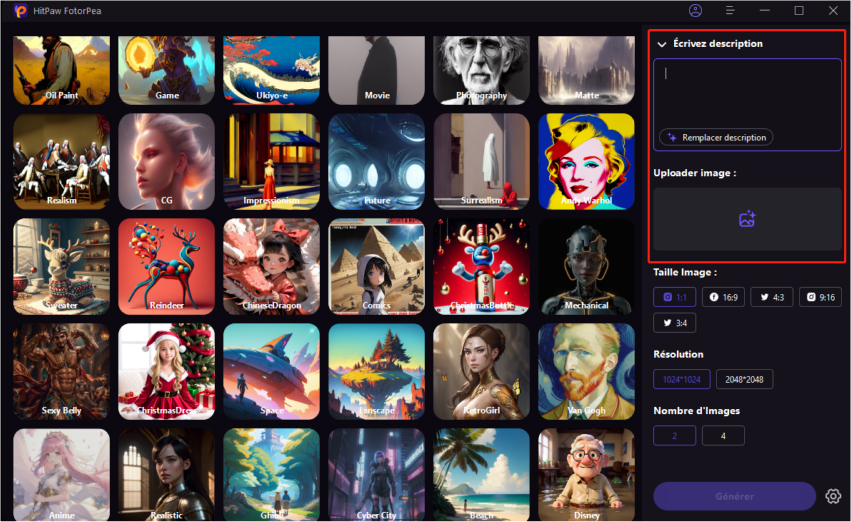
Étape 4 : Cliquez sur Générer
Une fois sélectionné, cliquez sur Générer, et après le traitement, vous obtiendrez le résultat final. Vous pouvez soit l'exporter, soit le générer à nouveau.
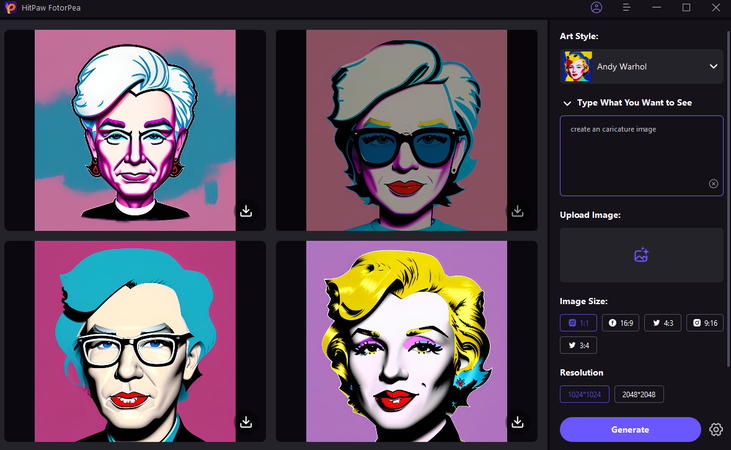
Voici un guide vidéo pour vous aider à créer du pop art :
Partie 4. FAQ sur le pop art photo avec Photoshop
Q1. Comment convertir une photo en pop art ?
R1. Vous pouvez convertir une photo en pop art en utilisant Photoshop, comme mentionné dans l'étape 1. Cependant, si vous souhaitez obtenir des résultats rapidement, vous pouvez le faire en utilisant des outils alimentés par l'IA comme HitPaw FotorPea.
Q2. Où puis-je trouver des actions Photoshop pour effet pop art ?
R2. Pour obtenir l'effet pop art, consultez le marketplace d'Adobe Creative Cloud ou des sites tiers comme GraphicRiver. Ces sites vous proposeront des actions Photoshop pop art pré-conçues.
Conclusion
Pour les amateurs de Photoshop, créer du pop art est une activité amusante. Dans cet article, nous avons exploré comment transformer des photos en chefs-d'œuvre de pop art avec Photoshop. Cela nécessite de manipuler le contraste, d'appliquer des couleurs vives, d'agencer les images, et bien plus encore.
Cependant, pour un débutant, cela peut être décourageant, et si vous n'êtes pas un expert en Photoshop, vous pourriez trouver cela difficile à maîtriser. C'est pourquoi, pour ceux qui recherchent une méthode simple et directe, HitPaw FotorPea est une solution pratique. Cet outil alimenté par l'IA offre une alternative conviviale, produisant des résultats professionnels en quelques minutes.







 HitPaw Univd
HitPaw Univd HitPaw VikPea
HitPaw VikPea HitPaw Suppression Filigrane
HitPaw Suppression Filigrane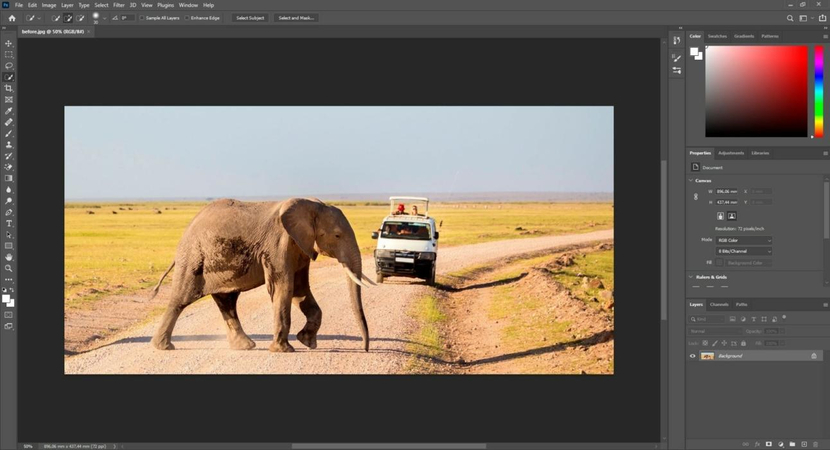



Partager cet article :
Donnez une note du produit :
Clément Poulain
Auteur en chef
Je travaille en freelance depuis plus de 7 ans. Cela m'impressionne toujours quand je trouve de nouvelles choses et les dernières connaissances. Je pense que la vie est illimitée mais je ne connais pas de limites.
Voir tous les articlesLaissez un avis
Donnez votre avis pour les articles HitPaw