Top 3 outils pour ajouter de la chaleur aux portraits en studio
La chaleur peut jouer un rôle clé dans l'ambiance et l'apparence des photos. En photographie, la chaleur fait référence au spectre des tons rouges, oranges et jaunes. Opter pour des tons plus chauds peut susciter des sentiments de prudence, de confort et de bonheur.
En comparaison, les tons plus froids comme le bleu, le violet et le vert donneront une impression de gravité, de créativité et de calme. Ajouter de la chaleur aux images peut apporter l'éclairage tant attendu, rendant les photos plus éblouissantes et excitantes.
Découvrez ce guide pour explorer les meilleures façons d'ajouter de la chaleur aux portraits en studio.
Partie 1. Le meilleur moyen d'ajouter de la chaleur aux portraits en studio avec HitPaw FotorPea
Quand il s'agit d'ajouter de la chaleur à une image, aucun outil n'égale HitPaw FotorPea. Avec cet outil, vous avez la possibilité d'améliorer la qualité des images sous tous les angles, et lorsqu'il s'agit d'améliorer les caractéristiques globales des images, HitPaw FotorPea propose ses 9 modèles d'IA exceptionnels.
HitPaw FotorPea propose un modèle de calibration des couleurs qui vous permet d'ajuster la lumière des images. De plus, il ne place pas de filigrane sur les images et prend en charge le traitement par lots, vous permettant ainsi d'améliorer la qualité de plusieurs images simultanément.
Caractéristiques de HitPaw FotorPea
- Permet d'ajouter de la chaleur aux portraits en studio rapidement
- Compatible avec Mac et Windows
- Permet d'améliorer la qualité des images simultanément
- Ne place pas de filigrane sur les images
- Applique le modèle de calibration des couleurs aux images
- Explore les 9 modèles d'IA exceptionnels
- Permet d'éliminer le flou des images rapidement
- Permet de réduire le bruit des images
Comment ajuster la lumière avec HitPaw FotorPea ?
Étape 1 : Rendez-vous sur le site officiel de HitPaw FotorPea et cliquez sur le bouton "Download" pour accéder à HitPaw FotorPea sur votre ordinateur. Après avoir téléchargé HitPaw FotorPea, vous devrez installer le logiciel sur votre ordinateur et le lancer ensuite.
Lorsque vous lancez HitPaw FotorPea, cliquez sur le bouton "AI Enhancer" et sélectionnez le bouton "Choose Files". Cela vous permet d'importer la photo dans la timeline de HitPaw FotorPea.
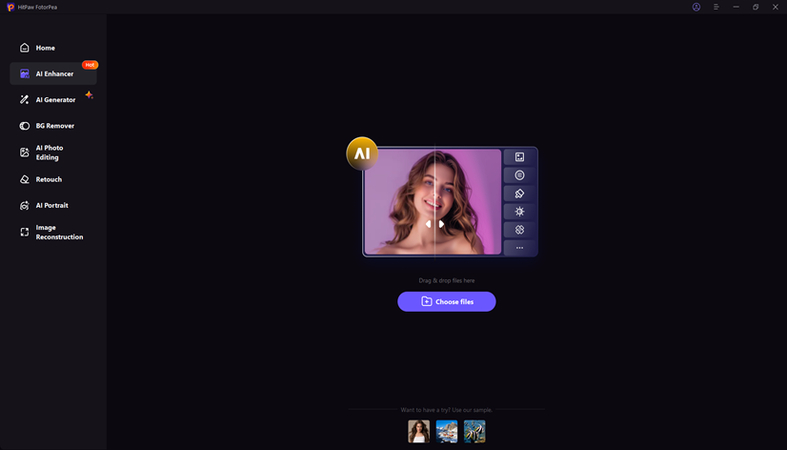
Étape 2 : Vous verrez maintenant les 9 modèles d'IA exceptionnels à l'écran. Comme vous souhaitez ajouter de la lumière aux images, vous devrez sélectionner le modèle de calibration des couleurs. Cela vous permettra d'ajouter l'éclairage tant attendu aux images.
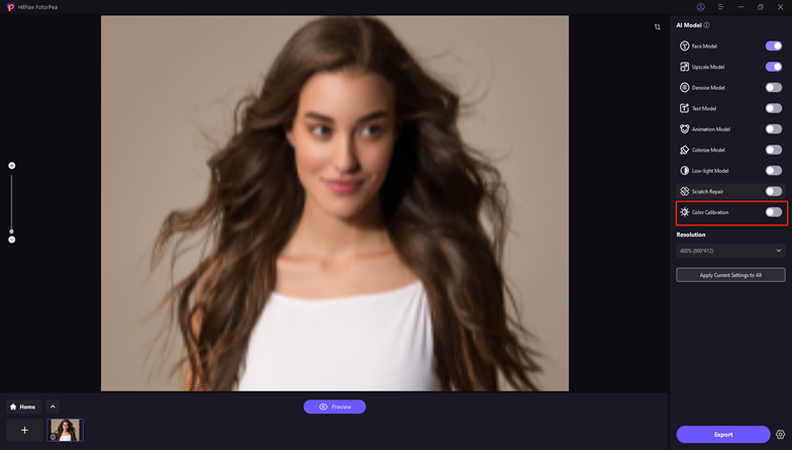
Étape 3 : Après avoir ajouté de la lumière aux images, sélectionnez le modèle de calibration des couleurs pour apporter la lumière tant attendue aux photos. Après avoir cliqué sur le bouton "Preview", vous devrez cliquer sur le bouton "Export" pour télécharger les images améliorées sur votre ordinateur.
Partie 2. Ajouter de la chaleur aux portraits en studio avec BeFunky
Une autre méthode exceptionnelle pour ajouter de la chaleur aux portraits en studio est l'utilisation de BeFunky. C'est l'un des meilleurs outils de retouche photo qui n'hésite pas à ajouter des filtres remarquables aux images. Ce que l'on apprécie dans BeFunky, c'est qu'il ne compromet pas la qualité des images tout en ajoutant de la chaleur aux portraits en studio, et si vous êtes un utilisateur premium de BeFunky, vous ne verrez pas de filigrane sur vos images.
Voici comment ajouter de la chaleur aux portraits en studio avec BeFunky.
Étape 1 : Pour commencer, vous devez visiter la timeline de BeFunky et cliquer sur le bouton "Open" en haut de l'écran pour importer la photo que vous souhaitez améliorer.
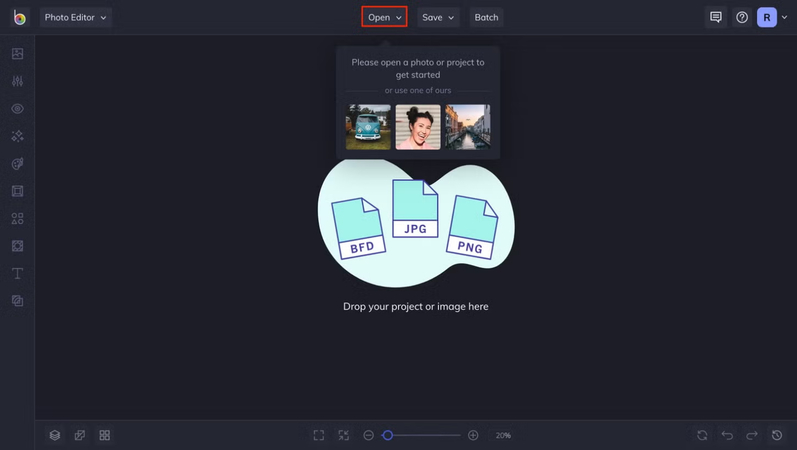
Étape 2 : Une fois la photo téléchargée, vous pouvez cliquer sur "Warmer Tones" dans l'onglet "Effects" pour ouvrir le menu "Warmer Tones". Après avoir fait votre sélection, vous pouvez ajuster les paramètres pour personnaliser l'effet selon vos besoins. Vous pouvez maintenant expérimenter avec les curseurs "Shadows", "Amount" et "Shadows" pour obtenir l'apparence que vous souhaitez. Une fois que vous avez terminé de modifier la photo, cliquez sur le bouton "Apply" pour enregistrer les modifications apportées à l'image.
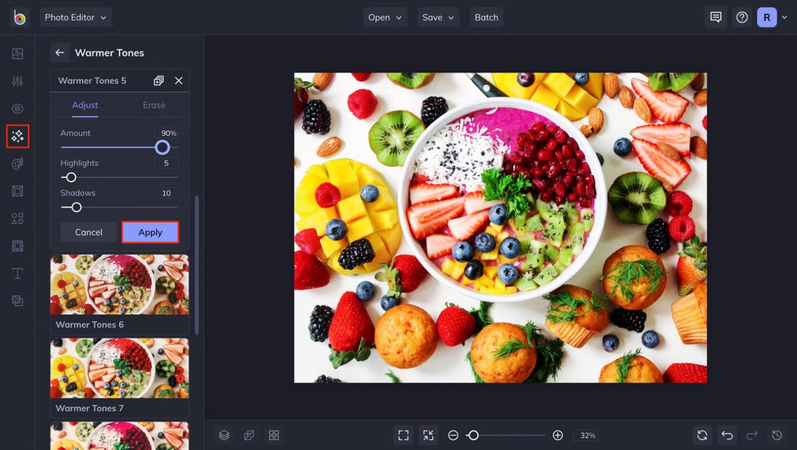
Étape 3 : Après avoir appliqué toutes les modifications à l'image, cliquez sur le bouton "Save" pour enregistrer les changements sur votre ordinateur.
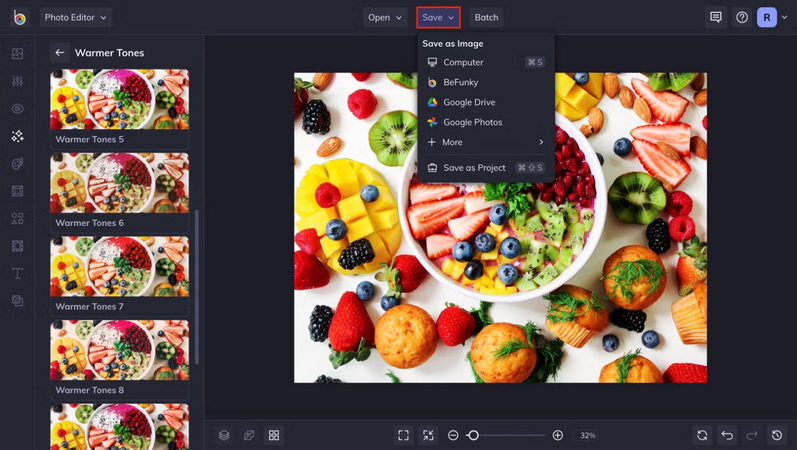
Partie 3. Ajouter de la chaleur aux portraits en studio avec Fotor
Malgré toutes les options listées ci-dessus, si vous avez encore des difficultés à ajouter de la chaleur aux portraits en studio, utiliser Fotor ne sera pas une mauvaise option. Avec cet outil, vous avez la possibilité de personnaliser de nombreux paramètres des images, et l'ajout de lumière est également possible.
Fotor, en plus d'ajouter de la lumière aux images, est également capable d'ajouter divers effets impressionnants aux photos. Si vous souhaitez éliminer le flou, le bruit ou l'obscurité des images, Fotor sera certainement très utile.
Voici un guide détaillé pour utiliser Fotor pour ajouter de la chaleur aux portraits en studio.
Étape 1 : Pour commencer, vous devez vous rendre sur le site officiel de Fotor et cliquer sur le bouton "Apply Photo Effects Now". Cela vous permettra d'importer les images que vous souhaitez améliorer.
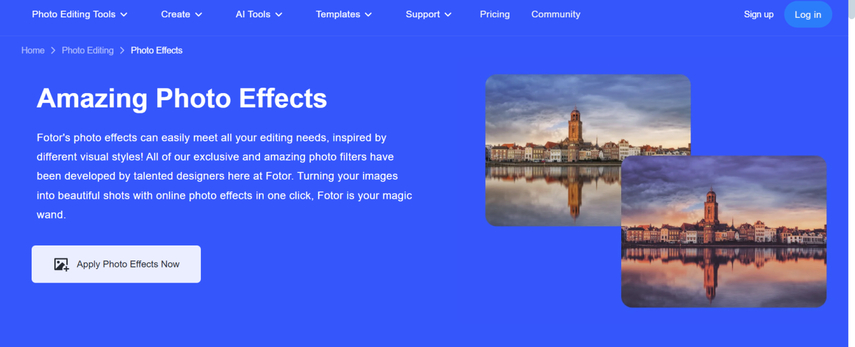
Étape 2 : Cliquez sur les effets que vous souhaitez appliquer, puis sélectionnez les effets de lumière que vous souhaitez appliquer à l'image. Ce que l'on apprécie avec Fotor, c'est qu'il vous permet d'appliquer des effets puissants aux images.
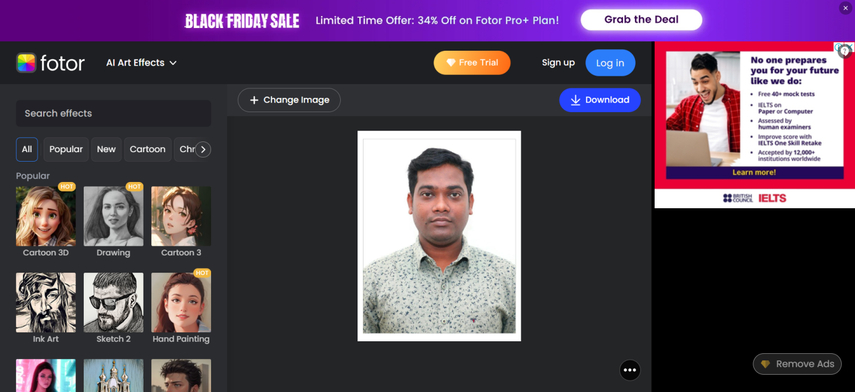
Étape 3 : Après avoir appliqué tous les effets et exploré toutes les techniques de retouche photo, vous devrez prévisualiser les résultats des images.
Si vous souhaitez importer plusieurs images simultanément, vous pouvez cliquer sur le bouton plus pour importer d'autres images. Une fois que vous avez appliqué tous les filtres aux images, cliquez sur le bouton "Export" pour enregistrer toutes les images sur votre ordinateur.
Conclusion
Vous pouvez prendre des notes de ce guide pour ajouter de la chaleur aux portraits en studio, car nous avons présenté un guide complet pour insérer la chaleur ou l'éclairage tant attendu dans les images. Toutes les options listées dans ce guide valent votre attention, mais HitPaw FotorPea reste la meilleure option pour ajouter de la lumière aux images.
Il prend en charge l'amélioration de la qualité de plusieurs images simultanément, et HitPaw FotorPea ne place pas de filigrane sur les images. Vous pouvez également explorer le package premium de HitPaw FotorPea à des tarifs abordables.






 HitPaw Univd
HitPaw Univd HitPaw VikPea
HitPaw VikPea HitPaw VoicePea
HitPaw VoicePea



Partager cet article :
Donnez une note du produit :
Clément Poulain
Auteur en chef
Je travaille en freelance depuis plus de 7 ans. Cela m'impressionne toujours quand je trouve de nouvelles choses et les dernières connaissances. Je pense que la vie est illimitée mais je ne connais pas de limites.
Voir tous les articlesLaissez un avis
Donnez votre avis pour les articles HitPaw