[Étape par étape] Comment réduire le bruit Photoshop 2025
La technique de débruitage (denoise) est utilisée pour éliminer ou réduire le bruit visuel indésirable présent dans une image. Le bruit visuel est la variation aléatoire de la luminosité ou de la couleur qui déforme l'image, la rendant granuleuse ou pixélisée. Avec Photoshop Ai Denoise, vous pouvez dire adieu à ces distractions gênantes et profiter d'une photographie nette et claire. Dans cet article, nous expliquons comment effectuer un débruitage dans Photoshop.
La fonction de débruitage de Photoshop utilise des algorithmes avancés et la technologie d'intelligence artificielle (IA) pour analyser les images et identifier les zones où le bruit est présent. L'IA applique ensuite des techniques intelligentes de réduction du bruit à ces zones, produisant une image finale plus propre et plus polie. Cela peut être utile lorsque vous travaillez avec des photos prises dans des conditions d'éclairage difficiles ou avec des appareils photo plus anciens qui peuvent générer plus de bruit.
Partie 1. Étapes pour débruiter dans Photoshop
Commençons par le filtre Réduction du bruit pour effectuer le débruitage dans Photoshop. Ce filtre est facile à utiliser, mais il faut être prudent pour éviter d'introduire du bruit supplémentaire dans votre image. Suivez ces étapes si vous ne savez pas comment débruiter une photo dans Photoshop.
Tout d'abord, ouvrez la photo dans Photoshop. Cliquez sur le menu déroulant Fichier et choisissez Fichier > Ouvrir. Ensuite, localisez l'image que vous souhaitez utiliser. En vous concentrant de près sur le papillon et l'arrière-plan texturé, vous pouvez observer la présence de bruit numérique dans l'image.
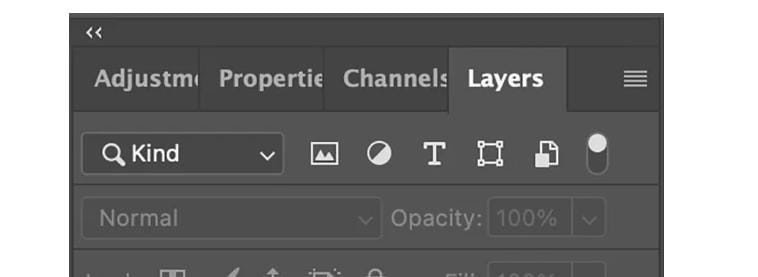
-
Étape 1 :
Commencez par ouvrir la photo souhaitée dans Adobe Photoshop. Cela peut être fait en sélectionnant "Fichier" dans la barre de menu, puis "Ouvrir". Trouvez ensuite le fichier image sur votre ordinateur et cliquez sur "Ouvrir" pour l'importer dans le logiciel.
-
Étape 2 :
Dupliquez le calque d'arrière-plan. Ensuite, dupliquez le calque d'arrière-plan de l'image d'origine. Cela peut être fait en accédant au menu déroulant Calque en haut de l'écran. Sélectionnez "Nouveau" puis "Calque par copier" dans les options. Une autre option consiste à faire glisser le calque d'arrière-plan sur l'icône de nouveau calque en bas du panneau Calques. Cette action créera un calque dupliqué de votre photo.

-
Étape 3 :
Transformez le calque Denoise en un "objet dynamique". Sélectionnez le calque Denoise et transformez-le en un objet dynamique pour bénéficier de la flexibilité de filtrer le bruit et ajuster vos paramètres plus tard. Allez dans le menu Calque et sélectionnez Calque > Objets dynamiques > Convertir en objet dynamique. Un petit icône apparaîtra maintenant dans le coin inférieur droit de la miniature.

-
Étape 4 :
Une fois que vous avez sélectionné le calque Denoise, allez dans le menu Filtre et cliquez dessus. Choisissez ensuite Filtre > Bruit > Réduire le bruit. Notez que Photoshop propose également un filtre pour ajouter du bruit, ce qui peut être utile si vous voulez créer un effet de débruitage dans une image.

-
Étape 5 :
Après avoir sélectionné le calque Denoise, ajustez les curseurs pour réduire le bruit. Le curseur "Force" permet de contrôler le niveau de bruit de luminance dans l'image, avec une plage de 0 à 10. Si votre image contient du bruit coloré, vous pouvez utiliser le curseur "Réduire le bruit coloré".
Partie 2. La meilleure alternative au débruitage avec Photoshop grâce à HitPaw FotorPea
Ce qui distingue HitPaw denoise ai Photoshop des autres outils de débruitage, c'est sa précision et son efficacité exceptionnelles. Il utilise des algorithmes puissants pour analyser chaque pixel de l'image et identifier les motifs de bruit, les éliminant efficacement sans compromettre la qualité globale de la photo. Si vous vous trouvez face à une faible luminosité, des paramètres ISO élevés ou une image de mauvaise qualité, HitPaw FotorPea (anciennement HitPaw Photo Enhancer et HitPaw Photo AI) possède le pouvoir de transformer votre photographie en une œuvre d'art.
Une autre fonctionnalité fantastique de HitPaw FotorPea est sa polyvalence. Il prend en charge divers formats d'image, que vous travailliez avec des fichiers JPEG, PNG ou RAW, vous pouvez être sûr que HitPaw FotorPea offrira des résultats exceptionnels. De plus, cet outil puissant est disponible sur les systèmes d'exploitation Mac et Windows, assurant ainsi une accessibilité pour les utilisateurs de différentes plateformes.
Fonctionnalités- 1. Agrandissement d'images AI : Agrandissez les images sans compromettre la qualité.
- 2. AI Denoise : Éliminez le bruit des photos pour obtenir un aspect plus propre.
- 3. AI Sharpening : Affinez les détails de vos photos, les rendant nettes et claires.
- 4. Amélioration en un clic : Ajustez automatiquement la luminosité, le contraste et la saturation de vos images.
- 5. Transformation AI Image to Cartoon : Transformez vos photos en images de style cartoon grâce à l'IA.
-
Étape 1 :
Accédez à l'application HitPaw FotorPea en la téléchargeant et en la lançant sur votre ordinateur.
-
Étape 2 :
Insérez votre image en sélectionnant l'option "Choisir des fichiers". Alternativement, vous avez la possibilité d'importer une image en utilisant la fonctionnalité de glisser-déposer.

-
Étape 3 : Choisissez le type d'amélioration
Sélectionnez le type d'amélioration dont vous avez besoin, comme le débruitage, l'affinage ou l'agrandissement.

-
Étape 4 : Laissez l'IA faire le travail :
L'IA de HitPaw analysera et traitera l'image automatiquement.

-
Étape 5 : Revérifiez et ajustez :
Vérifiez les résultats, et si nécessaire, apportez des ajustements fins à l'aide des curseurs faciles à utiliser.

-
Étape 6 : Exportez votre image améliorée :
Une fois que vous êtes satisfait des améliorations, exportez l'image dans le format de votre choix.
Partie 3. FAQ sur le débruitage avec Photoshop
Q1. Le débruitage dans Photoshop peut-il affecter la qualité de l'image ?
A1. Appliquer des techniques de débruitage dans Photoshop permet d'aplanir les zones pixelisées indésirables et de rendre votre image super propre et nette. C'est comme agiter une baguette magique sur votre photo et regarder tous ces grains gênants disparaître.
Q2. Y a-t-il des paramètres spécifiques à considérer lors du débruitage dans Photoshop ?
A2. Le débruitage dans Photoshop offre une multitude de possibilités à explorer ! La meilleure partie est qu'il n'y a pas de paramètres spécifiques à prendre en compte, ce qui vous permet d'expérimenter et de laisser libre cours à votre créativité.
Conclusion
L'importance du débruitage dans Photoshop ne peut être sous-estimée dans le domaine de la photographie numérique et de l'édition d'images. En réduisant efficacement le bruit et en préservant la qualité de l'image, le débruitage de Photoshop joue un rôle crucial dans l'amélioration de l'attrait visuel des photographies.
Cependant, HitPaw FotorPea pourrait être un meilleur choix. Il est non seulement très performant pour éliminer le bruit des images, mais il propose également une interface conviviale, facilitant ainsi la navigation et l'utilisation.

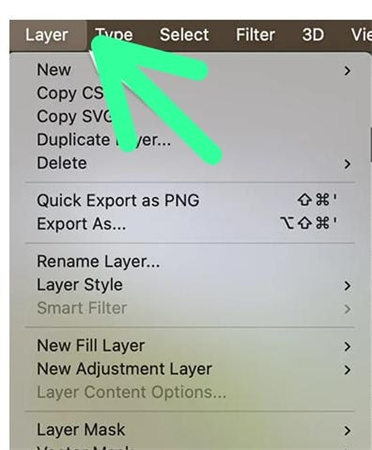
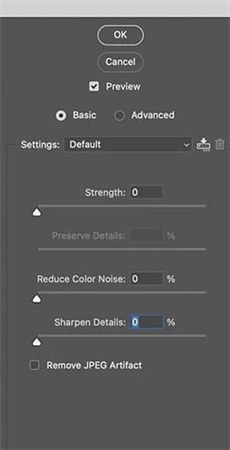
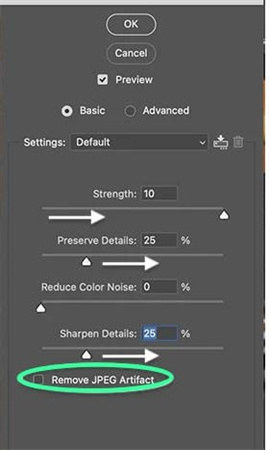




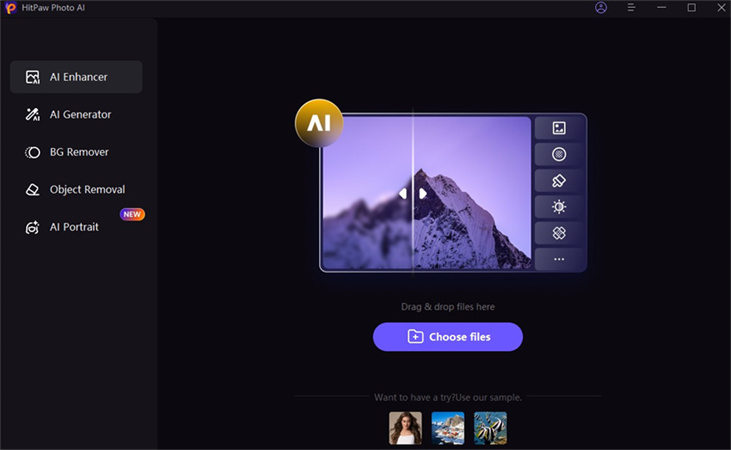
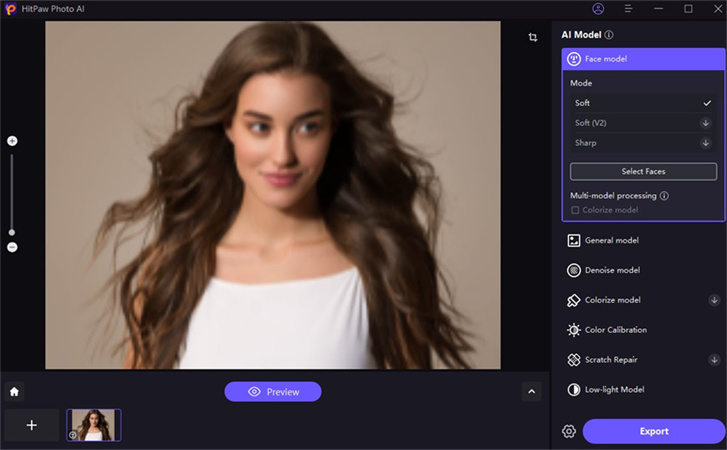
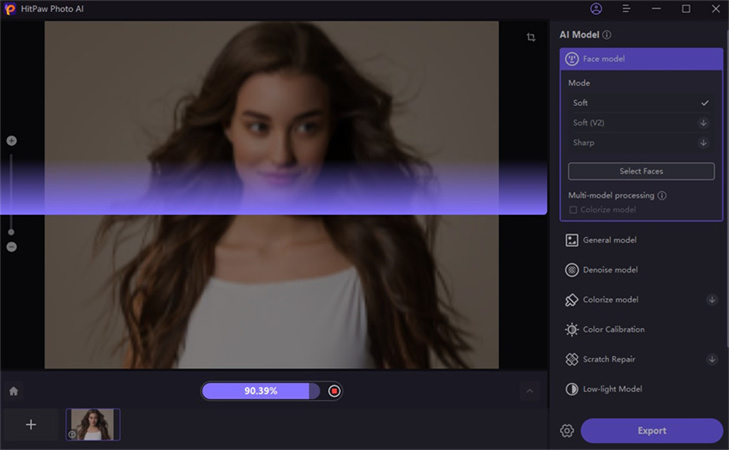
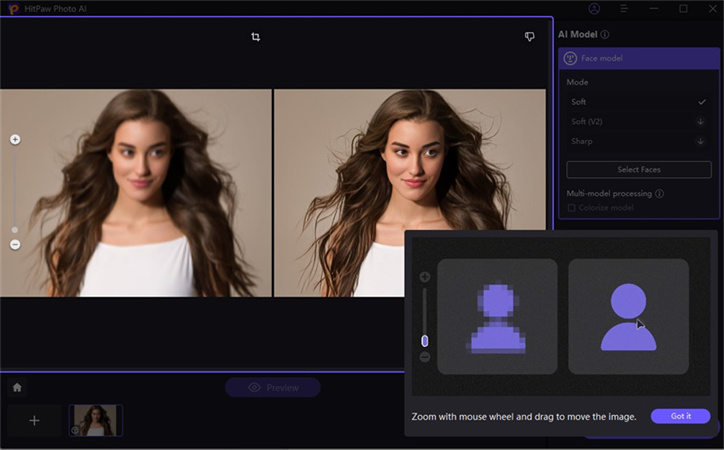

 HitPaw Univd
HitPaw Univd HitPaw VikPea
HitPaw VikPea HitPaw VoicePea
HitPaw VoicePea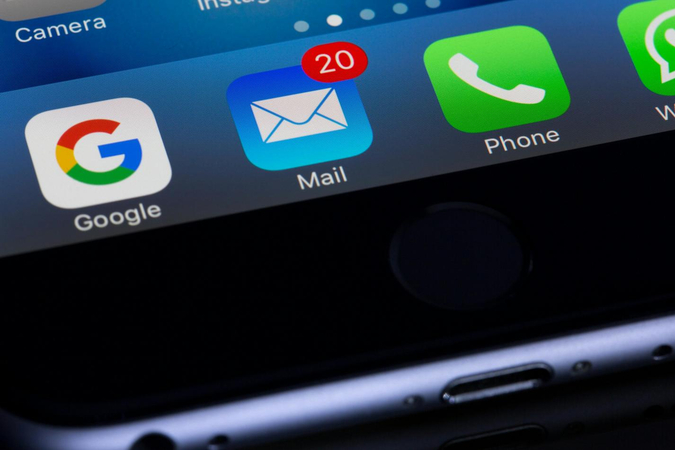

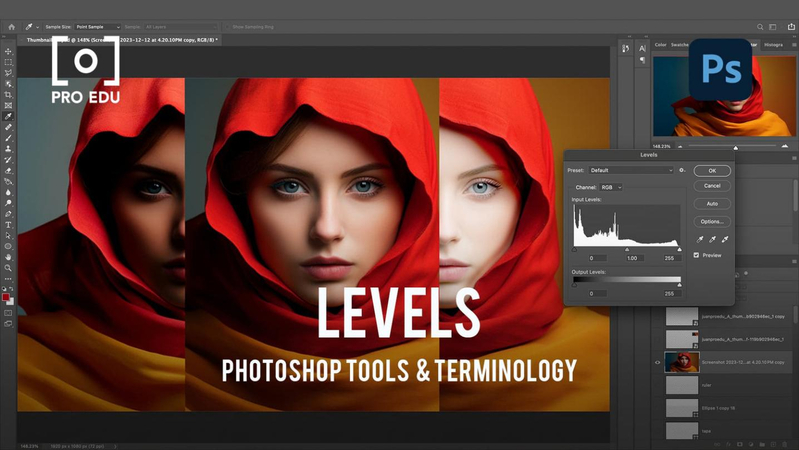

Partager cet article :
Donnez une note du produit :
Clément Poulain
Auteur en chef
Je travaille en freelance depuis plus de 7 ans. Cela m'impressionne toujours quand je trouve de nouvelles choses et les dernières connaissances. Je pense que la vie est illimitée mais je ne connais pas de limites.
Voir tous les articlesLaissez un avis
Donnez votre avis pour les articles HitPaw