Comment utiliser le Stable Diffusion upscaler ? [Étape par étape]
Les créateurs de contenu et les artistes numériques sont enthousiastes à l'idée d'utiliser des plateformes de génération d'images à partir de texte pour créer des images de haute qualité. Cependant, certains utilisateurs de Stable Diffusion se plaignent souvent de la taille ou de la qualité des images.
Heureusement, vous pouvez ajouter un modèle de mise à l'échelle à Stable Diffusion, ce qui vous permet d'augmenter la résolution des images. Plongez dans ce guide pour apprendre comment télécharger l'Upscaler Stable Diffusion et améliorer la qualité des images.
Partie 1. Comment améliorer la résolution des images dans Stable Diffusion ?
L'upscaler de Stable Diffusion est un moyen impressionnant d'améliorer la qualité des images générées par l'IA. Vous pouvez également personnaliser la taille des images sans effort supplémentaire. La qualité du meilleur upscaler de Stable Diffusion est telle qu'elle ne compromet pas la qualité des photos, tout en conservant l'original intact.
Voici un guide étape par étape pour apprendre à utiliser le processus de mise à l'échelle dans Stable Diffusion afin d'améliorer la qualité des images.
-
1.Stable Diffusion propose des outils de mise à l'échelle passionnants, accessibles via l'onglet ''Extras''. Cela vous permettra d'accéder au menu de mise à l'échelle. Si vous avez généré une photo dont vous souhaitez améliorer la qualité, appuyez sur le bouton ''Send to Extras''. Vous pouvez également opter pour le traitement par lots en cliquant sur ''Batch Process'' pour télécharger plusieurs images à mettre à l'échelle.

-
2.Cliquez sur le bouton ''Resize'' pour personnaliser l'image de sortie. Par exemple, si vous sélectionnez ''2'', l'image d'entrée sera de 512x512, ce qui permettra d'augmenter la résolution à 1024x1024.

-
3.À cette étape, vous devrez sélectionner l'upscaler approprié. Vous disposez de plusieurs algorithmes de mise à l'échelle. Par exemple, vous pouvez choisir l'upscaler ESRAGAN_4x pour améliorer la qualité des images. Sélectionnez l'upscaler Stable Diffusion en fonction du type d'image que vous souhaitez mettre à l'échelle, qu'il s'agisse d'art d'anime, de photos, de peintures, etc.

-
4.Une fois tout configuré, appuyez sur l'icône ''Generate'' pour améliorer la qualité de l'image. Le processus ne prend que quelques instants avant de finaliser la mise à l'échelle.

Partie 2. Comment télécharger les upscalers de Stable Diffusion ?
Que diriez-vous de télécharger l'upscaler Stable Diffusion séparément pour commencer à améliorer la résolution des images sans effort supplémentaire ? Cette idée est excellente, et vous n'avez pas besoin de faire beaucoup pour installer l'upscaler Stable Diffusion sur votre PC.
Suivez ce guide étape par étape pour apprendre à télécharger les upscalers de Stable Diffusion.
-
1.Lancez votre navigateur web et recherchez le meilleur upscaler Stable Diffusion fiable. Lorsque vous voyez la base de données ''Upscale.wiki'', ouvrez-la. Accédez au site pour découvrir les options disponibles. Après avoir choisi l'option la plus appropriée, cliquez sur le bouton ''Download''.
Une fois le téléchargement terminé, localisez le fichier .pth avant de le déplacer dans le dossier dédié. -
2.Lancez l'application GUI et accédez au bouton ''Extra''. Vous verrez le bouton ''Single Image'' et devrez cliquer dessus pour préparer l'édition. Une fois l'upscaler Stable Diffusion téléchargé et lancé, vous pouvez commencer à améliorer la résolution des images téléchargées.

Partie 3. Le meilleur outil pour améliorer les images avec HitPaw FotorPea
En utilisant l'outil de mise à l'échelle Stable Diffusion, vous pouvez facilement améliorer la qualité des images, mais ce processus s'accompagne d'une interface utilisateur complexe. Par conséquent, il n'est pas recommandé pour les personnes qui souhaitent améliorer les images pour la première fois. C'est là qu'intervient HitPaw FotorPea, vous permettant d'améliorer rapidement la qualité des images.
En plus de vous offrir 6 modèles d'IA de haut niveau et les plus populaires, HitPaw FotorPea vous permet d'améliorer plusieurs images simultanément. Malgré un forfait premium abordable et la possibilité de mettre automatiquement à l'échelle les images, HitPaw FotorPea ne compromet pas la qualité des images.
Caractéristiques- Incroyable amélioration d'image pour Mac et Windows
- Permet d'éliminer automatiquement le flou et le bruit des images.
- Préserve la qualité d'origine des images sans l'altérer
- Offre 6 modèles d'IA impeccables
- Dispose d'une interface utilisateur simple
- Permet d'améliorer plusieurs images simultanément.
- Aide à redimensionner les photos en quelques clics.
Voici un guide étape par étape pour apprendre à améliorer les images avec HitPaw FotorPea.
-
Étape 1 :Tout d'abord, installez HitPaw FotorPea sur votre ordinateur et lancez le logiciel. Cliquez sur le bouton "Choisir des fichiers" pour importer la photo que vous souhaitez améliorer. HitPaw FotorPea prend en charge l'importation d'images dans divers formats tels que TIFF, WEBP, PNG, JPEG, etc.

-
Étape 2 :Explorez les 6 modèles d'IA étonnants dans HitPaw FotorPea, notamment la calibration des couleurs, la colorisation, le modèle général et le modèle de réduction du bruit. Le modèle général permet d'améliorer les images de scènes réelles, y compris les fleurs, les animaux, les bâtiments et les paysages. Vous pouvez utiliser le modèle de visage pour éliminer le flou des images, suivi du modèle de colorisation, qui vous permet de coloriser les photos en noir et blanc.
La méthode de calibration des couleurs permet de corriger les images sous-exposées. En plus d'appliquer ces modèles d'IA, vous avez également la possibilité de changer la résolution des images en cliquant sur le bouton "Résolution". Vous pouvez également changer le format de l'image, car HitPaw FotorPea vous permet de convertir les images en différents formats.
-
Étape 3 :Après avoir appliqué tous ces modèles d'IA et modifié la résolution de l'image, cliquez sur le bouton "Aperçu" pour examiner les modifications apportées à la photo. Ensuite, appuyez sur le bouton "Exporter" pour télécharger la photo dans l'emplacement souhaité sur votre PC.

Partie 4. FAQ sur l'upscaler Stable Diffusion
Q1. Que fait l'upscaling dans Stable Diffusion ?
A1. L'upscaling dans Stable Diffusion peut accomplir des merveilles pour vous. En plus de permettre de modifier la taille ou les dimensions des images, l'outil d'augmentation de résolution de Stable Diffusion vous permet également d'améliorer la qualité globale des images.
Q2. L'upscaling réduit-il les performances ?
A2. L'upscaling ne réduit pas les performances, à condition d'utiliser une méthode fiable pour mettre à l'échelle les images. Par exemple, si vous utilisez les services de HitPaw FotorPea, il peut améliorer la qualité des images et augmenter leur taille ou leur résolution sans entraîner de perte de qualité.
Conclusion
Vous pouvez utiliser les informations passionnantes de ce guide pour ajouter un modèle de mise à l'échelle à Stable Diffusion. De cette manière, vous avez l'opportunité d'améliorer la qualité des images tout en redimensionnant les photos.
Comme l'utilisation de l'upscaler Stable Diffusion peut être complexe pour les débutants, vous pouvez utiliser HitPaw FotorPea comme la meilleure solution pour mettre à l'échelle les images. Il propose six modèles d'IA impressionnants pour rendre la qualité globale des images fascinante et remarquable.


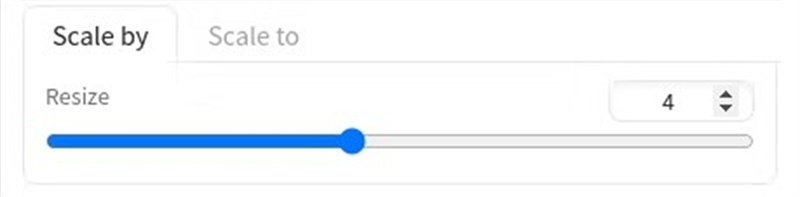
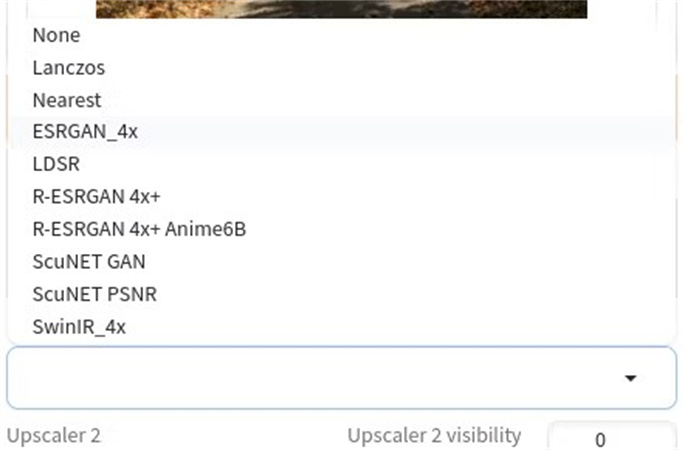
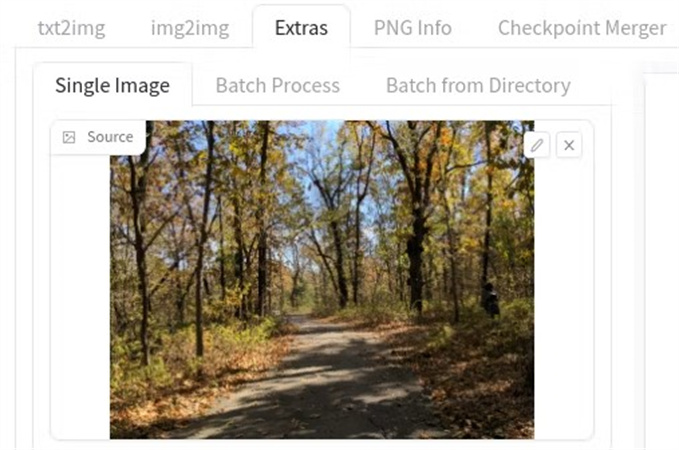
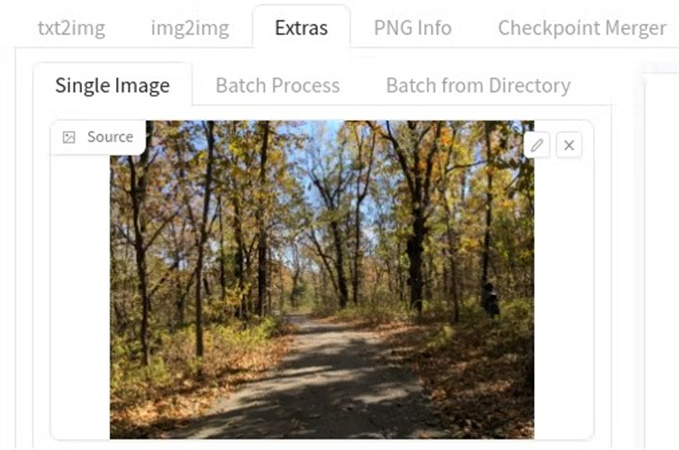








 HitPaw Univd
HitPaw Univd HitPaw VikPea
HitPaw VikPea HitPaw VoicePea
HitPaw VoicePea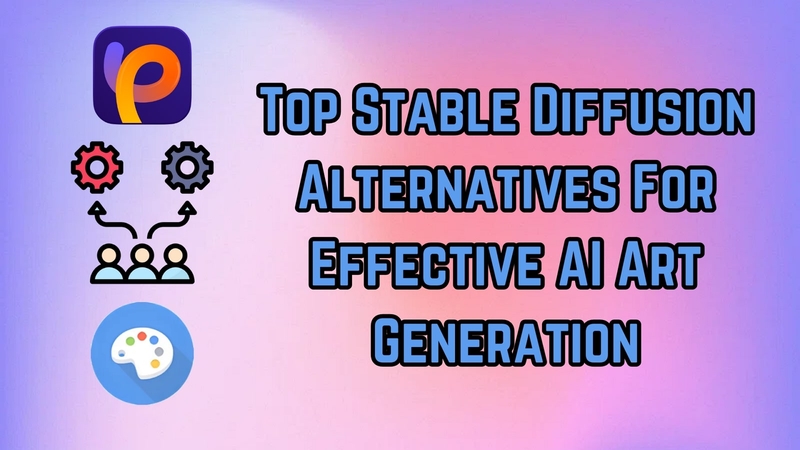



Partager cet article :
Donnez une note du produit :
Clément Poulain
Auteur en chef
Je travaille en freelance depuis plus de 7 ans. Cela m'impressionne toujours quand je trouve de nouvelles choses et les dernières connaissances. Je pense que la vie est illimitée mais je ne connais pas de limites.
Voir tous les articlesLaissez un avis
Donnez votre avis pour les articles HitPaw