Comment corriger une photo floue dans Lightroom en 2025 ?
Il y a de nombreuses situations où nous capturons une image du plus beau paysage ou moment, mais elle se révèle floue. Ces photos floues peuvent être très frustrantes, surtout lorsque ces moments sont difficiles à recréer. En général, cela peut se produire en raison de vitesses d'obturation lentes, de tremblements de l'appareil photo ou d'une mise au point incorrecte.
Cependant, heureusement, Adobe Lightroom offre un ensemble d'outils puissants pour améliorer et sauver ces photos floues. Vous vous demandez comment ? Eh bien, dans cet article, nous allons explorer en profondeur les méthodes détaillées pour corriger une photo floue dans Lightroom.
Partie 1 : Pourquoi votre photo est-elle floue ?

Avant de plonger dans comment corriger les photos floues dans Lightroom, il est important de comprendre ce qui cause le flou des photos. Voici quelques-unes des raisons les plus courantes :
- Secousses de l'appareil photo
- Photos mal mises au point
- Conditions de faible éclairage
- Vitesse d'obturation lente
- Réglages incorrects de l'objectif
- Mouvement du sujet
Lors de la prise de photo sans trépied, tout mouvement de la main peut entraîner une photo floue.
Si vous n'avez pas correctement mis au point le sujet, l'ensemble de l'image ou certaines zones peuvent apparaître floues.
Parfois, dans des conditions de faible luminosité, l'appareil photo a du mal à capturer une image nette ou précise. En conséquence, du bruit ou du grain peut apparaître, causant ainsi le flou.
Lorsque l'obturateur de l'appareil photo reste ouvert trop longtemps, tout mouvement peut provoquer du flou.
Utiliser des réglages incorrects d'ouverture ou de longueur focale peut entraîner des problèmes de profondeur de champ, ce qui donne des photos floues.
Capturer des sujets en mouvement rapide sans la vitesse d'obturation appropriée peut également entraîner une image floue.
Partie 2 : Comment corriger les photos floues dans Lightroom (6 méthodes)
Méthode 1 : Utiliser le panneau de netteté
Si vous avez rencontré une photo floue et que vous souhaitez maintenant la corriger à l'aide de Lightroom, le panneau de netteté est votre première ligne de défense. Cet outil est l'un des moyens les plus simples pour redonner de la clarté à une image floue.
Voici comment déflouter une photo dans Lightroom. Tout ce que vous devez faire est :
Étape 1 : Choisir votre photo
Ouvrez Lightroom Classic et allez dans la section Développement.
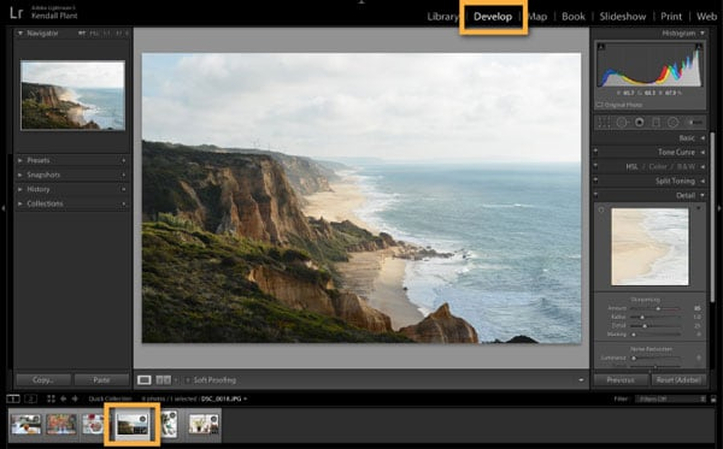
Étape 2 : Ouvrir le panneau Détail.
Sur le côté droit, vous verrez un panneau Détail. C'est ici que vous allez affiner votre photo pour la rendre plus nette.
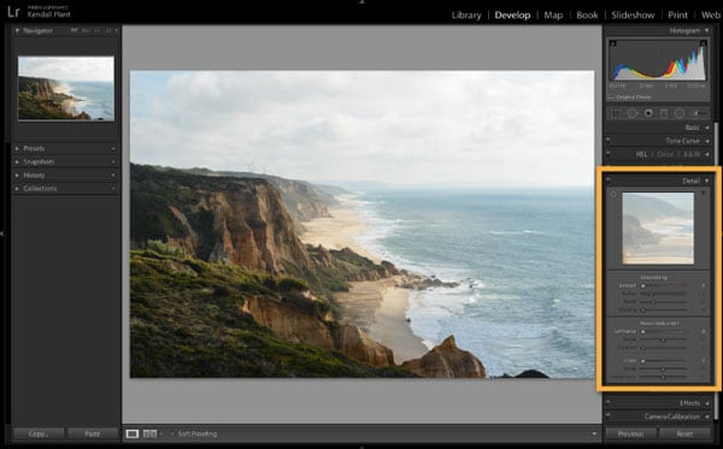
Étape 3 : Ajuster les réglages de netteté
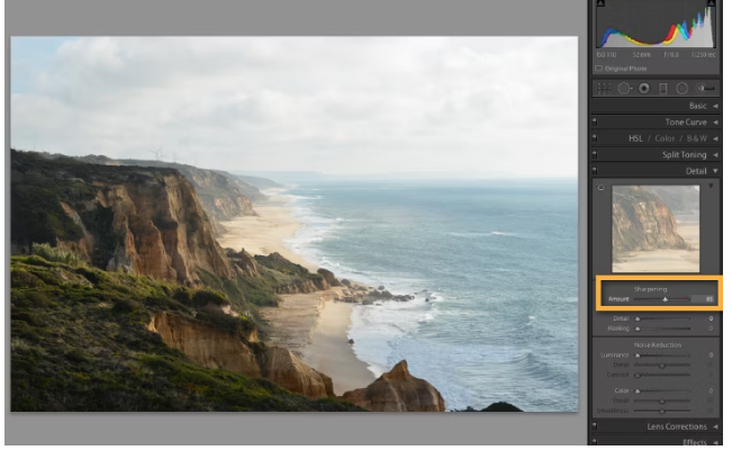
Dans le panneau Détail, trouvez la section Netteté. Vous y trouverez quatre curseurs :
- Quantité : Ce réglage détermine à quel point votre photo sera nette. Déplacez-le pour voir les résultats en temps réel.
- Rayon : Ce réglage détermine la largeur de l'effet de netteté autour des bords. Pour les photos avec beaucoup de petits détails, comme les paysages, gardez-le faible.
- Détail : Ce réglage contrôle la quantité de netteté appliquée aux petits détails. Un nombre plus élevé rend les textures plus nettes, tandis qu'un nombre plus bas aide à éliminer le flou.
- Masquage : Cela vous permet de cibler des zones spécifiques pour la netteté.
Étape 4 : Prévisualiser vos modifications
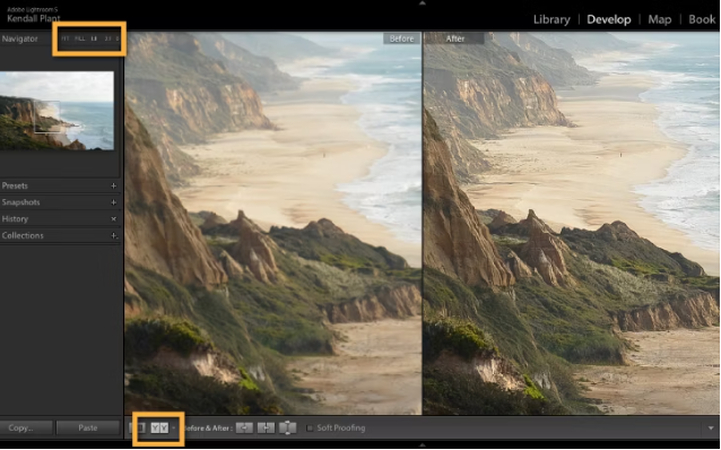
Une fois que vous avez appliqué toutes ces modifications, prévisualisez-les pour voir les résultats.
Méthode 2 : Appliquer des ajustements de clarté et de texture
Bien qu'il ne s'agisse pas d'un outil de netteté strict, le curseur de clarté et de texture peut améliorer considérablement la netteté perçue de vos photos.
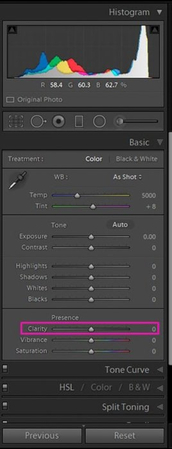
Voici comment les utiliser :
- Dans le module Développement, trouvez le panneau de base.
- Dans le panneau de base, localisez les curseurs de Clarté et de Texture.
- Augmentez le curseur de Clarté pour un contraste plus fort dans les tons moyens. Commencez avec une valeur d'environ +20 et ajustez selon vos préférences.
- Ajustez la texture pour améliorer les petits détails de l'image. Commencez avec une valeur de +15 et affinez à partir de là.
- Cependant, lors de son utilisation, veillez à être prudent, car trop de clarté peut rendre la photo artificielle ou trop dure.
Méthode 3 : Utiliser le pinceau de réglage
Si vous souhaitez affiner une zone spécifique, le pinceau de réglage est votre meilleur allié.
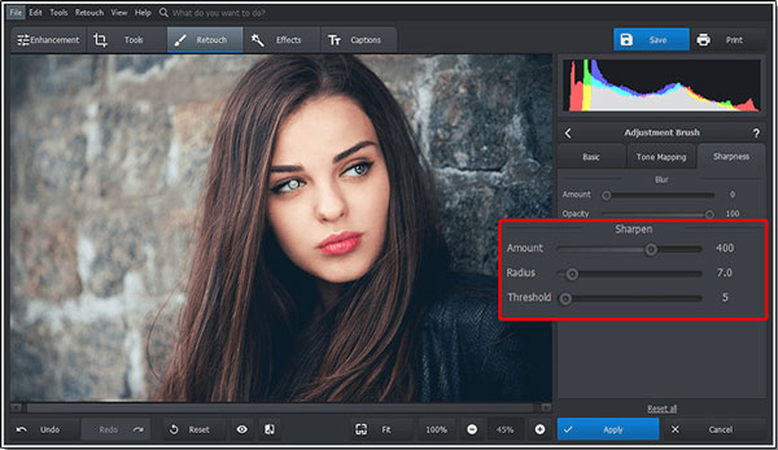
- Sélectionnez l'outil pinceau de réglage dans la barre d'outils.
- Dans le panneau d'outils, réglez la netteté sur une valeur positive (commencez avec +50).
- Utilisez les réglages de plumage et de flux pour contrôler la douceur et l'intensité du pinceau.
- Pintez les zones que vous souhaitez affiner.
Cette méthode est particulièrement efficace pour corriger les problèmes de mise au point dans des zones sélectionnées, comme les yeux dans les portraits.
Méthode 4 : Utiliser les préréglages
Les préréglages sont particulièrement utiles si vous cherchez une solution qui vous fera gagner du temps pour corriger des photos floues.
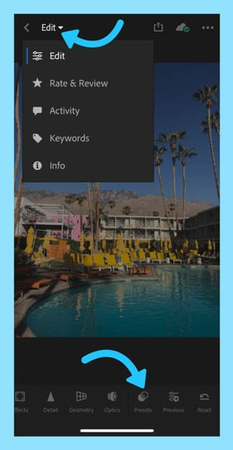
- Dans le module Développement, développez le panneau Préréglages à gauche.
- Parcourez un préréglage de netteté qui correspond au type de votre image (par exemple, portrait ou paysage).
- Survolez un préréglage pour prévisualiser son effet sur votre photo.
- Cliquez pour appliquer le préréglage qui améliore le mieux votre image.
- Ajustez les paramètres dans le panneau Détails si nécessaire.
Méthode 5 : Utiliser le panneau de base et le panneau Détails
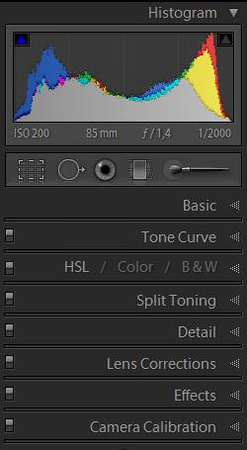
Parfois, une combinaison d'ajustements provenant de différents panneaux, comme le panneau de base et le panneau Détails, donne les meilleurs résultats.
- Commencez par le panneau de base en ajustant l'exposition, le contraste et les blancs/noirs pour améliorer la définition globale de l'image.
- Allez dans le panneau Détails pour affiner la netteté.
- Retournez dans le panneau de base et affinez la clarté et la texture.
- Utilisez la réduction du bruit pour équilibrer tout grain introduit par la netteté.
Méthode 6 : Utiliser les filtres radiaux et gradués
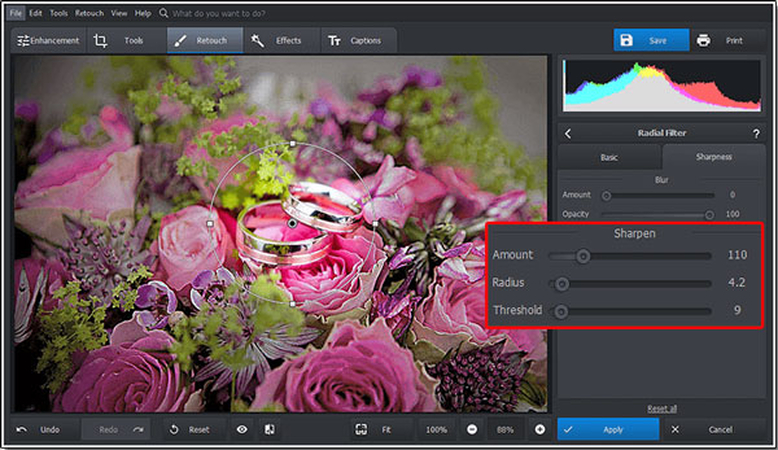
Les filtres radiaux et gradués offrent une manière unique d'affiner des sections spécifiques ou d'ajouter de la mise au point à une zone. Vous pouvez procéder ainsi :
- Sélectionnez le filtre radial ou le filtre gradué dans la barre d'outils.
- Faites-le glisser sur la zone que vous souhaitez affiner.
- Ensuite, ajustez les curseurs de netteté et de clarté dans le filtre.
- Utilisez Inverser le masque pour le filtre radial si vous souhaitez affiner l'intérieur du cercle.
Cette technique est particulièrement utile pour attirer l'attention sur des parties spécifiques de votre image.
Partie 3 : Astuce avancée : Correction des photos floues en un clic
Bien qu'Adobe Lightroom offre une solution complète pour corriger les photos floues, il se peut que vous souhaitiez parfois une solution plus rapide. Dans ce cas, des outils avancés comme HitPaw FotorPea sont très utiles. Alimenté par l'IA, cet outil analyse les images et applique automatiquement les améliorations pour corriger le flou.
Voici quelques-unes des principales fonctionnalités de HitPaw FotorPea :
HitPaw FotorPea - Outil de retouche photo tout-en-un pour Win & Mac
Vérifié et sécurisé. 212 820 personnes l'ont téléchargé.
- Interface facile à utiliser pour démarrer la retouche photo
- Traitement par lots pour améliorer plusieurs photos
- Réduction du bruit pour rendre les photos floues plus nettes
- Plusieurs filtres IA pour créer des effets photo époustouflants
Vérifié et sécurisé. 212 820 personnes l'ont téléchargé.
Comment corriger les photos floues avec HitPaw ?
Vous vous demandez comment utiliser HitPaw FotorPea pour corriger les photos floues ? Suivez ce guide étape par étape :
Étape 1 : Télécharger et installer Hitpaw FororPea
Vous devez d'abord télécharger et installer HitPaw FotorPea. Téléchargez et installez le logiciel depuis le site officiel.
Étape 2 : Importez l'image floue que vous souhaitez corriger
Ensuite, sélectionnez “Améliorateur IA” dans le menu principal et cliquez sur “Choisir des fichiers” pour télécharger l'image floue que vous souhaitez corriger. Vous pouvez également la télécharger en utilisant l'option de glisser-déposer.

Étape 3 : Sélectionnez le modèle IA souhaité
Parmi les options disponibles (Modèle de visage, Modèle général, Modèle de réduction de bruit, Modèle de colorisation, Calibration des couleurs, Réparation des rayures, Modèle de faible luminosité), sélectionnez le modèle IA souhaité.

Ensuite, cliquez sur prévisualiser et attendez quelques minutes pour que les modifications soient appliquées.

Étape 4 : Exportez l'image nette
Maintenant, prévisualisez les modifications. Vous verrez une image nette et non floue sur la droite. Si le résultat vous satisfait, cliquez sur Exporter.

Outils IA pour corriger facilement les photos floues
Partie 4 : FAQ sur la façon d'améliorer la netteté des photos dans Lightroom
Q1. Lightroom peut-il corriger les photos extrêmement floues ?
A1. En général, Lightroom fonctionne bien pour un flou léger à modéré, mais pour corriger des images extrêmement floues, vous pouvez avoir besoin d'outils avancés.
Q2. La netteté ajoute-t-elle du bruit à l'image ?
A2. Oui, une netteté excessive peut ajouter du bruit, mais vous pouvez utiliser l'outil de réduction du bruit pour l'équilibrer.
Conclusion
Lightroom est un outil complet qui offre diverses méthodes pour corriger les photos floues. Avec des méthodes comme le panneau de netteté, le pinceau de retouche et les ajustements de clarté, vous pouvez améliorer vos photos et leur donner un aspect professionnel. Vous savez maintenant comment corriger une photo floue dans Lightroom, bien que ce processus puisse parfois prendre plus de temps que d'habitude.
Cependant, si vous cherchez une solution plus rapide, des outils alimentés par l'IA comme HitPaw FotorPea peuvent être la solution parfaite. Alimenté par l'IA, cet outil incroyable offre rapidité et commodité et peut fournir des résultats efficaces en un seul clic. Et le meilleur dans tout cela, c'est que l'utilisation de HitPaw FotorPea ne nécessite aucune compétence supplémentaire.







 HitPaw Univd
HitPaw Univd HitPaw VikPea
HitPaw VikPea HitPaw VoicePea
HitPaw VoicePea
Partager cet article :
Donnez une note du produit :
Clément Poulain
Auteur en chef
Je travaille en freelance depuis plus de 7 ans. Cela m'impressionne toujours quand je trouve de nouvelles choses et les dernières connaissances. Je pense que la vie est illimitée mais je ne connais pas de limites.
Voir tous les articlesLaissez un avis
Donnez votre avis pour les articles HitPaw