Comment upscaler image avec Krita : améliorez vos photos
Créer des images pour plusieurs projets est la nouvelle norme de nos jours, et de nombreux photographes sont engagés pour réaliser des images impeccables. Malgré de nombreux efforts, les photographes peuvent finir par créer des images floues ou bruitées, ce qui ne sera pas acceptable pour une personne souhaitant utiliser des images claires et nettes dans ses projets.
Vous pouvez viser plusieurs outils pour améliorer les images, mais trouver l'outil le plus spectaculaire et approprié reste un rêve pour beaucoup de gens. En explorant les multiples techniques d'amélioration photo, vous pouvez vous intéresser à l'option comme Krita, qui permet d'augmenter efficacement la résolution des images. Si vous souhaitez apprendre à améliorer les images avec Krita, ce guide fournit des instructions détaillées étape par étape.
Partie 1. Comment améliorer les images avec Krita ?
Bien que Krita soit une application de peinture passionnante réputée pour peindre des images, elle propose également des techniques d'édition photo. De nombreux utilisateurs se plaignent souvent de l'interface utilisateur de Krita, car elle peut être difficile à apprécier pour beaucoup.
Que vous souhaitiez augmenter la résolution des images ou appliquer d'autres types de techniques d'édition photo, Krita ne vous décevra pas du tout. De plus, Krita maintient également la qualité originale des images tout en les améliorant, et comme elle est construite sur un algorithme rapide, elle ne prend pas de temps supplémentaire pour améliorer les images. Krita pourrait s'améliorer dans la mesure où elle n'offre qu'une gamme restreinte d'approches d'amélioration photo et ne développe pas de modèles d'IA distincts pour flouter, coloriser ou réduire le bruit dans les photographies en noir et blanc.
Si vous êtes satisfait des fonctionnalités de Krita et souhaitez apprendre à améliorer les images avec Krita, vous pouvez consulter le guide étape par étape ci-dessous pour obtenir la réponse.
Étape 1 : Pour commencer, vous devrez lancer Krita sur votre ordinateur, puis cliquer sur le bouton du menu Fichier. À ce stade, vous pouvez maintenant sélectionner la photo que vous souhaitez améliorer. Malheureusement, Krita ne prend pas en charge le traitement par lots, donc vous ne pouvez pas améliorer plusieurs images simultanément. Une fois que vous avez trouvé l'image que vous souhaitez agrandir, faites-la glisser dans Krita en cliquant sur le bouton Ouvrir.
Étape 2 : Avant de sélectionner l'image ''Redimensionner l'image à la nouvelle taille'', allez dans le menu Image. Vous devez maintenant entrer la largeur, la hauteur et les dimensions de l'image nécessaires. La taille d'impression et les mesures en pixels sont également modifiables.
À partir de là, vous pouvez modifier une variété de caractéristiques d'image différentes en plus d'augmenter la résolution des photographies.
Une fois que vous avez terminé d'améliorer l'image avec Krita, vous devrez cliquer sur l'icône Fichier avant de cliquer sur le bouton ''Enregistrer sous''. Vous pouvez maintenant choisir le format d'image dans lequel vous souhaitez télécharger l'image et l'enregistrer dans le dossier de votre choix sur votre ordinateur. De cette manière, vous pouvez utiliser Krita pour améliorer les photos sans compromettre leur qualité.
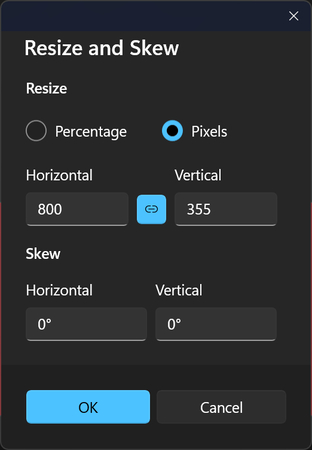
Partie 2. La meilleure alternative pour améliorer les images avec HitPaw FotorPea
Étant donné que l'utilisation de Krita pour améliorer la qualité des images peut être difficile pour les débutants et qu'il ne prend pas en charge le traitement par lots, choisir HitPaw FotorPea comme meilleure alternative à Krita n'est pas une mauvaise option. En plus de vous permettre d'augmenter la résolution des images, HitPaw FotorPea est également capable d'éliminer le flou et de corriger les images en faible lumière.
HitPaw FotorPea vous permet également de coloriser les anciennes photos, et comme il prend en charge le traitement par lots, vous pouvez importer et améliorer plusieurs images simultanément.
Fonctionnalités
- Aide à éliminer le bruit des images
- Interface utilisateur simple
- Prend en charge Mac et Windows
- Permet d'améliorer plusieurs images simultanément
- Aucun filigrane détecté
- Propose 7 modèles d'IA
- Permet d'améliorer automatiquement la qualité des images
Comment améliorer la qualité des images avec HitPaw FotorPea ?
Étape 1 : Lancez HitPaw FotorPea après l'avoir installé depuis le site de HitPaw FotorPea. À l'étape suivante, vous devrez cliquer sur le bouton Choisir des fichiers pour télécharger la photo que vous souhaitez améliorer.

Étape 2 : Maintenant, vous pouvez trouver les 7 modèles d'IA parmi lesquels choisir. Le modèle de visage vous permet de rendre les images moins floues, et le modèle général vous aide à améliorer les images de scènes réelles.
Le modèle de colorisation vous permet de coloriser les images en noir et blanc, et le modèle de réduction de bruit vous permet de corriger les images en faible lumière et à haute sensibilité ISO.
Avec la réparation des rayures, vous pouvez corriger les anciennes photos, et le modèle de faible lumière vous aidera à corriger les images en faible lumière. Si vous avez des images sous-exposées, vous devrez sélectionner le modèle de calibration des couleurs. Si vous souhaitez personnaliser la résolution des images, vous pouvez le faire en cliquant sur la fenêtre de Résolution et en sélectionnant la largeur et la hauteur les plus appropriées.

Étape 3 : Après avoir appliqué le modèle d'IA et être satisfait des modèles d'amélioration d'images, vous pouvez prévisualiser les images puis cliquer sur l'icône Exporter pour télécharger les photos sur votre ordinateur.

Partie 3. FAQ sur l'amélioration des images avec Krita
Q1. Comment puis-je enregistrer une image de haute qualité dans Krita ?
A1.
Après avoir édité l'image dans Krita, si vous souhaitez enregistrer l'image de haute qualité, vous n'avez pas à faire grand-chose. Une fois que vous avez terminé d'appliquer les techniques d'édition sur les images, vous devez cliquer sur le menu Fichier puis choisir l'icône Enregistrer.
Choisissez le format d'image Webp comme format d'image de destination, car l'enregistrement de la photo dans ce format garantira que vous exportez la photo avec une qualité d'image exceptionnelle.
Q2. Krita dispose-t-il d'un upscaler ?
A2. Beaucoup de gens ne connaissent pas bien Krita, car c'est une application de peinture conçue pour peindre différentes couleurs sur différentes illustrations. Cependant, ce qui est incroyable avec Krita, c'est qu'elle offre des fonctionnalités d'édition photo et qu'explorer l'upscaler photo dans cet outil est également assez simple. Tout ce que vous avez à faire est d'importer la photo dans la timeline de Krita pour commencer à l'améliorer en ajustant la résolution de l'image.
En Conclusion
Avoir du mal à trouver un outil approprié pour améliorer les images n'est pas une bonne chose, mais vous pouvez essayer certains outils traditionnels fiables, et utiliser Krita à cet égard vaut également la peine.
Avec cet outil, vous avez la possibilité d'apprendre comment améliorer les images avec Krita sans affecter la qualité globale des images.
Étant donné que l'interface de Krita peut être intimidante et que les nouveaux utilisateurs pourraient ne pas comprendre son fonctionnement, opter pour HitPaw FotorPea est la meilleure alternative à Krita. HitPaw FotorPea propose 7 modèles d'IA impressionnants qui garantissent que vous pouvez améliorer la qualité des images de plusieurs façons, tout en préservant la qualité d'origine des images lors de l'édition. HitPaw FotorPea prend également en charge le traitement par lots, ce qui en fait le meilleur outil d'amélioration de la qualité photo à considérer.






 HitPaw Univd
HitPaw Univd HitPaw VikPea
HitPaw VikPea HitPaw VoicePea
HitPaw VoicePea
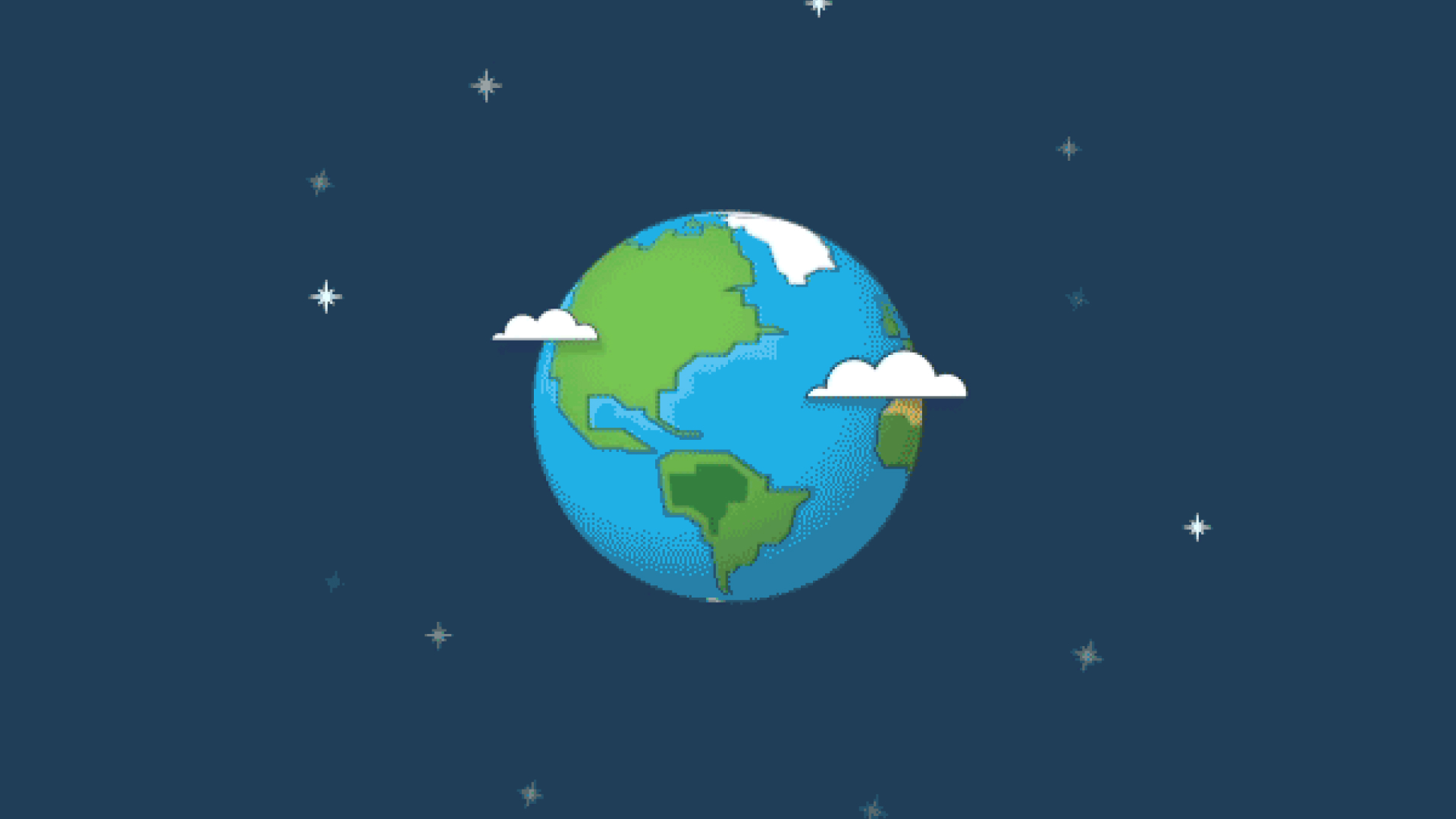

Partager cet article :
Donnez une note du produit :
Clément Poulain
Auteur en chef
Je travaille en freelance depuis plus de 7 ans. Cela m'impressionne toujours quand je trouve de nouvelles choses et les dernières connaissances. Je pense que la vie est illimitée mais je ne connais pas de limites.
Voir tous les articlesLaissez un avis
Donnez votre avis pour les articles HitPaw