Guide détaillé pour retoucher un visage avec Photoshop 2025
Rendre la peau d'une photo lisse est primordial ; peu importe l'appareil photo que vous utilisez, l'image doit paraître propre et nette. Supprimer les imperfections et retoucher la peau est essentiel pour rendre les images pertinentes et sans défaut. Vous pouvez envisager divers outils pour retoucher les images, mais la retouche photo avec Photoshop offre plus d'avantages que les autres.
Ce post présente des moyens excitants pour retoucher des photos avec Photoshop.
Partie 1 : Différentes méthodes pour effectuer une retouche photo sur Photoshop
La retouche photo avec Photoshop est extrêmement simple, peu importe l'état de vos photos. Plongez dans cette section passionnante pour éliminer les imperfections avec Photoshop et lisser votre peau.
1. Supprimer les imperfections avec Photoshop
Commençons par éliminer les imperfections temporaires pour ajuster les images. Cela inclut les éraflures, les décolorations et l'acné. Parfois, les grains de beauté, cicatrices et taches de rousseur rendent la beauté d'une personne unique et attrayante.
Voici une photo d'un mannequin sublime prise il y a quelque temps.
Agrandissez son visage pour commencer. Après avoir créé une copie de cette image dans un nouveau calque de Photoshop, nous l'avons nommé « Suppression des imperfections ». Vous devez vous assurer de choisir un nouveau calque pour chaque modification. Cela permet de revenir facilement à l'étape précédente.
Si c'est la première fois que vous créez un calque dupliqué, allez dans l'icône Calques et sélectionnez « Dupliquer le calque ». Pour retoucher des photos avec Photoshop, commencez par utiliser l'outil Pinceau de correction localisée. L'icône de cet outil ressemble à un pansement avec une bosse.
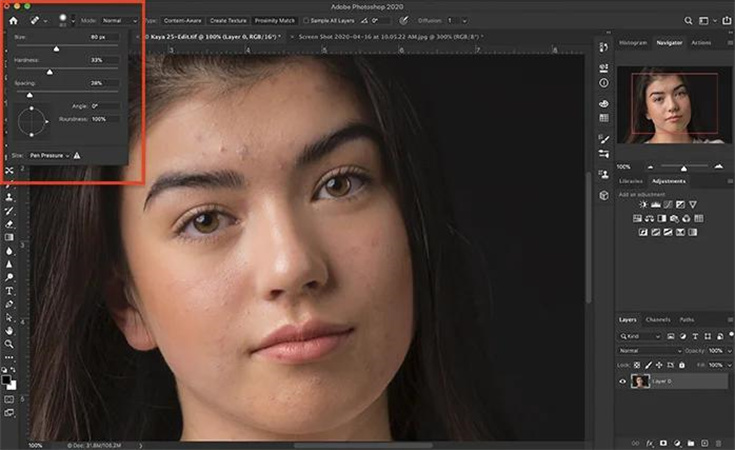
Nous utilisons un pinceau doux réglé sur le mode « contenu pris en compte ». Il est conseillé de régler la taille du pinceau légèrement plus grande que l'imperfection à supprimer. Vous pouvez ajuster la taille avec les touches crochetées. Cliquez sur l'imperfection, et elle disparaîtra instantanément.
Photoshop utilise les informations des zones environnantes pour effacer l'imperfection. Si cela ne fonctionne pas immédiatement, cliquez plusieurs fois sur la zone. L'outil Pinceau de correction est recommandé si l'outil de correction localisée n'est pas suffisamment précis.
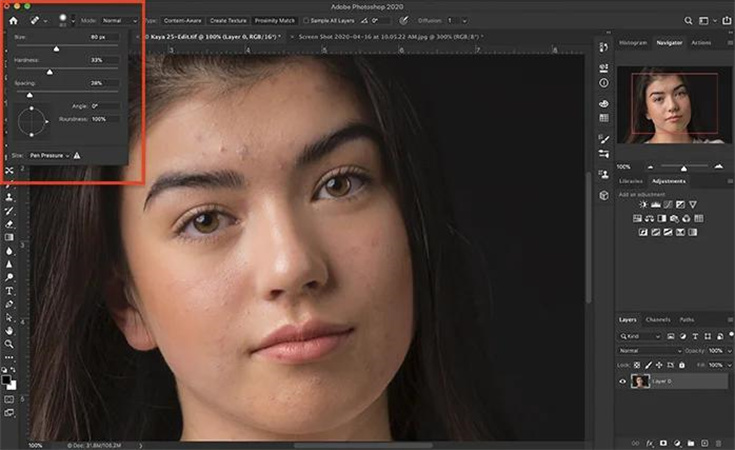
2. Lisser la peau avec Photoshop
Voici trois méthodes brillantes pour lisser la peau avec Adobe Photoshop.
1) Outil FlouUtiliser l'outil Flou est probablement la méthode la plus simple et efficace pour lisser la peau dans Photoshop.
Voici comment retoucher des photos avec cet outil :
- 1.Choisissez la couche « Suppression des imperfections » avant de la copier dans un nouveau calque. Sélectionnez l'icône « Dupliquer le calque » après avoir cliqué sur l'option Calques.
- 2.Réglez le pourcentage sur 100 % après avoir sélectionné l'outil Flou. Ensuite, peignez la zone à flouter.
Utiliser le Flou de filtre au lieu de l'outil Flou offre plus de contrôle sur l'effet de lissage. Vous pouvez également opter pour un flou de surface ou un flou gaussien.
- 1.Sélectionnez « Suppression des imperfections » avant de la copier dans un nouveau calque. Nommez ce calque « Peau lisse 2 ».
-
2.Allez dans le menu Filtre et sélectionnez l'icône Flou. Ensuite, choisissez « Flou gaussien ».

-
3.Appliquez maintenant le flou sur la peau. Vous devez sélectionner l'icône Inverser après avoir cliqué sur les options Image et Réglages.

Le filtre passe-haut permet d'obtenir un contrôle précis lors de la retouche de portraits dans Photoshop.
Voici comment procéder :
- 1.Créez un nouveau calque en copiant celui nommé « Suppression des imperfections ». Réduisez l'opacité à environ 50 % après avoir sélectionné les options Calque et Dupliquer le calque.
-
2.Appliquez maintenant le filtre passe-haut sur l'image. Cliquez sur l'option Passe-haut après avoir sélectionné Filtre et Autres. Réglez ensuite un rayon compris entre 20 et 25 pixels.
-
3.Pour ajouter un flou, cliquez sur l'option Flou dans l'onglet Filtre. Sélectionnez le Flou gaussien avant d'ajuster les pixels entre 5 et 10.

Partie 2 : [Meilleure Solution] Votre outil AI simple pour retoucher le visage et la peau en un clic
La retouche photo dans Photoshop peut prendre beaucoup de temps, en raison de l'interface utilisateur complexe de Photoshop. Ainsi, utiliser HitPaw FotorPea est la meilleure solution pour améliorer la qualité des images, les rendant spectaculaires. Il vous offre 6 modèles IA exceptionnels pour rendre les photos parfaites.
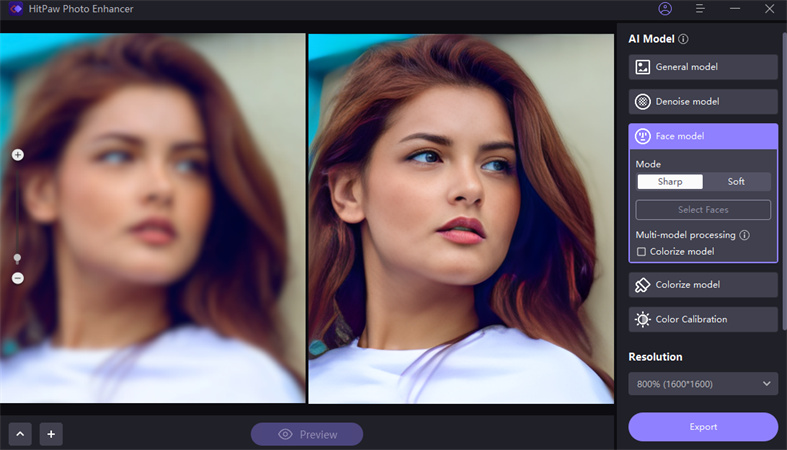
- Compatible avec Mac et Windows
- Permet d'améliorer la qualité de l'image en quelques clics
- N'altère pas la résolution des photos
- Prend en charge Mac et Windows
- Propose 5 modèles IA brillants
Voici un guide étape par étape pour retoucher le visage et la peau via HitPaw FotorPea.
-
Étape 1 :Lancez le programme et cliquez sur l'icône Choisir un fichier pour importer la photo que vous souhaitez améliorer.

-
Étape 2 :HitPaw FotorPea propose cinq modèles IA remarquables pour améliorer la qualité des images. Vous pouvez sélectionner le modèle IA souhaité et également ajuster la résolution des images selon vos besoins.

-
Étape 3 :Cliquez sur le bouton Aperçu puis sur le bouton Exporter pour télécharger la photo.
Conclusion
Voilà ce que nous avons présenté dans cet article où nous avons mentionné des moyens brillants pour restaurer des photos dans Photoshop. Comme Photoshop nécessite des connaissances préalables avant de l'utiliser, HitPaw FotorPea est une meilleure option. Il vous permet de retoucher le visage et la peau en un seul clic.

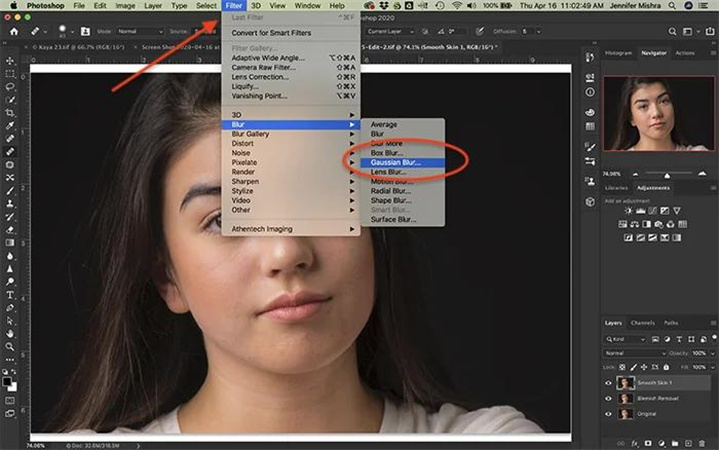
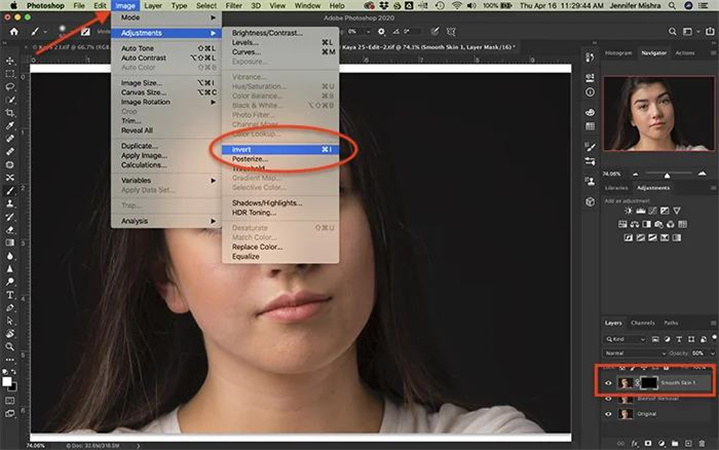







 HitPaw Univd
HitPaw Univd HitPaw VikPea
HitPaw VikPea HitPaw VoicePea
HitPaw VoicePea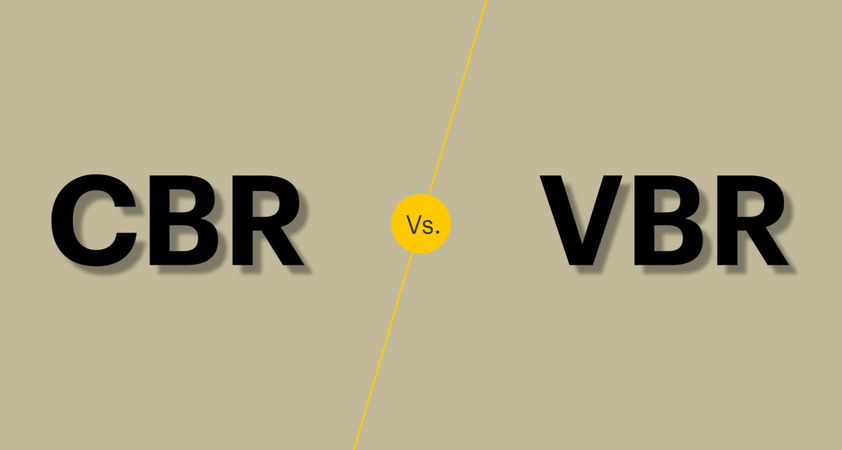



Partager cet article :
Donnez une note du produit :
Clément Poulain
Auteur en chef
Je travaille en freelance depuis plus de 7 ans. Cela m'impressionne toujours quand je trouve de nouvelles choses et les dernières connaissances. Je pense que la vie est illimitée mais je ne connais pas de limites.
Voir tous les articlesLaissez un avis
Donnez votre avis pour les articles HitPaw