Comment améliorer la netteté des images avec Upscaler Ultrasharp
Après l'émergence de la technologie alimentée par l'IA, l'industrie de l'édition photo a énormément évolué, et de nouvelles techniques ont été introduites pour amener la qualité des images à un niveau supérieur. Une telle technique qui peut rendre vos images plus nettes est le pack d'upscaling ultrasharp.
Avec cet outil, vous pouvez considérablement améliorer la qualité des images, et cela ne prend pas de temps supplémentaire pour améliorer les caractéristiques des images. Plongeons dans ce guide pour en savoir plus sur le pack d'upscaling ultrasharp et comment l'utiliser dans un logiciel d'amélioration photo.
Partie 1. Qu'est-ce que le pack d'upscaling ultrasharp ?
Le pack d'upscaling ultrasharp est une combinaison d'outils ou de plugins qui vous aident à améliorer la netteté et la résolution des images. Heureusement, vous n'avez pas besoin d'installer les plugins de ce package séparément, car de nombreux outils d'upscaling photo modernes viennent avec le pack d'upscaling ultrasharp intégré pour augmenter la résolution des images sans affecter la qualité globale des images.
Partie 2. Comment utiliser le pack d'upscaling ultrasharp : un guide étape par étape
Avant d'utiliser le pack ultrasharp, vous devez vous assurer que vous avez sélectionné un éditeur de photo approprié ou un logiciel d'amélioration photo où vous souhaitez utiliser le pack ultrasharp. Heureusement, divers outils sont livrés avec le pack ultrasharp intégré, et Premiere Pro en fait également partie.
Ce qui est apprécié dans Adobe Photoshop, c'est qu'il vous permet d'agrandir les images rapidement, mais l'interface d'Adobe Photoshop est souvent critiquée en raison de la complexité du logiciel.
Si vous ne craignez pas d'utiliser Adobe Photoshop pour améliorer la qualité de l'image, vous pouvez vous fier au guide ci-dessous pour agrandir la qualité de la photo via Adobe Photoshop.
Étape 1 : Après avoir accédé au site officiel d'Adobe Photoshop, vous devez installer l'outil et le lancer par la suite. Une fois dans la timeline d'Adobe Photoshop, vous devez cliquer sur le bouton Importer pour télécharger la photo que vous souhaitez améliorer.
Avant de télécharger la photo, vous devez personnaliser les préférences d'Adobe Photoshop. Pour ce faire, cliquez sur l'icône Modifier et accédez ensuite au bouton Préférences. Après avoir ouvert le menu étendu, vous devez cliquer sur Camera Raw et choisir la gestion des fichiers.
Lorsque une petite fenêtre apparaît à l'écran avec les « Préférences Camera RAW », vous devez cocher l'icône « Ouvrir automatiquement tous les JPEG et HEIC pris en charge » dans le menu déroulant JPEG/HEIC.
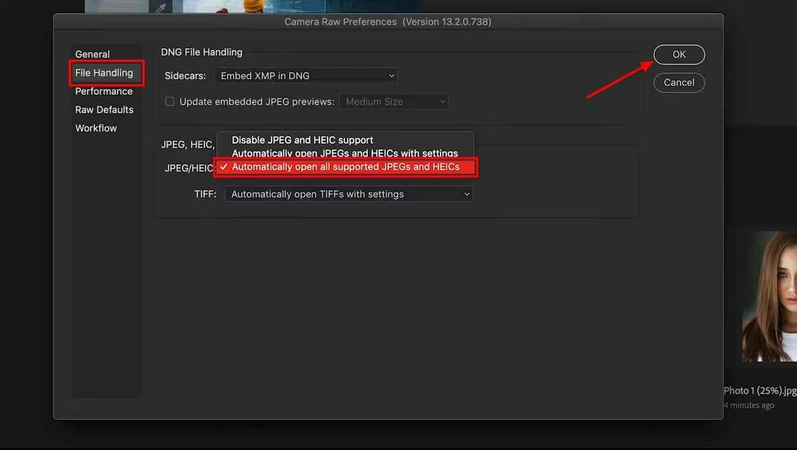
Étape 2 : Après avoir ajusté les paramètres de préférence, vous devez télécharger la photo, puis faire un clic droit sur l'image pour l'ajouter à la timeline d'Adobe Photoshop. Une fois que vous avez ouvert la photo dans Camera Raw, vous devez cliquer sur l'icône Améliorer pour commencer à améliorer les caractéristiques des images.
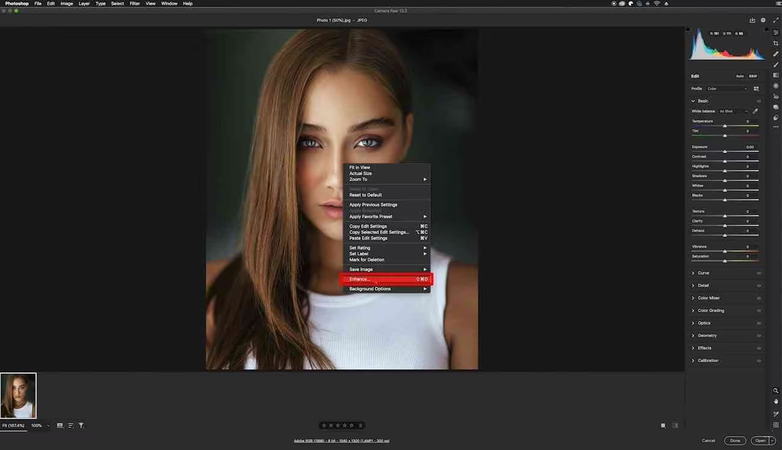
Étape 3 : Vous pouvez maintenant ajuster les paramètres d'amélioration photo en sélectionnant le bouton Aperçu Améliorer. À ce stade, vous devez cliquer sur le bouton « Super Résolution », ce qui vous aidera à augmenter la résolution des images. Vous pouvez voir le résultat final des images en cliquant sur l'icône Améliorer. Après avoir examiné l'image, si vous êtes satisfait des résultats globaux de l'image, vous pouvez ensuite cliquer sur l'icône Exporter pour enregistrer les images à l'emplacement de votre choix sur l'ordinateur.
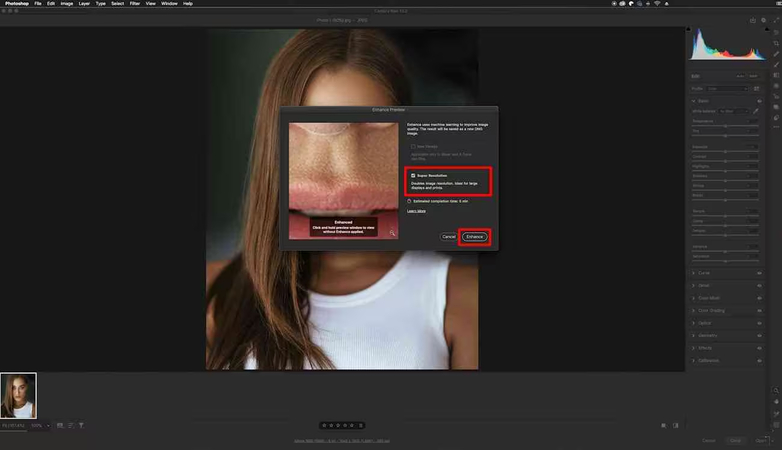
Partie 3. La meilleure alternative pour améliorer la qualité des images avec HitPaw FotorPea
Opter pour le pack d'upscaling ultrasharp via Adobe Photoshop peut être difficile pour les débutants, donc choisir HitPaw FotorPea pour améliorer la qualité des images a du sens.
Avec cet outil, vous pouvez améliorer automatiquement la qualité des images grâce aux 7 modèles d'IA hautement efficaces.
Que vous souhaitiez agrandir les images ou ajouter des couleurs, HitPaw FotorPea offre toutes les fonctionnalités nécessaires pour améliorer rapidement la qualité des images. De plus, HitPaw FotorPea prend également en charge le traitement par lot, ce qui signifie qu'il peut améliorer plusieurs images simultanément.
Caractéristiques
- Améliore rapidement la qualité des images
- Offre une interface utilisateur simple
- Compatible avec Mac et Windows
- Permet d'améliorer plusieurs images simultanément
- Réduit le bruit des photos
- Colorise les photos en noir et blanc
- Ne propose pas de filigrane
- Aucune publicité détectée
- Propose un package premium abordable
Comment améliorer la qualité des images avec HitPaw FotorPea ?
Étape 1 : La première étape pour améliorer la qualité de l'image est de visiter le site officiel de HitPaw FotorPea et de télécharger le logiciel. Vous devrez ensuite installer et lancer le logiciel sur votre ordinateur. Ensuite, sélectionnez le fichier que vous souhaitez améliorer en cliquant sur le bouton Choisir des fichiers.
Heureusement, HitPaw FotorPea prend en charge le traitement par lot, donc vous pouvez importer plusieurs photos à la fois et importer des images dans pratiquement tous les formats.

Étape 2 : Après avoir téléchargé la photo dans la timeline de HitPaw FotorPea, vous pourrez voir les 7 modèles d'IA impressionnants à l'écran. Si vous souhaitez éliminer le flou des images, le modèle Face fera le travail pour vous. Le modèle Général, quant à lui, vous aidera à améliorer les images de scènes réelles, y compris les fleurs, les animaux, les bâtiments, etc.
Le modèle de débruitage vous permet de corriger les images à faible luminosité ou à haute sensibilité ISO, et si vous souhaitez redonner vie aux images en ajoutant de la couleur, vous pouvez sélectionner le modèle Coloriser.
Le modèle de calibration des couleurs vous permet de corriger les images sous-exposées et si vous cherchez à réparer les vieilles images endommagées, le modèle Réparation des rayures est à votre disposition. Si les images ont été prises dans un environnement à faible lumière, vous pouvez opter pour le modèle faible luminosité pour améliorer la situation.
Agrandir la qualité de l'image est possible en accédant directement au bas de l'interface et en sélectionnant le bouton de résolution pour choisir la résolution souhaitée.

Étape 3 : Il ne faut pas longtemps pour appliquer les modèles d'IA sur HitPaw FotorPea, et une fois que vous l'avez fait, vous pouvez cliquer sur le bouton Aperçu pour voir toutes les caractéristiques de l'image. À l'étape suivante, vous devrez cliquer sur l'icône Exporter pour télécharger les images dans le dossier souhaité sur votre ordinateur.

Conclusion
L'introduction du pack d'upscaling ultrasharp a aidé les photographes à rendre les images plus nettes en les agrandissant. Nous avons mentionné Adobe Photoshop comme une manière appropriée d'explorer les fonctionnalités d'upscaling du pack ultrasharp pour améliorer la qualité globale des images en les agrandissant. Étant donné qu'Adobe Photoshop peut sembler complexe pour certains utilisateurs et nécessiter un certain temps d'adaptation pour appliquer les fonctions d'upscaling aux images, HitPaw FotorPea apparaît comme l'alternative la plus adaptée à Adobe Photoshop en tant que pack d'upscaling ultrasharp.
Avec ses 7 modèles d'IA exceptionnels, HitPaw FotorPea est capable d'amener la qualité des images à un niveau supérieur, les rendant plus nettes et plus fluides.






 HitPaw Univd
HitPaw Univd HitPaw VikPea
HitPaw VikPea HitPaw VoicePea
HitPaw VoicePea

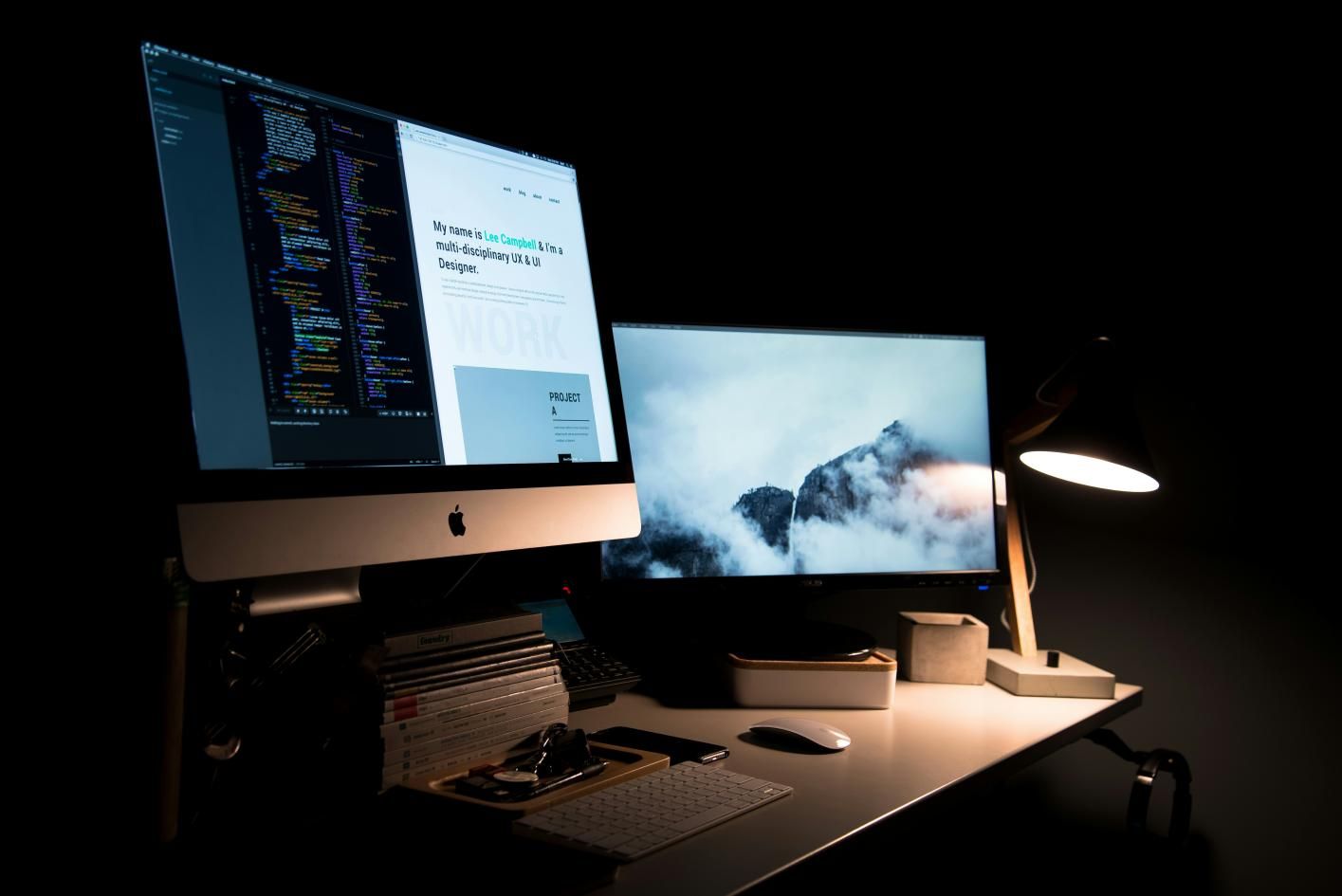

Partager cet article :
Donnez une note du produit :
Clément Poulain
Auteur en chef
Je travaille en freelance depuis plus de 7 ans. Cela m'impressionne toujours quand je trouve de nouvelles choses et les dernières connaissances. Je pense que la vie est illimitée mais je ne connais pas de limites.
Voir tous les articlesLaissez un avis
Donnez votre avis pour les articles HitPaw