Comprendre After Effects deinterlace
Vous êtes-vous déjà demandé pourquoi vos vidéos ne semblent pas aussi nettes ou fluides qu'elles devraient ? Cela peut être dû à l'entrelacement, un problème gênant des anciens formats vidéo qui peut rendre vos séquences floues ou déformées. La bonne nouvelle est qu'Adobe After Effects offre une solution efficace pour ce problème de déentrelacement.
Nous couvrirons tout ce que vous devez savoir sur le déentrelacement dans After Effects dans ce guide. Quel que soit votre niveau d'expérience, ce guide étape par étape vous aidera à améliorer la qualité de vos vidéos afin qu'elles soient nettes, claires et adaptées à n'importe quel écran. Commençons et transformons votre vidéo en qualité impressionnante.
Partie 1. Qu'est-ce que le déentrelacement dans After Effects
A. Définition du déentrelacement dans le montage vidéo
Le déentrelacement est le processus de transformation d'une vidéo entrelacée, fréquemment présente dans les anciens formats, en un format progressif ou non entrelacé. Chaque image d'une vidéo entrelacée est divisée en deux champs, ce qui peut entraîner un flou de mouvement ou des lignes visibles sur les écrans modernes. Ces problèmes sont résolus par le déentrelacement, qui garantit une lecture plus claire et plus fluide.
B. Importance du déentrelacement pour la qualité vidéo
Le déentrelacement est essentiel pour améliorer la qualité des vidéos, en particulier lorsqu'il s'agit de travailler avec des formats vidéo anciens, des matériaux de diffusion ou des archives. Votre vidéo peut apparaître déformée, avec des lignes clignotantes et un mouvement irrégulier si vous ne déentrelacez pas. Le montage professionnel exige un déentrelacement approprié, car il améliore la clarté, la netteté et l'apparence visuelle générale.
C. Aperçu d'After Effects comme outil de déentrelacement
Un programme particulièrement utile pour le déentrelacement vidéo est Adobe After Effects. Il est parfait pour éliminer les artefacts d'entrelacement tout en maintenant la qualité originale de votre séquence grâce à ses capacités sophistiquées et ses contrôles précis. After Effects offre la qualité et la polyvalence nécessaires pour transformer les séquences entrelacées en contenu fluide et de qualité, quel que soit votre parcours de cinéaste, créateur de contenu ou monteur vidéo.
Partie B. Le processus de déentrelacement dans After Effects
A. Guide étape par étape pour déentrelacer dans After Effects
Étape 1. Importer votre séquenceOuvrez After Effects et faites glisser votre vidéo entrelacée dans le panneau projet.
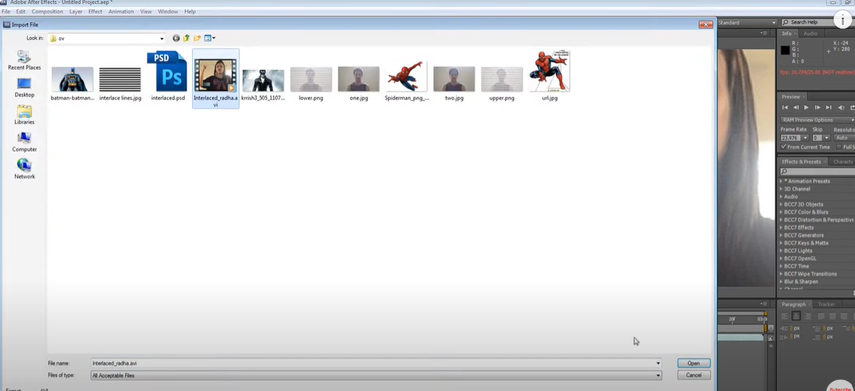
Étape 2. Interpréter la séquence
Cliquez avec le bouton droit sur la vidéo dans le panneau projet et choisissez Interpréter la séquence > Principal.
Sous Champs et Pulldown, définissez l'option Séparer les champs sur le bon ordre de champs (Premier champ supérieur ou Premier champ inférieur) en fonction de votre séquence.
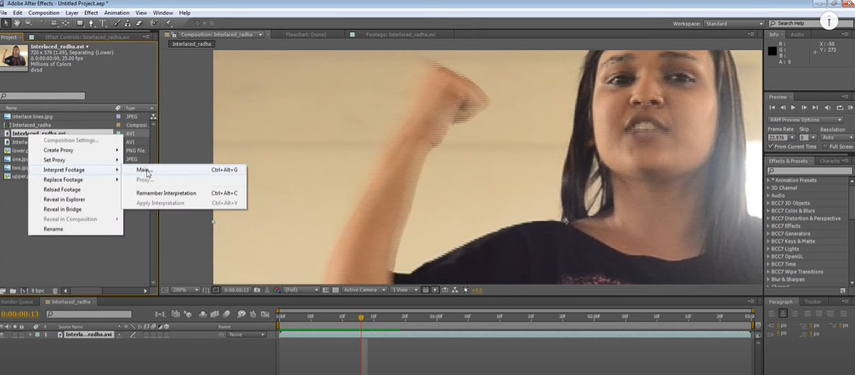
Étape 3. Créer une composition
Faites glisser la séquence interprétée sur la timeline pour créer une nouvelle composition. Cette étape garantit que les paramètres de déentrelacement seront appliqués à la séquence.
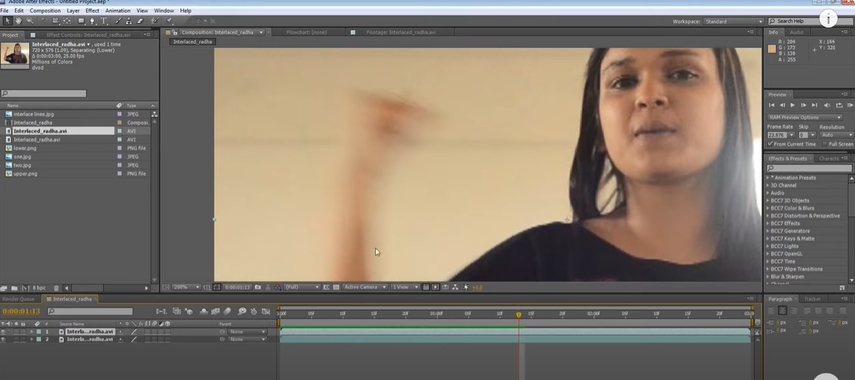
Étape 4. Prévisualiser et affiner
Faites défiler la timeline pour vérifier les résultats. Ajustez les paramètres si nécessaire pour supprimer les artefacts ou les problèmes de mouvement.
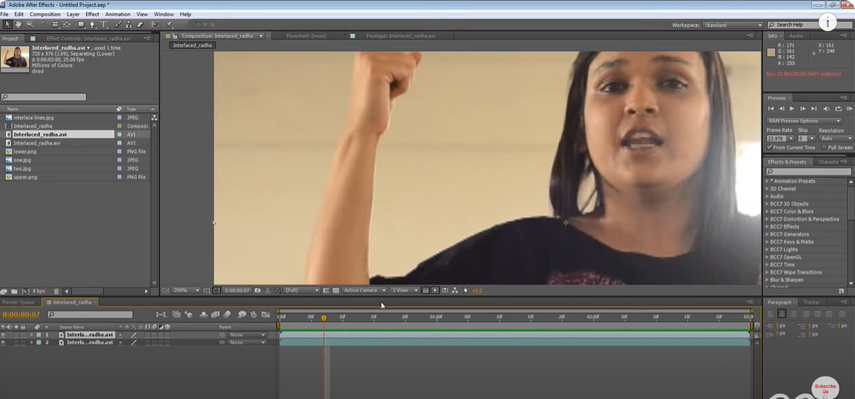
Étape 5. Exporter votre vidéo déentrelacée
Allez dans Fichier > Exporter > Ajouter à la file d'attente de rendu.
Sélectionnez un format de sortie approprié et un codec, en garantissant un rendu de haute qualité pour la vidéo déentrelacée.
B. Fonctionnalités clés d'After Effects pour un déentrelacement efficace
- Interprétation des champs : Il reconnaît automatiquement et gère la vidéo entrelacée pour des transitions plus fluides.
- Frame Blending avancé : Cette technique comble les vides entre les images pour améliorer le mouvement.
- Connectivité avec des plugins externes : Compatible avec des outils spécialisés pour un déentrelacement avancé comme RE:Vision Effects ou FieldsKit.
- Aperçus en temps réel : Les prévisualisations et les modifications sont possibles avec un montage non destructif, sans altérer le fichier original.
- Paramètres de rendu réglables : Offre un contrôle détaillé sur les codecs, les fréquences d'images et la résolution de sortie.
C. Défis courants et solutions pour le déentrelacement
Artefacts dans les scènes à mouvement rapide : Les vidéos à grande vitesse peuvent afficher un flou de mouvement ou un effet de fantôme.
Pour réduire les artefacts, utilisez les fonctionnalités de Frame Blending ou d'estimation de mouvement d'After Effects.
Mauvaise interprétation de l'ordre des champs : Des paramètres incorrects de champs peuvent entraîner une lecture instable.
Vérifiez les métadonnées de la séquence ou testez les options Premier champ supérieur et Premier champ inférieur pour vous assurer que l'ordre des champs est correct.
Perte de détails fins : Le déentrelacement peut réduire le détail de l'image. Utilisez des effets de netteté ou un Upscale préservant les détails pour augmenter la résolution de la vidéo.
Temps de rendu longs : Une vidéo haute résolution ou un grand volume de séquences peut ralentir le processus.
Utilisez des proxies pendant le montage et ajustez les paramètres de rendu pour une efficacité maximale.
Partie 3. Comparaison du déentrelacement dans After Effects avec d'autres méthodes
Avantages de l'utilisation d'After Effects pour le déentrelacement
Qualité de niveau professionnel
After Effects est bien connu pour sa capacité à produire des résultats de qualité diffusion. Ses puissantes techniques d'interpolation et de mélange d'images rendent votre vidéo déentrelacée fluide, nette et professionnelle.
Personnalisation et précision
After Effects vous offre un contrôle total sur le processus de déentrelacement. Des paramètres d'interprétation des champs aux plugins complexes, il permet des modifications précises spécifiques à votre vidéo, garantissant des résultats optimaux.
Intégration avec d'autres effets
After Effects ne se contente pas de déentrelacer votre séquence, il vous permet également de l'améliorer davantage avec des outils comme la correction des couleurs, la stabilisation et l'affûtage, le tout dans un seul flux de travail.
Support des plugins tiers
Bien que les outils natifs d'After Effects soient impressionnants, sa compatibilité avec des plugins tels que FieldsKit et RE:Vision Effects offre une couche supplémentaire de polyvalence et de qualité pour les tâches complexes.
Flux de travail de montage non destructif
After Effects vous permet d'expérimenter le déentrelacement et d'autres effets sans affecter la vidéo originale. Cela est parfait pour tester différentes méthodes et voir lesquelles donnent les meilleurs résultats.
Partie 4. Conseils pour optimiser la qualité vidéo avec le déentrelacement dans After Effects
Le déentrelacement n'est que la première étape pour améliorer la qualité de votre vidéo ; avec les bons outils et techniques, vous pouvez amener votre séquence à un niveau supérieur. Bien qu'Adobe After Effects soit un excellent outil pour le déentrelacement, l'intégration d'outils supplémentaires comme HitPaw VikPea (anciennement HitPaw Video Enhancer) peut rendre le processus encore plus fluide et améliorer les résultats. HitPaw VikPea est un outil de montage vidéo puissant et facile à utiliser qui simplifie les processus complexes tout en produisant des résultats de haute qualité.
Caractéristiques
- Offre une finition lisse en améliorant la clarté et les détails des vidéos déentrelacées.
- Conversion alimentée par l'IA des anciennes vidéos basse résolution en qualité HD ou 4K.
- Réduction du bruit pour des images plus nettes et propres en éliminant les artefacts et le grain.
- Améliore facilement et rapidement les couleurs, le contraste et la qualité générale de la vidéo.
- Interface conviviale qui facilite l'utilisation pour les débutants comme pour les professionnels.
Étapes pour améliorer la vidéo
Étape 1. Téléchargez le programme VikPea depuis le site officiel de HitPaw, puis suivez les instructions d'installation. Après l'installation, lancez-le.
Étape 2. Vous pouvez soumettre votre vidéo déentrelacée en ouvrant HitPaw VikPea et en sélectionnant le bouton "Importer la vidéo". Faites glisser la vidéo dans l'interface principale.

Étape 3. Selon les besoins de votre vidéo, choisissez l'un des modèles d'amélioration IA (comme Général, Restauration du visage ou Réduction du bruit). Chaque modèle est personnalisé pour des améliorations particulières, comme l'amélioration des détails ou la réduction du bruit.
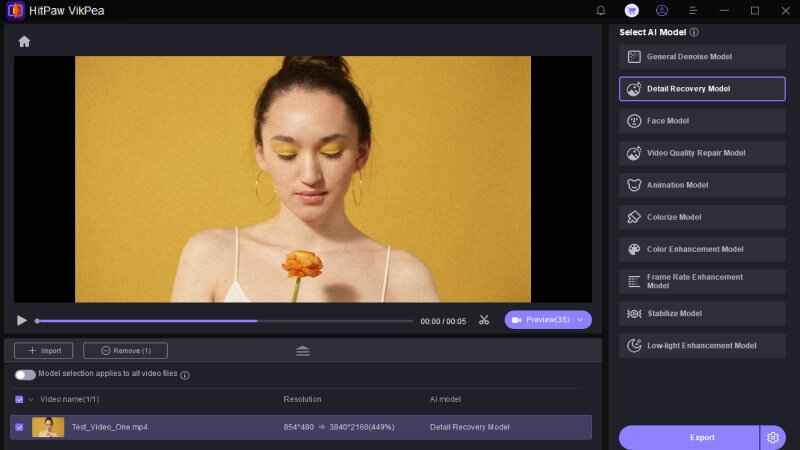
Étape 4. Prévisualisez la vidéo pour vous assurer que les améliorations correspondent à vos attentes. Une fois satisfait, cliquez sur "Exporter" pour enregistrer la vidéo améliorée dans la résolution et le format de votre choix.
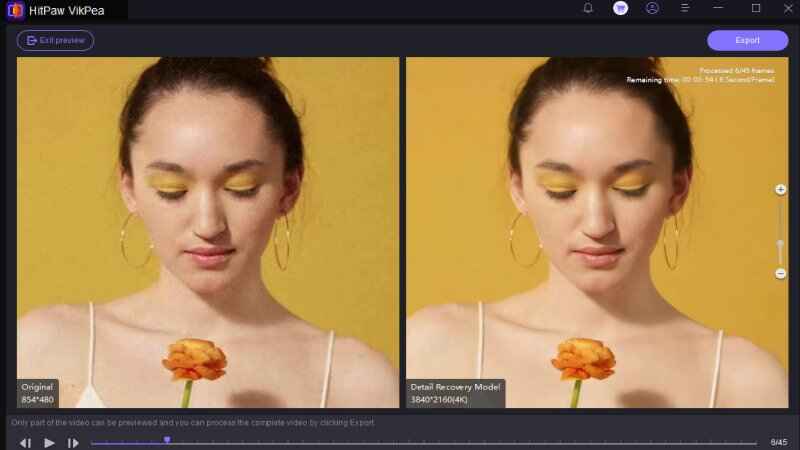
En savoir plus sur HitPaw VikPea Video Enhancer
Conclusion
Pour transformer les vidéos entrelacées en séquences fluides et de haute qualité, le déentrelacement est nécessaire. Cette procédure est où Adobe After Effects brille, offrant des outils précis pour des résultats polis. HitPaw VikPea est l'outil parfait pour une amélioration supplémentaire. L'optimisation vidéo est simplifiée grâce à ses capacités alimentées par l'IA, qui incluent l'élimination du bruit, l'agrandissement et l'affûtage. Pour des résultats exceptionnels, essayez-le !






 HitPaw Univd
HitPaw Univd HitPaw VikPea
HitPaw VikPea HitPaw VoicePea
HitPaw VoicePea
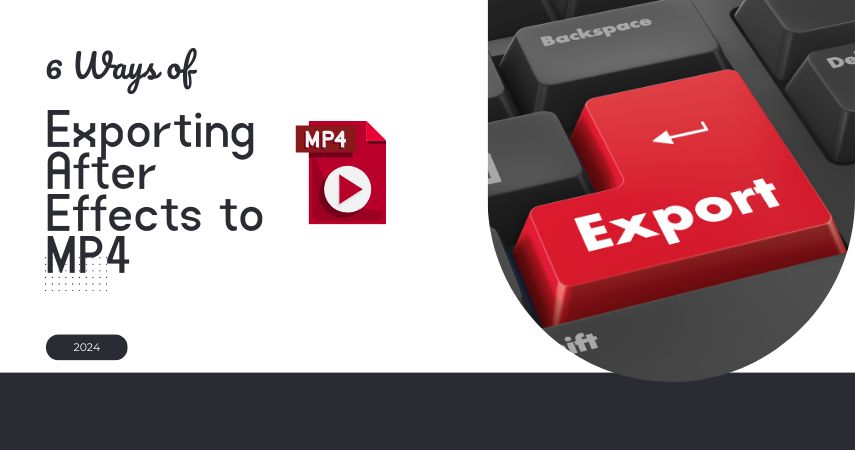


Partager cet article :
Donnez une note du produit :
Clément Poulain
Auteur en chef
Je travaille en freelance depuis plus de 7 ans. Cela m'impressionne toujours quand je trouve de nouvelles choses et les dernières connaissances. Je pense que la vie est illimitée mais je ne connais pas de limites.
Voir tous les articlesLaissez un avis
Donnez votre avis pour les articles HitPaw