Pourquoi ma caméra ne fonctionne pas et comment y remédier ?
Avez-vous des problèmes avec la caméra intégrée de votre portable ? Il peut être frustrant lorsque la webcam cesse de fonctionner correctement, que ce soit parce qu'elle ne s'allume pas du tout ou qu'elle délivre des images de mauvaise qualité.
Avant de décider de remplacer la caméra elle-même ou d'acheter une webcam externe, essayez d'abord quelques solutions de dépannage simples. De nombreux problèmes courants de caméra de portable peuvent être facilement résolus avec de simples ajustements logiciels, des mises à jour de pilotes ou des réglages des paramètres de votre ordinateur.
Dans cet article, nous allons énumérer les problèmes de webcam les plus courants sur les portables et vous guider étape par étape à travers les solutions possibles. Avec quelques tests rapides et changements de configuration, vous pourrez faire fonctionner à nouveau votre caméra intégrée correctement.
Partie 1. Pourquoi ma caméra de portable ne fonctionne-t-elle pas ?
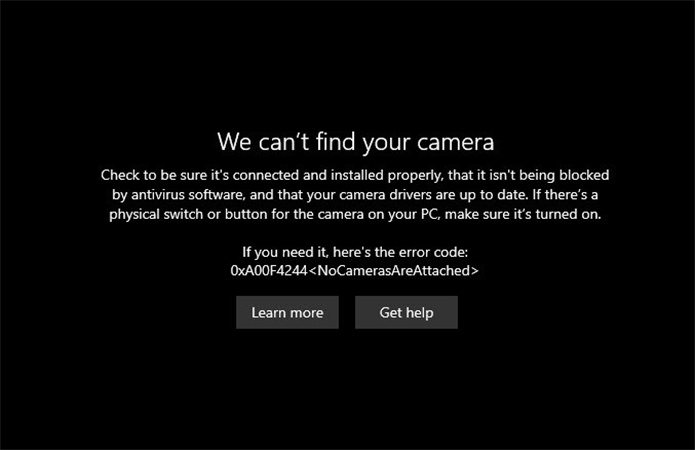
Vous vous demandez pourquoi ma caméra ne fonctionne pas ? Il y a quelques raisons courantes pour lesquelles la caméra d'un portable peut ne pas fonctionner :
- Problèmes de pilotes - Les pilotes de la caméra peuvent être corrompus ou obsolètes après les mises à jour de Windows, empêchant ainsi la caméra de fonctionner correctement.
- Problèmes matériels - Le matériel de la webcam peut échouer en raison de l'âge, des dommages ou de défauts de fabrication. Cela nécessite une réparation ou un remplacement.
- Paramètres de confidentialité bloquant l'accès - Les paramètres de confidentialité de Windows peuvent bloquer l'accès à la caméra pour certaines applications. Ceux-ci doivent être ajustés.
- Interférences des logiciels antivirus - Certains programmes antivirus peuvent bloquer l'accès à la webcam pour protéger la vie privée. Ces paramètres doivent être vérifiés.
Pourquoi ma webcam ne fonctionne-t-elle pas ? Cela est dû aux raisons potentielles mentionnées ci-dessus. Il est important d'avoir une caméra de portable fonctionnelle pour les appels vidéo, les réunions en ligne, les vlogs et la création d'autres contenus multimédia.
Sans une webcam fonctionnelle, il devient très difficile de communiquer en face à face sur Internet.
Partie 2. Comment résoudre le problème de la caméra qui ne fonctionne pas ?
Si la caméra intégrée de votre portable ne fonctionne plus, il existe plusieurs étapes de dépannage que vous pouvez essayer avant de remplacer la caméra elle-même.
Avec l'une de ces solutions, vous pouvez remettre votre webcam intégrée en état de fonctionnement sans avoir besoin de la remplacer. Voici comment résoudre le problème de « ma caméra ne fonctionne pas ».
Vérifiez les commandes physiques de la caméra

Assurez-vous qu'il n'y a pas de commutateur physique ou de cache couvrant l'objectif de la webcam, car ceux-ci peuvent facilement être déplacés pour bloquer la caméra sans s'en rendre compte. Vérifiez également s'il reste des autocollants plastiques de protection couvrant l'objectif, surtout sur un nouveau portable.
Accorder l'accès de la caméra à votre portable
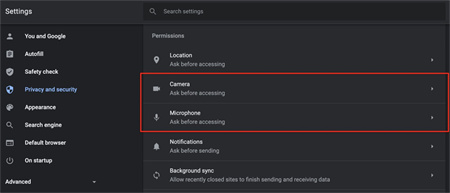
Windows 10 et 11 exigent que l'utilisateur accorde explicitement aux applications l'accès à la caméra du portable. Allez dans les paramètres de confidentialité de la caméra et assurez-vous que l'accès à la caméra est activé à la fois au niveau du système et pour toutes les applications de conférence que vous souhaitez utiliser.
Accorder les droits d'accès peut immédiatement résoudre les problèmes de caméra et vous ne devrez plus rencontrer la question de « pourquoi ma caméra ne fonctionne pas ».
Redémarrez votre portable
Redémarrer le portable permet de supprimer les encombrements logiciels ou les processus en arrière-plan qui peuvent interférer avec le fonctionnement de la caméra. Un simple redémarrage prend quelques secondes et peut résoudre des problèmes aléatoires.
Mettre à jour tous les logiciels
Un système d'exploitation Windows obsolète ou un pilote de caméra corrompu pourrait empêcher l'accès à la caméra. Vérifiez manuellement les mises à jour critiques de Windows, en particulier les mises à jour facultatives des pilotes matériels pour votre modèle de caméra. Maintenir tout à jour garantit la compatibilité.
Ajuster les paramètres de caméra de l'antivirus
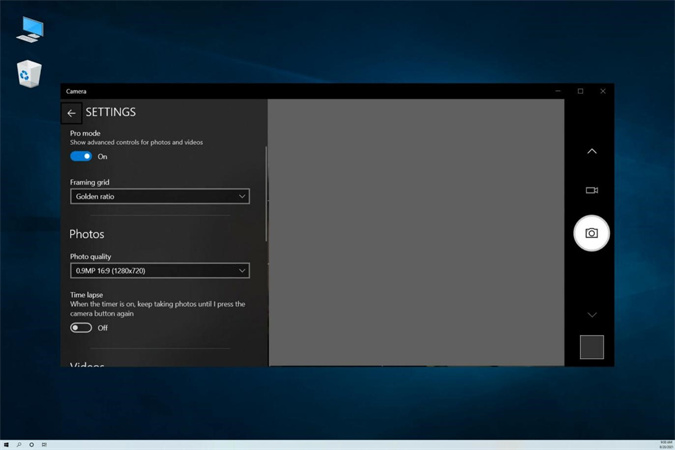
Certains logiciels antivirus trop zélés peuvent complètement bloquer l'utilisation de la caméra pour protéger la vie privée. Vérifiez les paramètres de votre antivirus et ajoutez à la liste blanche à la fois la caméra elle-même et les applications nécessitant l'accès à la caméra, comme Zoom ou Skype.
Réinstaller ou restaurer les pilotes de la caméra
Si une mise à jour automatique récente du pilote est suspectée, vous pouvez revenir à l'ancien pilote de la caméra. Ou bien désinstaller complètement puis réinstaller le dernier pilote directement depuis le site Web du fabricant, en évitant les mises à jour Windows.
Partie 3. Astuce professionnelle : Comment améliorer les vidéos lorsque la caméra ne fonctionne pas bien ?
HitPaw VikPea (anciennement HitPaw Video Enhancer) est un logiciel de pointe pour l'amélioration des vidéos qui utilise la technologie avancée de l'IA pour améliorer considérablement la qualité et la clarté des vidéos. Développé par l'équipe innovante de HitPaw, ce logiciel est rapidement devenu un outil indispensable pour toute personne travaillant avec des vidéos provenant de sources de faible qualité, comme les webcams de portable.
Contrairement aux programmes traditionnels de montage vidéo, HitPaw VikPea reconstruit réellement les détails des vidéos au niveau des pixels. Des algorithmes puissants d'IA affinent les images, réduisent le bruit/grain, corrigent les couleurs, interpolent les images pour un mouvement fluide et augmentent la résolution jusqu'à 8K. Tout cela se fait automatiquement en quelques clics.
Le logiciel propose une interface élégamment conçue qui rend l'amélioration des vidéos intuitive même pour les débutants. Il vous suffit d'importer vos vidéos originales, de sélectionner le modèle d'IA approprié pour des améliorations optimales en fonction du type de vidéo, de visualiser les modifications dans des aperçus en temps réel et d'exporter votre vidéo finale impressionnante.
Caractéristiques
- Utilise l'IA pour augmenter la résolution des vidéos jusqu'à 8K
- Peut réparer les fichiers vidéo corrompus ou endommagés
- Algorithmes avancés de réduction du bruit
- Outils intégrés d'ajustement des couleurs et de l'éclairage
- Interface intuitive avec aperçu en temps réel
- Disponible pour Windows et Mac
- Amélioration des vidéos de webcams de portable
Étapes
Étape 1 :Téléchargez HitPaw VikPea pour créer des vidéos impressionnantes.
Étape 2 :Importez votre vidéo originale de la webcam dans HitPaw VikPea.

Étape 3 :Sélectionnez le modèle d'IA "General Denoise" pour réduire le bruit/grain. Ajustez la résolution vidéo pour augmenter jusqu'à 1080p ou 4K.

Étape 4 :Aperçu de la vidéo améliorée et exportation lorsque vous êtes satisfait.

Partie 4. FAQ sur "Ma caméra ne fonctionne pas"
Q1. Comment réinitialiser ma caméra sur mon ordinateur portable ?
A1.
Vous pouvez réinitialiser complètement la webcam intégrée de votre ordinateur portable en désinstallant le périphérique de la caméra dans le Gestionnaire de périphériques, ce qui forcera un redémarrage du matériel. Allez dans Démarrer > Gestionnaire de périphériques. Développez la section "Caméras", faites un clic droit sur le périphérique de la webcam et sélectionnez Désinstaller.
Assurez-vous de cocher la case pour supprimer également le logiciel du pilote. Après la désinstallation, redémarrez votre ordinateur portable et Windows détectera automatiquement la caméra et réinstallera les pilotes par défaut, réinitialisant ainsi les paramètres personnalisés pouvant être à l'origine des problèmes de caméra.
Q2. Pourquoi ma caméra ne s'ouvre-t-elle pas ?
A2.
Il existe plusieurs raisons courantes pour lesquelles votre caméra a cessé de fonctionner. Un espace disque insuffisant empêche le lancement des applications. Vérifiez l'espace de stockage disponible et libérez de l'espace en supprimant les fichiers inutilisés. Les conflits ou plantages logiciels peuvent désactiver la caméra. Mettez à jour vos applications et votre système d'exploitation vers les dernières versions.
Des erreurs dans les données de l'application peuvent survenir avec le temps. Réinitialisez les préférences de l'application ou réinstallez complètement l'application de la caméra. Les autorisations d'accès à la caméra peuvent avoir été modifiées ou révoquées, ce qui empêche le bon fonctionnement de l'application. Allez dans les paramètres de confidentialité et assurez-vous que l'accès à la caméra est activé.
Q3. Pourquoi mon ordinateur ne détecte-t-il pas ma webcam ?
A3.
Si votre ordinateur portable ne peut pas détecter ou initialiser la webcam intégrée, un problème de pilote est probablement la cause. Essayez de mettre à jour tous les pilotes système au cas où les pilotes de la caméra auraient été corrompus. Revenez en arrière ou désinstallez/réinstallez les pilotes de la webcam directement depuis le Gestionnaire de périphériques.
Changez d'application de caméra pour forcer la détection du matériel de la webcam. Inspectez également les connexions physiques de la webcam pour vous assurer que tout est correctement connecté en interne. Gardez les pilotes à jour et les applications devraient détecter les webcams intégrées sans problème.
Conclusion
Si la caméra intégrée de votre ordinateur portable cesse de fonctionner, il existe plusieurs solutions à essayer avant de remplacer le matériel. Vérifiez les contrôles physiques de confidentialité, ajustez les paramètres de permission, mettez à jour les pilotes, revenez en arrière sur les mises à jour problématiques et réinstallez les pilotes si nécessaire.
Utiliser un logiciel comme HitPaw VikPea peut également aider à améliorer les vidéos de mauvaise qualité. Avec sa technologie d'amélioration vidéo basée sur l'IA, il peut automatiquement améliorer les détails, réduire le bruit, stabiliser les mouvements et augmenter la résolution des vidéos de webcam à des résolutions beaucoup plus élevées.









 HitPaw Univd
HitPaw Univd HitPaw VoicePea
HitPaw VoicePea HitPaw FotorPea
HitPaw FotorPea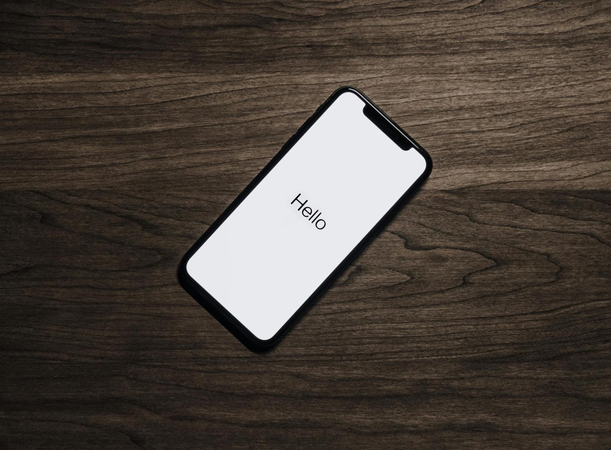

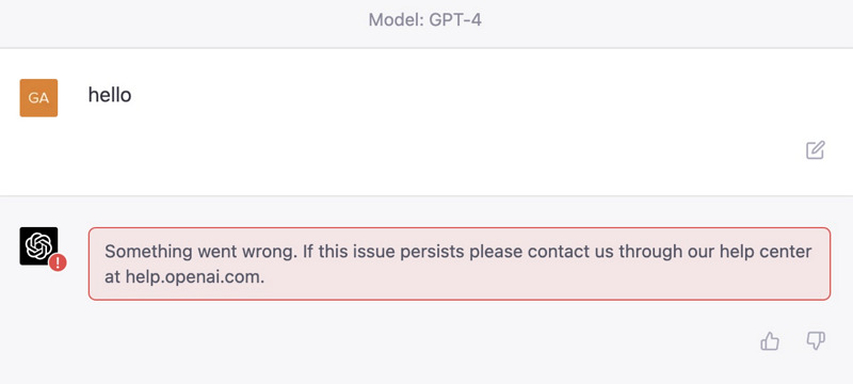

Partager cet article :
Donnez une note du produit :
Clément Poulain
Auteur en chef
Je travaille en freelance depuis plus de 7 ans. Cela m'impressionne toujours quand je trouve de nouvelles choses et les dernières connaissances. Je pense que la vie est illimitée mais je ne connais pas de limites.
Voir tous les articlesLaissez un avis
Donnez votre avis pour les articles HitPaw