Guide complet de CapCut Upscale Video
CapCut est une application d'édition vidéo très appréciée qui permet à ses utilisateurs de modifier leurs vidéos de différentes manières. L'une des fonctions les plus utiles de cette application consiste à convertir les vidéos en résolutions supérieures telles que 1080p ou 4K. Cela permet d'améliorer considérablement la qualité des vidéos de faible résolution prises sur des appareils mobiles.
Cependant, CapCut Upscale a quelques limites en ce qui concerne la mise à l'échelle. La résolution de sortie la plus élevée n'est que de 1080p et il y a des limites à la longueur et à la taille des fichiers. Pour des capacités d'upscaling IA plus avancées, un logiciel tiers est vraiment nécessaire.
Partie 1. Comment utiliser CapCut Upscale ?
L'améliorateur vidéo intégré de CapCut utilise des techniques avancées d'intelligence artificielle permettant d'affiner et de supprimer la pixellisation des séquences, offrant ainsi une qualité d'image en haute définition extrêmement nette. Vous pouvez utiliser vos anciennes séquences floues capturées avec la caméra de votre téléphone mobile et, en quelques minutes, les transformer en vidéos nettes en HD ou même en 4K.
Les vidéos améliorées montrent des améliorations significatives en termes de clarté, de précision des couleurs et de détails. L'intelligence artificielle analyse les séquences pour combler les informations manquantes et ajouter des détails réalistes, les rendant ainsi comparables à des vidéos tournées avec une caméra haut de gamme.
Voici comment améliorer des vidéos avec CapCut Upscale en 3 étapes simples :
1.Importer la vidéo - Ouvrez CapCut et appuyez sur "Importer" pour ajouter la vidéo que vous souhaitez améliorer depuis le stockage de votre téléphone ou à partir de vos disques en nuage. Vous pouvez également glisser-déposer le fichier vidéo directement dans CapCut.

2.Modifier et améliorer la vidéo - Améliorez votre vidéo avec les outils d'édition de CapCut, tels que l'audio, les filtres, le texte, etc. Ensuite, allez dans "Exporter" et sélectionnez une résolution plus élevée comme 1080p ou 4K pour l'amélioration.

3.Exporter et partager - Enfin, appuyez à nouveau sur "Exporter" et choisissez de télécharger la vidéo améliorée dans la galerie de votre téléphone ou de la partager directement sur les réseaux sociaux.

Et voilà ! En quelques tapotements, l'améliorateur vidéo de CapCut peut redonner vie à des vidéos anciennes de basse qualité et les convertir en séquences nettes en haute définition. Les résultats peuvent varier, mais cet outil fonctionne bien pour un usage quotidien et occasionnel.
Partie 2. Quelles sont les limites de CapCut Upscale AI ?
Les limitations de l'améliorateur vidéo AI de CapCut sont les suivantes :
1. Difficultés avec les vidéos de très basse résolution
L'améliorateur vidéo AI de CapCut fonctionne mieux avec des vidéos ayant une résolution relativement élevée dès le départ. Cependant, lorsque les vidéos proviennent de sources très basse résolution, telles que d'anciennes caméras de téléphone avec un faible nombre de mégapixels, l'améliorateur dispose de peu de données exploitables. Il ne pourra pas combler les détails manquants qui n'ont jamais été capturés à l'origine. En fin de compte, cela se traduit par des images légèrement floues et mal focalisées.
2. Processus d'amélioration complexe
L'analyse et la reconstruction des séquences impliquent des exigences computationnelles élevées dans le cadre du processus d'amélioration AI. Cela fonctionne bien pour des prises de vue relativement statiques, mais peut être moins efficace pour des vidéos très complexes et rapides, comme des scènes de sport ou d'action. Parfois, la vidéo améliorée peut être affectée par des artefacts, du bruit et d'autres défauts.
Partie 3. Meilleure alternative à l'amélioration des vidéos avec CapCut
CapCut propose de bons effets d'amélioration vidéo AI, bien qu'ils soient limités à une certaine résolution et rencontrent des difficultés à ajuster des séquences complexes. Pour une amélioration plus avancée, il existe une alternative avec un logiciel tiers appelé HitPaw Améliorateur Vidéo.
HitPaw utilise les derniers algorithmes AI qui améliorent considérablement la qualité des vidéos. Il peut augmenter la résolution des vidéos jusqu'à un maximum de 8K tout en maintenant une haute définition et une grande netteté.
Pourquoi choisir HitPaw Améliorateur Vidéo
- La vidéo est si nette et détaillée que HitPaw peut augmenter la résolution jusqu'à 8K . CapCut Upscale est limité à 1080p.
- Son modèle d'IA a été spécialement conçu par HitPaw pour différents types de clips, offrant ainsi la meilleure qualité possible. CapCut utilise une amélioration générale.
- Les mouvements complexes sont bien gérés par HitPaw. Des artefacts peuvent apparaître avec CapCut lors du tournage de scènes à mouvements rapides.
- La réduction du bruit, la colorisation, la stabilisation, etc., sont proposées en options supplémentaires par HitPaw. CapCut se contente d'une amélioration basique.
- Pour une amélioration haute résolution plus rapide, HitPaw utilise l'accélération GPU. Les contraintes mobiles rendent CapCut plus lent qu'il ne devrait l'être.
Étapes pour améliorer la qualité vidéo
Voici les principales étapes pour améliorer la qualité de votre vidéo avec HitPaw Améliorateur Vidéo :
Étape 1. Rendez-vous sur le site officiel de HitPaw et téléchargez l'installateur pour Windows ou Mac. Exécutez l'installateur et suivez les instructions pour installer HitPaw Améliorateur Vidéo sur votre ordinateur.
Étape 2. Lancez HitPaw Améliorateur Vidéo et cliquez sur "Importer" ou faites glisser et déposez votre fichier vidéo dans l'interface. Il prend en charge les formats courants tels que MP4, MOV, AVI, etc.

Étape 3. En fonction du type de votre vidéo, choisissez un modèle d'IA comme Réduction de bruit générale, Animation, Amélioration des couleurs, etc. Cela optimisera l'amélioration.

Étape 4. Cliquez sur "Aperçu" pour voir l'amélioration en action. Si vous êtes satisfait, cliquez sur "Exporter" pour enregistrer la vidéo de haute qualité sur votre PC.

En savoir plus sur HitPaw Améliorateur Vidéo
Partie 4. Questions fréquentes sur CapCut Upscale
Q1. Pourquoi CapCut réduit-il la qualité ?
R1. CapCut peut réduire la qualité des vidéos en raison de ses algorithmes de compression. L'application compresse les vidéos pour réduire la taille des fichiers lors du partage en ligne, ce qui peut entraîner une perte de qualité, en particulier à des résolutions plus élevées.
Q2. Quelle résolution dois-je utiliser pour exporter depuis CapCut ?
R2. Pour obtenir la meilleure qualité, exportez la vidéo à sa résolution originale si possible. Évitez de dépasser la résolution source, car l'amélioration des vidéos peut introduire des artefacts. Le 1080p est un bon compromis pour les réseaux sociaux.
Q3. Quel est le meilleur taux de rafraîchissement pour CapCut ?
R3. 30 fps est recommandé pour les vidéos classiques. Des taux de rafraîchissement plus élevés comme 60 fps sont adaptés aux scènes d'action ou de sport, mais produisent des fichiers beaucoup plus volumineux.
Conclusion
CapCut est une application mobile pratique pour un montage vidéo rapide et sa mise en ligne sur Internet, mais elle présente des limitations en termes d'amélioration avancée de la qualité et d'amélioration des vidéos. CapCut Upscale intégré ne peut pas dépasser la résolution de 1080p. Il montre également des faiblesses avec des vidéos sources de très basse résolution et des séquences à mouvements rapides et complexes.
Pour une amélioration vidéo plus complexe, HitPaw Améliorateur Vidéo est une alternative fortement recommandée à CapCut Upscale. C'est la meilleure alternative pour l'amélioration des vidéos avec CapCut.


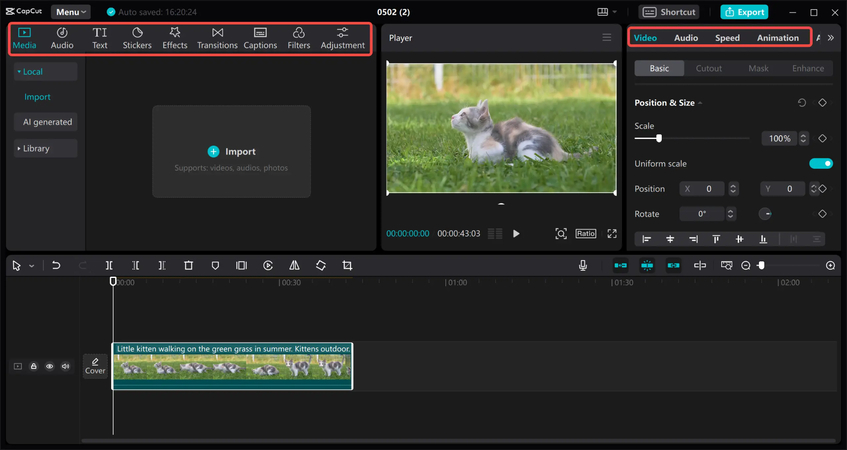









 HitPaw VoicePea
HitPaw VoicePea HitPaw Univd
HitPaw Univd HitPaw FotorPea
HitPaw FotorPea
Partager cet article :
Donnez une note du produit :
Clément Poulain
Auteur en chef
Je travaille en freelance depuis plus de 7 ans. Cela m'impressionne toujours quand je trouve de nouvelles choses et les dernières connaissances. Je pense que la vie est illimitée mais je ne connais pas de limites.
Voir tous les articlesLaissez un avis
Donnez votre avis pour les articles HitPaw