Techniques efficaces de débruitage des vidéos dans After Effects
Si vous avez déjà travaillé sur une production vidéo, vous savez à quel point le bruit peut être gênant. Qu'il s'agisse d'images granuleuses capturées dans une faible luminosité ou de bruits de fond distrayants, le bruit peut dégrader la qualité globale de votre vidéo. Cependant, en apprenant à débruiter une vidéo dans After Effects, vous pouvez facilement éliminer ce bruit, permettant à vos graphismes de briller. Dans cet article, vous découvrirez plusieurs méthodes simples et efficaces pour supprimer le bruit de votre vidéo dans After Effects, pour obtenir des images plus nettes et professionnelles. Commençons.
Partie 1. Qu'est-ce que le bruit dans une séquence vidéo
A. Définition du bruit vidéo et de ses types
Le bruit vidéo peut être défini comme un grain ou une distorsion visible dans la vidéo, rendant celle-ci moins fluide ou floue. Il se manifeste souvent par de petits points ou des variations indésirables de luminosité et de couleur. Les principaux types de bruit vidéo sont :
- Bruit de luminance : Ce bruit affecte la luminosité et crée des variations de clarté dans l'image.
- Bruit de chrominance : Celui-ci impacte les couleurs dans une vidéo et provoque des changements aléatoires de teinte et de saturation.
- Bruit temporel : Ce bruit est présent dans différentes images, ce qui peut provoquer des effets de scintillement ou de tremblement dans la vidéo.
B. Causes courantes de bruit dans les enregistrements vidéo
Il existe diverses causes de bruit dans la capture vidéo, parmi lesquelles :
- Conditions de faible luminosité : Il est fréquent qu'en enregistrant dans une faible lumière, la caméra ne capte pas assez de lumière, ce qui entraîne une quantité notable de bruit dans la vidéo capturée.
- Paramètres ISO élevés : La caméra utilise un ISO élevé pour capturer des images lumineuses, ce qui introduit davantage de bruit dans la capture vidéo.
- Artéfacts de compression : Bien que la compression soit utile pour la diffusion web, une surcompression peut rendre la séquence pixelisée ou bruyante, réduisant ainsi la qualité de la vidéo.
- Limitations du capteur : Dans les caméras avec de petits capteurs, il n'y a pas suffisamment de détails capturés, ce qui augmente le bruit.
C. Importance de traiter le bruit pour une production vidéo professionnelle
La réduction du bruit est essentielle pour rendre le contenu vidéo poli et professionnel. Des niveaux de bruit élevés peuvent :
- Diminuer l'attrait visuel : Une vidéo granuleuse ou bruyante n'a pas l'air professionnelle et peut perturber le contenu.
- Impact sur la post-production : Les tâches de post-production, comme les effets spéciaux ou l'étalonnage des couleurs, sont plus complexes avec une vidéo bruyante, car le bruit interfère avec les résultats.
- Diminuer la qualité de production : Les projets commerciaux nécessitent des séquences claires et sans bruit pour maintenir une bonne norme de production.
Partie 2. Techniques de réduction de bruit dans Adobe After Effects
A. Aperçu des outils de réduction de bruit intégrés dans Adobe After Effects
Adobe After Effects comprend des fonctionnalités qui facilitent l'élimination du bruit d'une vidéo. L'effet le plus utilisé est "Remove Grain", qui élimine à la fois les bruits de luminance et de chrominance sans affecter de manière significative la qualité d'origine de la vidéo. Vous pouvez également utiliser "Median" ou "Dust & Scratches" pour obtenir une image plus lisse. La combinaison de ces outils avec un réglage précis permet d'obtenir des vidéos nettes et professionnelles avec peu de complexité.
B. Guide étape par étape pour utiliser l'effet Remove Grain
Voici comment appliquer l'effet de suppression du grain dans Adobe After Effects pour réduire le bruit de votre séquence vidéo :
Étape 1 : Importer la séquenceImportez votre vidéo bruyante en allant dans Fichier > Importer, puis en faisant glisser le clip dans une nouvelle composition.
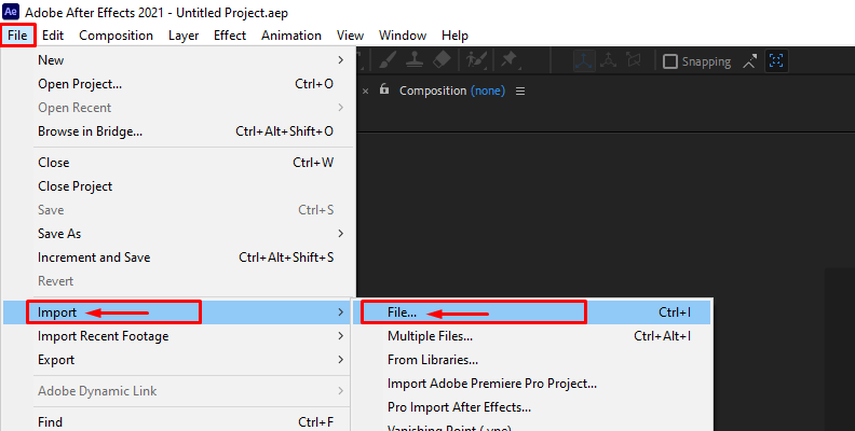
Étape 2 : Ajouter l'effet Remove Grain
Allez dans Effet > Bruit & Grain > Remove Grain et ajoutez l'effet. Ajustez les paramètres dans le panneau de contrôle des effets et prévisualisez les changements dans la boîte de prévisualisation.
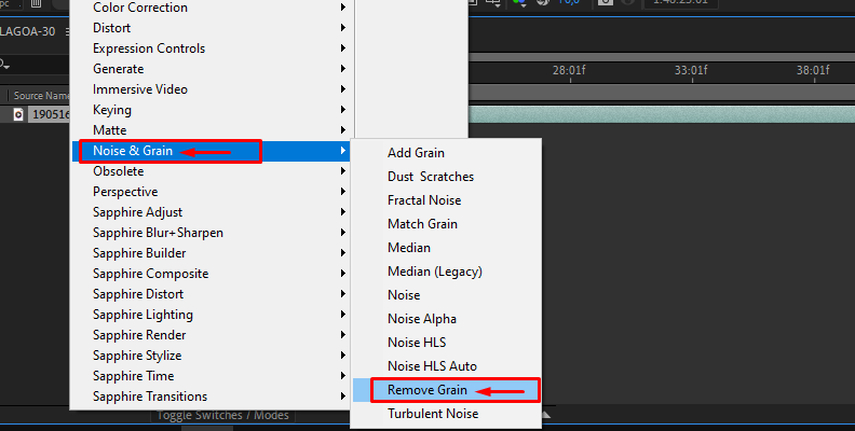
Étape 3 : Sélectionner l'échantillon de bruit
Changez le mode de visualisation en "Noise Sample" dans l'onglet "Sampling", activez la sélection manuelle des échantillons et définissez les points d'échantillon, leur taille et leur nombre.
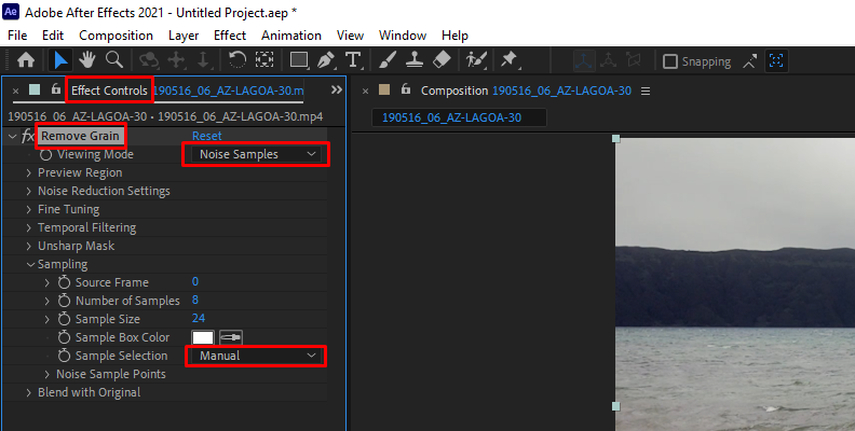
Étape 4 : Ajustez les paramètres de réduction de bruit
Dans les Paramètres de réduction de bruit, ajustez la Réduction de bruit et le Nombre de passages. Appliquez les paramètres de réduction de bruit pour chaque canal de couleur en utilisant l'onglet Réduction du bruit par canal.
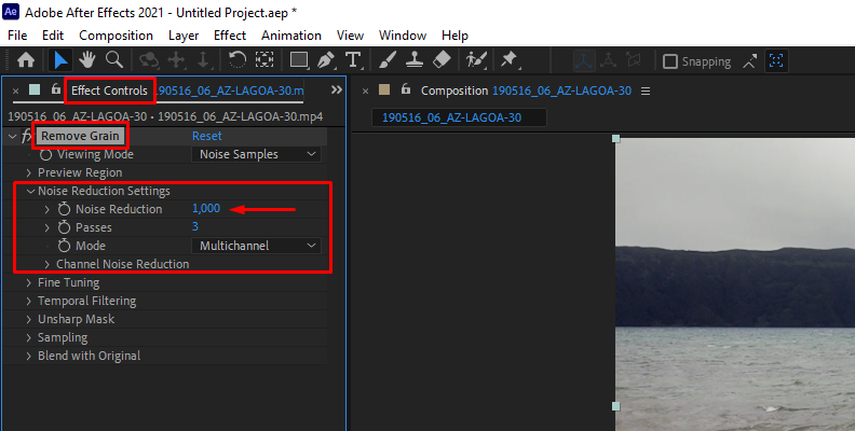
Étape 5 : Aiguiser pour peaufiner
Vous pouvez obtenir une réduction de bruit équilibrée et la préservation des détails en ajustant la Suppression de chrominance, la Texture et le Biais de taille du bruit. Vous pouvez ajouter un Masque de Netteté si votre vidéo est trop floue.
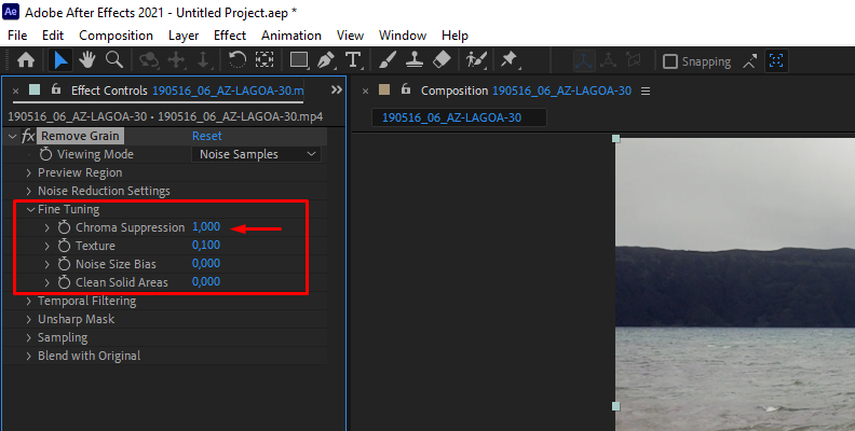
Étape 6 : Rendu et Exportation
Pour rendre et exporter votre vidéo sans bruit, allez dans Fichier > Exporter > Ajouter à la file d'attente de Media Encoder. Sélectionnez les paramètres de votre vidéo et cliquez sur le bouton de rendu.
En utilisant les techniques de réduction de bruit d’Adobe After Effects, vous pouvez améliorer la qualité de votre vidéo et obtenir des résultats professionnels.
C. Conseils pour optimiser les paramètres pour une réduction de bruit efficace
- Évitez le sur-lissage : Réduisez progressivement les paramètres de bruit pour éviter le lissage excessif et la perte de détails.
- Utilisez le filtrage temporel : Utilisez le filtrage temporel pour moyenner le bruit à travers les images, surtout pour les séquences avec peu ou pas de mouvement.
- Appliquez le correspondance de grain : L'effet de correspondance de grain aide à réintroduire le grain, ce qui donne vie à une image et la rend plus organique.
- Travaillez par petites sections : Gagnez du temps et peaufinez les résultats en vous concentrant sur les paramètres pour des sections plus petites de la vidéo.
- Combinez les effets : Vous pouvez utiliser d'autres effets comme Median ou Poussière et Rayures pour cibler certains bruits tout en préservant les détails.
Partie 3. Améliorer la Qualité Vidéo avec HitPaw VikPea
HitPaw VikPea (précédemment appelé HitPaw Video Enhancer) est un puissant upscaleur vidéo basé sur l'IA qui promet d'améliorer la qualité de vos vidéos. Il peut augmenter la résolution des vidéos jusqu'à 4K ou même 8K tout en réparant des fichiers endommagés et en stabilisant les vidéos instables. La nouvelle édition comprend des modèles avancés tels que l'Interpolation de Frames et le Modèle de Stabilisation, qui produisent un rendu net, clair, fluide et de qualité professionnelle. Son utilité est renforcée par une interface simple et épurée avec des options d'aperçu sans filigrane permettant d'examiner les résultats avant l'exportation.
Caractéristiques
- Upscaling IA : Améliorez les vidéos jusqu'à 8K.
- Réparation et Stabilisation : Utilisé pour restaurer des séquences endommagées et stabiliser des vidéos instables.
- Interpolation de Frames : Améliore la fluidité entre les images pour assurer un mouvement sans accroc.
- Interface conviviale : Très facile à utiliser, donc accessible pour tous les niveaux de compétence.
- Sans filigrane : Aucun filigrane dans l'aperçu, vous permettant de vérifier les améliorations avant l'exportation.
Étapes
Étape 1. Rendez-vous sur le site de HitPaw VikPea et téléchargez le logiciel sur votre PC.
Étape 2. Lancez le logiciel et sélectionnez le bouton “choisir fichier” pour importer la vidéo ancienne que vous souhaitez améliorer.

Étape 3. Choisissez le meilleur modèle d'IA de débruitage pour votre vidéo, que vous souhaitiez réduire le bruit pour une vidéo claire ou améliorer la qualité d'une vidéo favorite.

Étape 4. Une fois le processus de réduction de bruit terminé, vous pouvez prévisualiser la vidéo améliorée. Une fois satisfait, cliquez sur l'option Exporter. Votre vidéo sera maintenant enregistrée à l'emplacement spécifié.

En savoir plus sur HitPaw VikPea
Partie 4. FAQ sur la Réduction de Bruit avec Adobe After Effects
Q1. Quel est le meilleur éditeur vidéo pour la réduction de bruit ?
A1. HitPaw VikPea est un excellent logiciel pour la réduction de bruit. Son IA avancée permet de nettoyer la vidéo tout en maintenant la qualité. Son interface simple permet d'améliorer la vidéo, d'augmenter la résolution jusqu'à 8K et de supprimer le grain, ce qui en fait un bon choix.
Q2. Comment réduire le bruit audio dans After Effects ?
A2. Pour éliminer le bruit de votre audio, utilisez l'effet Denoise dans After Effects. Appliquez l'effet en allant dans Effets > Réduction de bruit/Restauration > Denoise. Dans le panneau de contrôle des effets, ajustez les paramètres de réduction pour diminuer le bruit de fond tout en maintenant des dialogues ou de la musique clairs.
Q3. Comment réduire le bruit lors du tournage ?
A3. Utilisez un éclairage adéquat pour vos prises de vue, car le bruit augmente fortement en basse lumière. Utilisez un ISO bas sur votre caméra et prenez une photo stabilisée avec un trépied. Évitez la sous-exposition dans le métrage. De meilleurs capteurs de caméra et des objectifs de haute qualité peuvent réduire considérablement le bruit.
Conclusion
La réduction de bruit dans la vidéo est essentielle pour obtenir des résultats de qualité professionnelle. Si la vidéo bénéficie d'une bonne réduction de bruit, sa clarté peut être renforcée. HitPaw VikPea est idéal, avec des fonctionnalités faciles d'utilisation qui incluent la réduction de bruit basée sur l'IA et des capacités d'upscaling. Testez-le pour une amélioration fluide de la vidéo !








 HitPaw Univd
HitPaw Univd HitPaw VoicePea
HitPaw VoicePea HitPaw FotorPea
HitPaw FotorPea


Partager cet article :
Donnez une note du produit :
Clément Poulain
Auteur en chef
Je travaille en freelance depuis plus de 7 ans. Cela m'impressionne toujours quand je trouve de nouvelles choses et les dernières connaissances. Je pense que la vie est illimitée mais je ne connais pas de limites.
Voir tous les articlesLaissez un avis
Donnez votre avis pour les articles HitPaw