Guide complet : Changement du taux de rafraîchissement
Dans le monde de la production et de la lecture vidéo, le terme "conversion de framerate" revêt une importance significative. Cet article explorera les subtilités de la conversion de framerate, en mettant en lumière ce que c'est, comment cela impacte la qualité vidéo, et l'utilisation innovante de la technologie IA pour réaliser cette conversion de manière transparente.
Partie 1. Qu'est-ce que la Conversion de Framerate ?
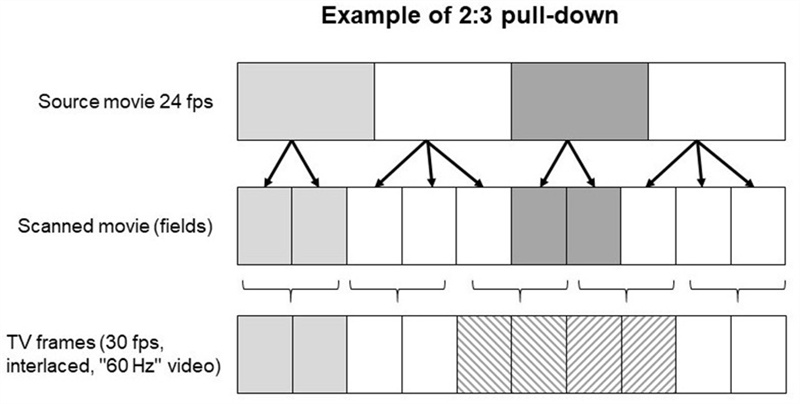
La conversion de framerate, dans son essence, est le processus d'altération du taux de rafraîchissement d'une vidéo. Mais qu'est-ce que le taux de rafraîchissement exactement ? Dans la production vidéo, le taux de rafraîchissement fait référence au nombre d'images individuelles affichées par seconde. Il est généralement mesuré en images par seconde (ips). Les taux de rafraîchissement courants incluent 24 ips, 30 ips et 60 ips.
La conversion de framerate entre en jeu lorsque vous souhaitez changer le taux de rafraîchissement d'une vidéo, soit pour correspondre à une norme de lecture différente, soit pour obtenir un effet créatif spécifique. Ce processus implique l'ajout ou la suppression d'images, ce qui peut entraîner un aspect plus fluide ou plus stylisé, selon le résultat souhaité.
Partie 2. Le Taux de Rafraîchissement Améliore-t-il la Qualité Vidéo ?

Le taux de rafraîchissement a un impact très important sur la qualité vidéo. Il offre une expérience visuelle exceptionnelle et fournit aux utilisateurs les meilleures vidéos de qualité. Lorsque vous souhaitez avoir des expériences réalistes et des vidéos plus fluides, cela signifie que vous souhaitez en fait avoir un plus grand nombre d'ips. En général, si l'on considère d'un point de vue général, nous remarquons que 60 ips et plus sont d'excellents taux de rafraîchissement et offrent d'excellentes expériences visuelles. Vous pouvez attendre leur importance si vous souhaitez avoir de superbes expériences dignes de films ou un aspect cinématographique à vos vidéos. Ainsi, le taux de rafraîchissement joue un rôle vital dans la clarification des vidéos où il y a des mouvements rapides.
Cependant, le taux de rafraîchissement n'est pas le seul élément qui décide de la qualité et de la clarté de la vidéo. Vous devez sérieusement considérer divers autres facteurs et ne devez jamais essayer de convertir des vidéos avec des différences de fps très importantes. Sinon, la vidéo peut sembler artificielle ou fausse et ne pas sembler fluide.
Partie 3. Comment Effectuer une Conversion de Framerate en Utilisant l'Améliorateur AI ?
Ces dernières années, les progrès de l'intelligence artificielle ont révolutionné les techniques d'amélioration vidéo. L'un des outils phares dans ce domaine est HitPaw VikPea(Auparavant nommé HitPaw Video Enhancer), un programme qui utilise des algorithmes d'IA pour améliorer la qualité des vidéos. Ce qui le distingue, c'est sa capacité à effectuer une conversion de framerate de manière transparente, parmi d'autres fonctionnalités impressionnantes.
HitPaw VikPea : La Puissance de l'IA
L'Améliorateur Vidéo HitPaw n'est pas un simple logiciel de montage vidéo. Il dispose d'une gamme de fonctionnalités qui en font un véritable atout dans le domaine de la conversion de framerate et de l'amélioration vidéo :
- Amélioration de la Résolution Jusqu'à 8K : HitPaw VikPea a la capacité d'améliorer la résolution des vidéos, les rendant plus nettes et plus détaillées, jusqu'à la superbe résolution 8K.
- Technologie IA Mature : Il utilise des algorithmes d'IA sophistiqués qui ont été peaufinés pour offrir des résultats exceptionnels, garantissant que la conversion de framerate est à la fois efficace et visuellement attrayante.
- Interface Simple et Propre : La convivialité est une priorité, et l'interface intuitive du logiciel le rend accessible aussi bien aux débutants qu'aux professionnels.
- Prévisualisation Sans Filigranes : HitPaw VikPea vous permet de prévisualiser votre vidéo avec les améliorations appliquées avant de sauvegarder, vous assurant d'obtenir les résultats souhaités sans surprises indésirables.
Comment Utiliser HitPaw VikPea pour la Conversion de Framerate
Maintenant, voyons les étapes à suivre pour utiliser HitPaw VikPea pour la conversion de framerate :
Étape 1. Téléchargement et Installation :Commencez par télécharger et installer HitPaw VikPea sur votre ordinateur. Il est disponible pour Windows et MacOS.
-
Étape 2. Importez votre vidéo : Lancez le logiciel et importez la vidéo que vous souhaitez convertir en cliquant sur le bouton "Ajouter un fichier".

-
Étape 3. Sélectionnez la conversion de la fréquence d'images et améliorez la vidéo : L'interface utilisateur graphique du logiciel de montage vidéo vous permet de changer la fréquence d'images. Choisissez votre fréquence d'images vidéo préférée. HitPaw VikPea peut améliorer la qualité vidéo et stabiliser les images tremblantes. Tous les changements nécessaires peuvent être effectués.

-
Étape 4. Prévisualisation et sauvegarde : Avant de finaliser vos modifications, utilisez la fonction de prévisualisation pour voir à quoi ressemblera votre vidéo après la conversion. Une fois satisfait, cliquez sur "Appliquer" pour enregistrer votre vidéo.

Avec HitPaw VikPea, la conversion de la fréquence d'images devient un jeu d'enfant, et vous pouvez obtenir la qualité vidéo désirée sans effort. Que vous soyez un créateur de contenu cherchant à améliorer vos vidéos ou un cinéaste visant à obtenir un look cinématographique spécifique, cet outil alimenté par l'IA vous couvre.
Partie 4. Comment Changer le Taux de Trame dans Photoshop
Modifier le taux de trame d'une vidéo peut être effectué à l'aide de différents outils logiciels, et Photoshop ne fait pas exception. Ici, nous vous guiderons à travers les étapes de changement du taux de trame dans Photoshop.
-
Importer Votre Vidéo : Ouvrez Photoshop et allez à "Fichier" > "Ouvrir" pour importer votre fichier vidéo.

- Volet de la Chronologie : Pour accéder au volet de la chronologie, allez à "Fenêtre" > "Chronologie." Ce panneau vous permet de travailler avec des chronologies vidéo.
-
Créer une Chronologie Vidéo : Dans le volet de la chronologie, cliquez sur le bouton "Créer une Chronologie Vidéo" s'il n'est pas déjà sélectionné. Cela convertira votre vidéo en un format de chronologie.

- Ajuster le Taux de Trame : Dans le volet de la chronologie, cliquez sur la flèche à côté de "Définir le Taux de Trame de la Chronologie" pour choisir votre taux de trame désiré pour la vidéo. Vous pouvez sélectionner un taux de trame prédéfini ou saisir une valeur personnalisée.
- Modifier la Durée des Trames : Pour ajuster la durée des trames individuelles, vous pouvez faire glisser les bords de chaque trame dans la chronologie pour les rendre plus longues ou plus courtes. Cela modifie efficacement le taux de trame sans affecter la vitesse de la vidéo.
- Exporter Votre Vidéo : Une fois les changements nécessaires effectués, allez à "Fichier" > "Exporter" > "Rendre la Vidéo" pour sauvegarder votre vidéo éditée avec le nouveau taux de trame.
Il est important de noter que bien que Photoshop vous permette de changer le taux de trame d'une vidéo, il peut ne pas offrir le même niveau de contrôle et de sophistication que les logiciels de montage vidéo dédiés.
Partie 5. Comment Prolonger une Trame dans Premiere Pro
Si vous travaillez avec Adobe Premiere Pro et que vous devez prolonger une trame dans votre vidéo, suivez ces étapes :
-
Importer Votre Vidéo : Ouvrez Premiere Pro et importez votre projet vidéo.

- Sélectionner le Clip : Dans la timeline, sélectionnez le clip pour lequel vous souhaitez prolonger une trame.
- Positionner la Tête de Lecture : Déplacez la tête de lecture sur la trame que vous souhaitez prolonger. Vous pouvez le faire en cliquant sur la timeline à la trame souhaitée.
-
Prolonger la Trame : Faites un clic droit sur le clip sélectionné et choisissez "Ajouter un Arrêt sur Image." Cela prolongera la trame à la position de la tête de lecture.

- Ajuster la Durée : Pour changer la durée de la trame prolongée, faites simplement glisser le bord de la trame pour la rendre plus longue ou plus courte.
- Rendu et Export : Une fois satisfait des modifications, rendez et exportez votre vidéo avec la trame prolongée.
Conclusion
Dans le monde de la production et du montage vidéo, comprendre le taux de trame et sa manipulation est essentiel pour obtenir les effets visuels et les éléments narratifs souhaités. Que vous utilisiez Photoshop pour ajuster les taux de trame ou Adobe Premiere Pro pour prolonger les trames, ces outils offrent des options précieuses pour la personnalisation des vidéos.
Cependant, pour ceux qui recherchent une solution rationalisée et alimentée par l'IA qui va au-delà des simples ajustements du taux de trame, HitPaw VikPea(Auparavant nommé HitPaw Video Enhancer) se distingue. Avec sa technologie avancée d'IA, son interface intuitive et une large gamme d'options d'amélioration, c'est le choix privilégié des professionnels et des passionnés.





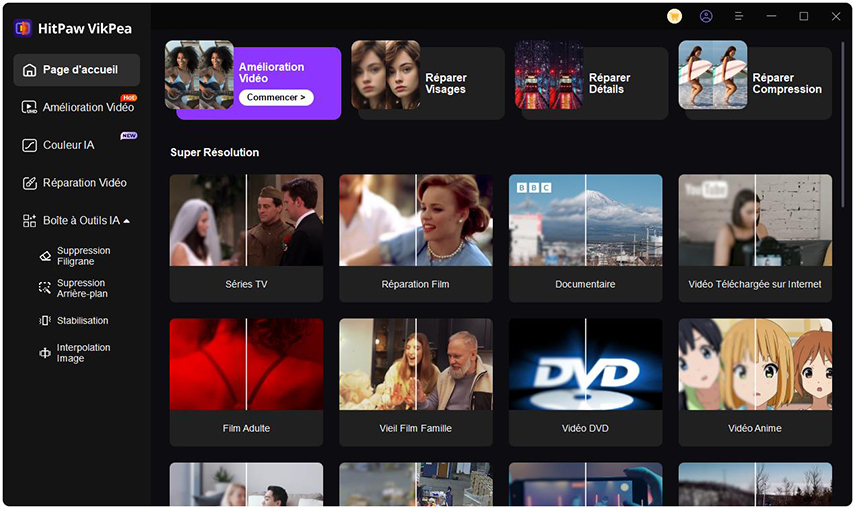
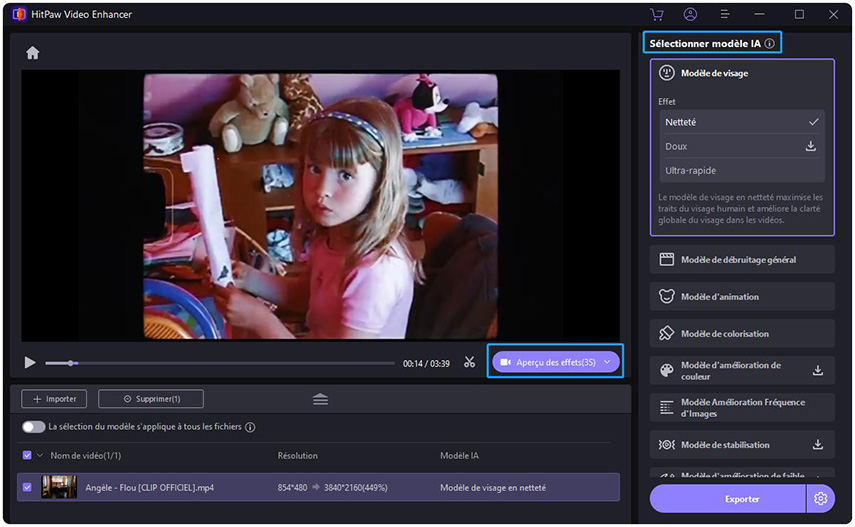

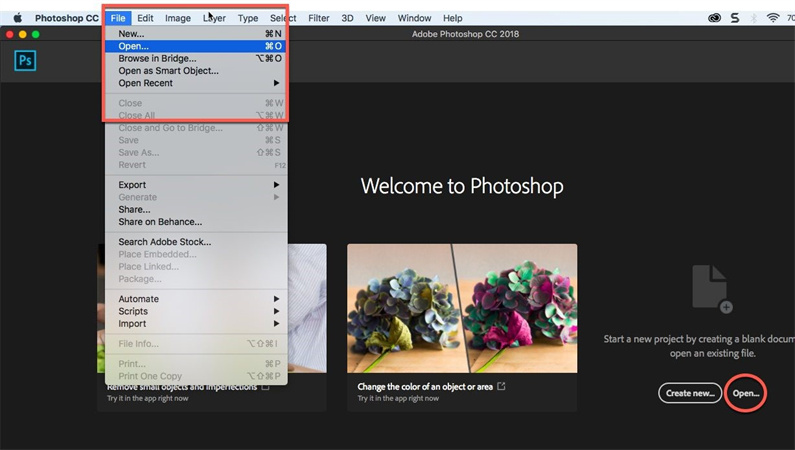
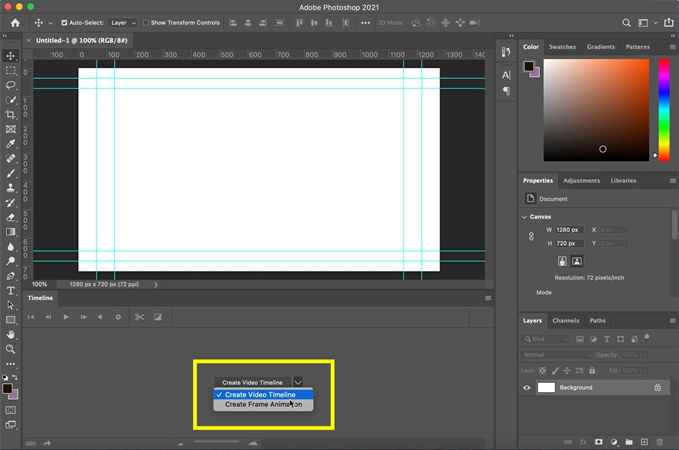
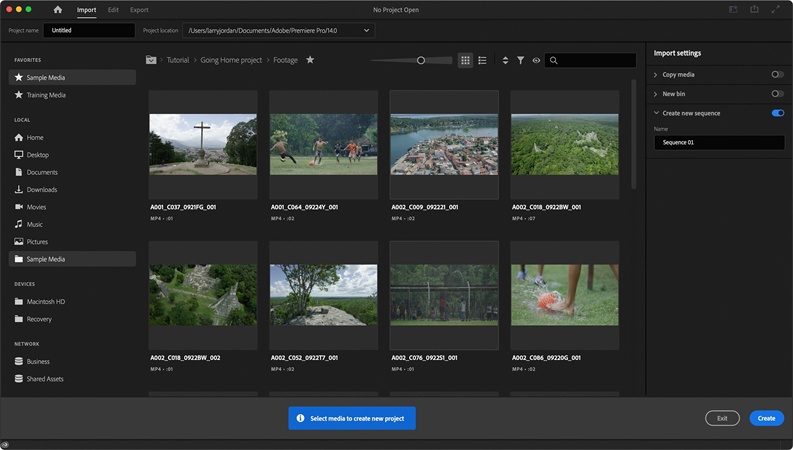
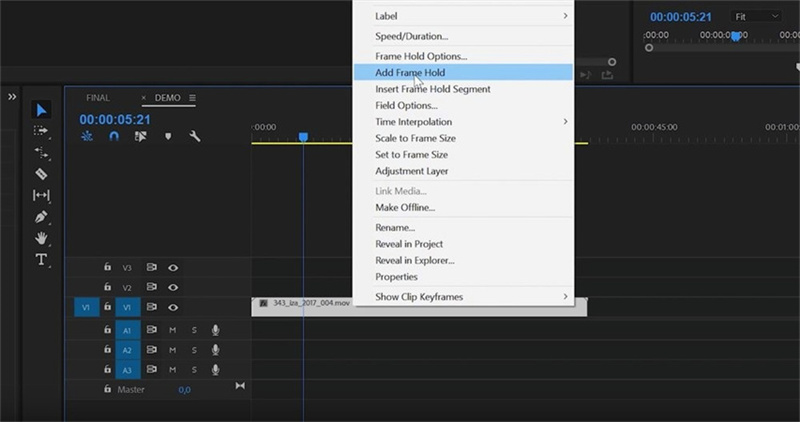

 HitPaw Univd
HitPaw Univd HitPaw VoicePea
HitPaw VoicePea HitPaw Suppression Filigrane
HitPaw Suppression Filigrane



Partager cet article :
Donnez une note du produit :
Clément Poulain
Auteur en chef
Je travaille en freelance depuis plus de 7 ans. Cela m'impressionne toujours quand je trouve de nouvelles choses et les dernières connaissances. Je pense que la vie est illimitée mais je ne connais pas de limites.
Voir tous les articlesLaissez un avis
Donnez votre avis pour les articles HitPaw