Guide Pratique : Comment partager un audio sur Zoom ?
Les réunions virtuelles sont devenues essentielles à notre vie quotidienne dans le paysage numérique d'aujourd'hui. Qu'il s'agisse de collaborer avec des collègues ou de retrouver des amis ou des membres de la famille, des plateformes comme Zoom ont révolutionné notre façon de nous connecter. Cependant, le partage de l'audio sur Zoom peut parfois demander du travail, en particulier lorsque vous souhaitez améliorer vos présentations ou partager du contenu multimédia.
Dans ce guide complet, nous vous expliquons comment partager de l'audio sur Zoom, afin que vos réunions soient engageantes et percutantes. En outre, nous allons explorer une astuce supplémentaire pour améliorer vos interactions virtuelles avec HitPaw Changeur de Voix IA.
Comment Partager de l'Audio sur Zoom ?
Comme pour le partage audio sur Google Meet, il n'est pas difficile de partager un enregistrement vidéo sur Zoom. Après vous être assuré que vos paramètres audio sont correctement configurés avant de poursuivre, suivez les étapes simples indiquées pour partager l'audio d'un ordinateur sur Zoom sous Windows ou Mac :
Étape 1. Rejoindre ou Démarrer une Réunion Zoom
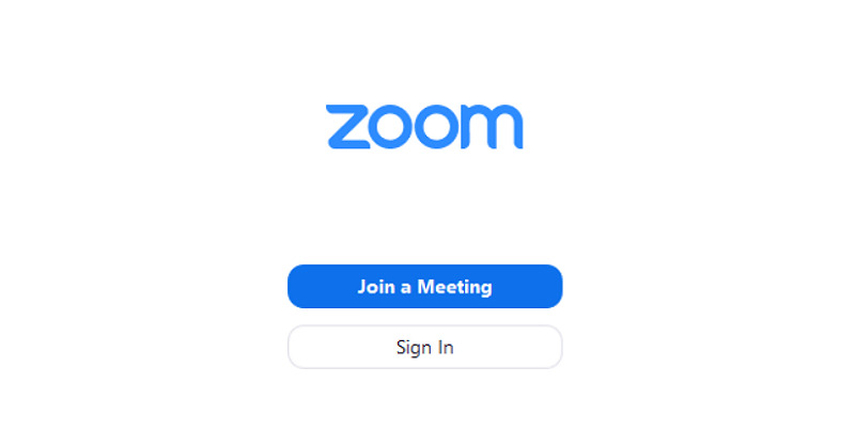
Lancez l'application Zoom pour vous connecter à votre compte. Une fois connecté, rejoignez une réunion existante ou démarrez-en une nouvelle en cliquant sur le bouton "Nouvelle réunion". Si vous n'êtes pas l'hôte, vous devez obtenir l'autorisation de l'hôte pour partager l'audio.
Étape 2. Partagez Votre Écran
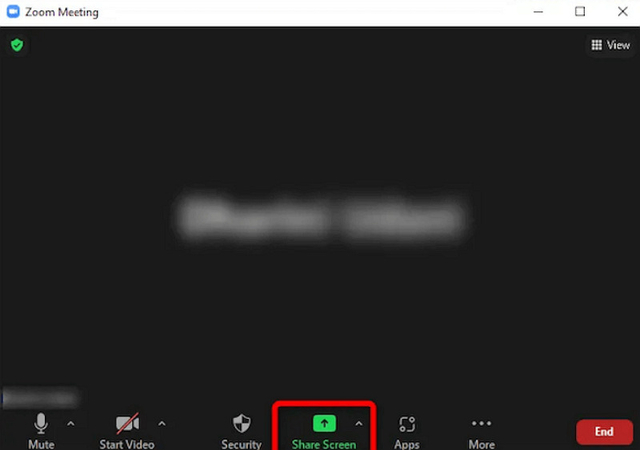
Une fois que vous êtes dans la réunion Zoom, localisez la barre d'outils en bas de l'écran et cliquez sur l'option "Partager l'écran".
Étape 3. Sélectionner l'Écran
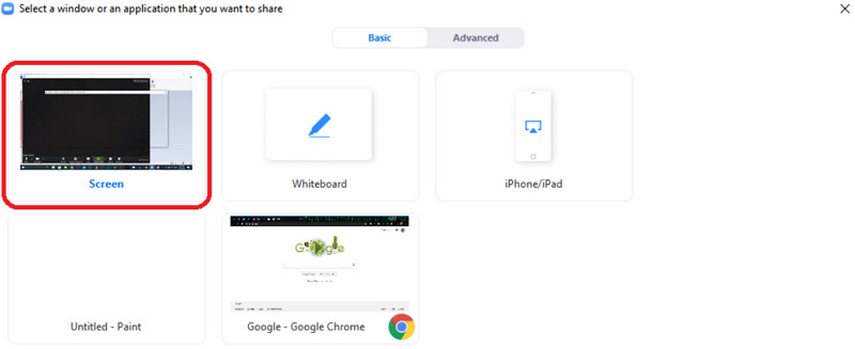
Cliquez sur l'onglet "Basique" pour ouvrir une fenêtre contextuelle. Vous pouvez y choisir l'écran ou l'application que vous souhaitez partager. Sélectionnez l'écran qui contient le contenu audio que vous souhaitez partager.
Étape 4. Activer l'Option Partager le Son
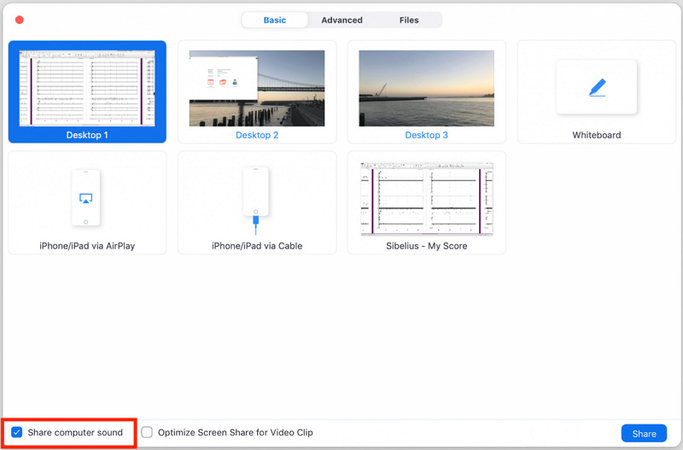
Avant de cliquer sur le bouton "Partager", assurez-vous que l'option "Partager le son de l'ordinateur" est activée. Vous pouvez choisir entre les options "Mono" ou "Stéréo (haute fidélité)". Une fois que tout est configuré, cliquez sur "Partager" pour partager l'écran sur Zoom avec le son simultanément.
Étape 5. Partager le Son Pendant la Réunion
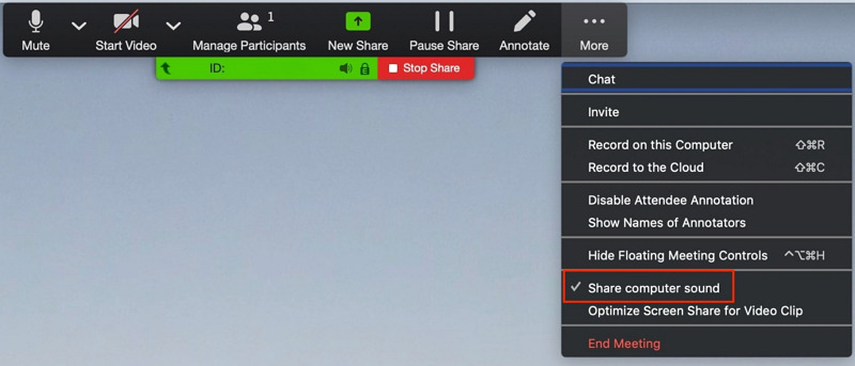
Vous ne pouvez pas le faire pendant une réunion si vous avez oublié d'activer cette option. Dans ce cas, cliquez sur l'icône à trois points de la barre de menu de Zoom et choisissez l'option "Partager le son de l'ordinateur".
Astuce Bonus : Changez Votre Voix en Temps Réel sur Zoom
Optimisez vos réunions virtuelles en utilisant HitPaw VoicePea IA, qui vous permet de transformer votre voix en temps réel pour apporter un élément amusant et créatif à vos discussions sur Zoom. Que vous souhaitiez ressembler à un robot, à une célébrité ou même à un personnage de dessin animé, ce logiciel vous propose toute une gamme d'effets vocaux et sonores. Vous pouvez personnaliser votre effet vocal en modifiant la tonalité et d'autres paramètres de la voix pour obtenir les résultats souhaités. Vous pouvez également supprimer les échos et les bruits de fond pendant la modulation de la voix. Vous obtiendrez ainsi un résultat de la meilleure qualité possible, sans décalage.
Caractéristiques
- Une interface simple et conviviale
- Offre une large gamme d'effets vocaux naturels et authentiques
- Offre d'un service de transformation de la voix en temps réel
- Compatible avec toutes les plates-formes courantes, y compris Zoom
- Permet de prévisualiser le résultat afin d'apporter des modifications immédiates
Cliquez Maintenant & Vérifiez Comment Changer Votre Voix En Temps Réel
Étape 1. Choix des Sources

Après avoir lancé le HitPaw Changeur de Voix, ouvrez ses "Réglages" et déroulez les menus "Microphone" et "Haut-parleur". Sélectionnez les sources d'entrée et de sortie. Si vous avez connecté une source manuellement, appuyez sur l'icône d'actualisation. Si la source n'apparaît pas, appuyez sur le bouton "Détecter".

Lorsque les fenêtres " Choisir votre Microphone " et " Choisir votre Haut-parleur " s'affichent, vérifiez la couleur des icônes. La couleur verte indique qu'elles sont prêtes pour une utilisation normale.
Étape 2. Sélection de l'Effet Vocal

Vous devez maintenant ouvrir la section des effets "Voix en Temps Réel" et explorer les différentes catégories. Cliquez sur l'effet vocal souhaité pour l'appliquer.
Étape 3. Réglage des Paramètres Généraux

Vous devez à présent aller en bas de l'écran pour activer ou désactiver les options "M'entendre" et "Changer de Voix". Vous pouvez également modifier le volume du système, du tableau sonore et du changeur de voix.
Étape 4. Modifier les Paramètres Vocaux

Cliquez sur l'avatar pour ajuster les niveaux de "Tonalité", de "Timbre" et de "Volume" à l'aide des curseurs fournis. Intégrez cela aux paramètres du zoom et commencez à parler d'une voix différente. Terminé !
FAQ sur le Partage d'Audio sur Zoom
Q1. Pourquoi je ne peux pas partager de l'audio sur Zoom ?
R1. Ce problème peut être dû à des paramètres audio incorrects ou à des formats audio incompatibles. Assurez-vous que vos périphériques audio sont correctement configurés et que le fichier audio que vous essayez de partager est dans un format pris en charge.
Q2. Comment obtenir le son des réunions Zoom ?
R2. Ouvrez les paramètres du compte à partir du panneau de navigation pour activer l'audio dans les réunions Zoom. Cliquez sur l'onglet Réunion et activez le type Audio. Choisissez l'option audio souhaitée et cliquez sur Enregistrer.
Q3. Pouvez-vous faire de l'audio uniquement sur Zoom ?
R3. Oui, vous pouvez participer à des réunions Zoom uniquement en audio, surtout si vous n'avez pas de webcam ou si vous préférez ne pas partager de vidéo. Vous devez désactiver la vidéo pour l'hôte et les participants.
Q4. Comment partager l'audio sur Zoom sans partager l'écran ?
R4. Vous pouvez utiliser l'option Audio de l'ordinateur lors du partage d'une fenêtre d'application ou d'un fichier spécifique pour partager l'audio sans partager votre écran. Ouvrez la fenêtre de réunion, cliquez sur Partager l'écran, choisissez l'onglet Avancé, appuyez sur Audio ordinateur et cliquez sur Partager.
Q5. Comment vérifier si mon audio est activé sur Zoom ?
R5. Vérifiez les paramètres audio dans Zoom pour vous assurer que votre microphone et votre haut-parleur sont correctement configurés. Vous pouvez également effectuer un appel test ou participer à une réunion pour vérifier que l'audio fonctionne correctement.
Conclusion
Le partage de l'audio sur Zoom peut considérablement améliorer vos réunions virtuelles, vos présentations et vos rencontres sociales. En suivant le guide ci-dessus, vous apprendrez comment partager du contenu audio vidéo sur Zoom avec les participants à votre réunion, pour une expérience plus interactive et plus motivante.
Par ailleurs, pensez à explorer l'astuce bonus sur l'utilisation de HitPaw VoicePea IA pour ajouter un élément amusant et créatif à vos conversations Zoom. Ses fonctions intuitives et ses capacités de transformation de la voix en temps réel en font le compagnon idéal pour ajouter une touche de créativité et d'excitation à vos réunions virtuelles. Essayez-le dès aujourd'hui et laissez libre cours à votre imagination !






 HitPaw Univd
HitPaw Univd HitPaw VikPea
HitPaw VikPea HitPaw Suppression Filigrane
HitPaw Suppression Filigrane
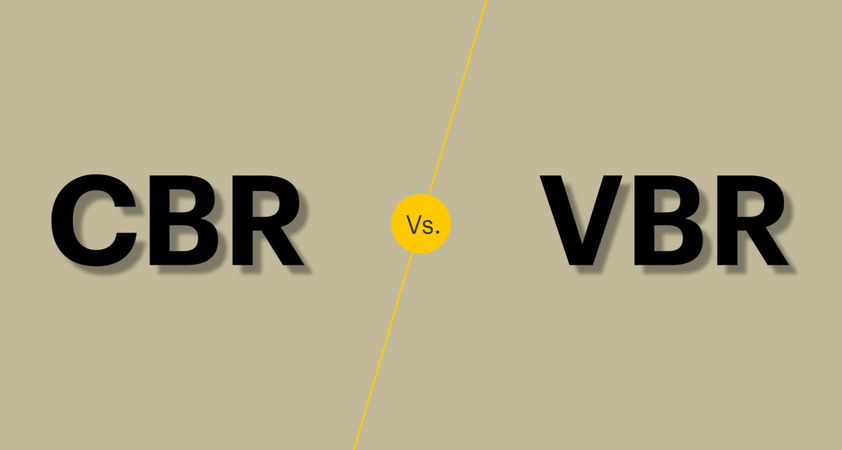


Partager cet article :
Donnez une note du produit :
Clément Poulain
Auteur en chef
Je travaille en freelance depuis plus de 7 ans. Cela m'impressionne toujours quand je trouve de nouvelles choses et les dernières connaissances. Je pense que la vie est illimitée mais je ne connais pas de limites.
Voir tous les articlesLaissez un avis
Donnez votre avis pour les articles HitPaw