Résolu ! Comment écouter Apple Music sur Fire TV ?
Découvrez l'univers des possibilités musicales illimitées en diffusant sans effort Apple Music sur Fire TV. Avec HitPaw Univd, naviguer parmi vos morceaux préférés sur grand écran devient un jeu d'enfant. Dites adieu aux limitations et bonjour à une expérience audio harmonieuse. Suivez ces étapes simples et plongez dans un monde de délices musicaux sur votre Fire TV. Dites bonjour au divertissement ininterrompu !
Partie 1. Écouter Apple Music sur Fire TV avec l'application Alexa
L'application Alexa sert de pont entre votre Fire TV et Apple Music, vous permettant de diffuser sans effort vos morceaux préférés à l'aide de commandes vocales. Avec le contrôle vocal intuitif d'Alexa, naviguer dans votre bibliothèque Apple Music devient un jeu d'enfant sur Fire TV.
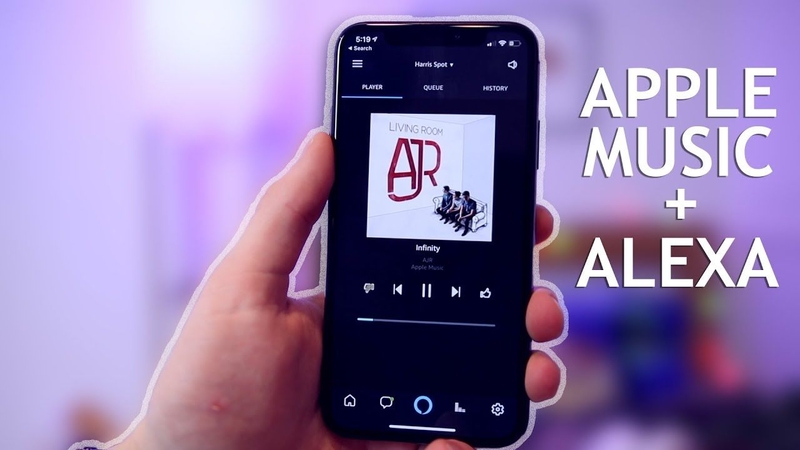
Étapes pour écouter Apple Music sur Fire TV avec l'application Alexa
- Étape 1 — Installer l'application Alexa sur votre Smartphone : Commencez par télécharger et installer l'application Alexa depuis l'App Store ou Google Play Store sur votre smartphone. Cette application agira comme un centre de contrôle pour votre appareil Fire TV.
- Étape 2 — Se connecter à votre compte Amazon : Ouvrez l'application Alexa et connectez-vous avec vos identifiants de compte Amazon. Assurez-vous d'utiliser le même compte qui est lié à votre appareil Fire TV pour une intégration sans faille.
- Étape 3 — Lier Apple Music à votre compte Alexa : Naviguez jusqu'au menu des paramètres dans l'application Alexa et sélectionnez "Musique & Podcasts". Ensuite, tapez sur "Lier un nouveau service" et choisissez Apple Music dans la liste des services musicaux disponibles. Suivez les instructions pour lier votre compte Apple Music à votre compte Alexa.
- Étape 4 — Activer la compétence Apple Music : Après avoir lié votre compte Apple Music, activez la compétence Apple Music dans l'application Alexa. Cela garantira qu'Alexa reconnaisse vos commandes vocales liées à Apple Music.
- Étape 5 — Contrôler Apple Music sur Fire TV avec des commandes vocales : Maintenant que tout est configuré, vous pouvez utiliser des commandes vocales via Alexa pour contrôler Apple Music sur votre Fire TV. Dites simplement "Alexa, joue [chanson/artiste/playlist] sur Apple Music" pour commencer à profiter de vos morceaux préférés sur grand écran.
En suivant ces étapes simples, vous pouvez profiter sans effort d'Apple Music sur votre Fire TV à l'aide de l'application Alexa. Dites adieu à la navigation manuelle et bonjour à la diffusion de musique en mode mains libres !
Partie 2. Écouter Apple Music sur Fire TV avec AirPlay
AirPlay vous permet de diffuser sans fil audio, vidéo et photos depuis vos appareils Apple vers votre Fire TV, offrant ainsi un moyen pratique de profiter d'Apple Music sur grand écran. Avec AirPlay, vous pouvez facilement projeter l'écran de votre iPhone, iPad ou Mac sur votre Fire TV et jouer vos morceaux favoris avec aisance.
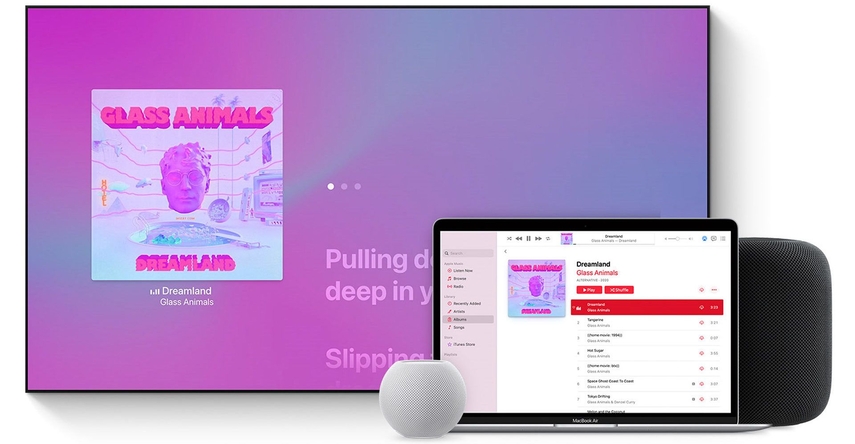
Étapes pour écouter Apple Music sur Fire TV avec AirPlay
- Étape 1 — Assurez-vous que votre Fire TV prend en charge AirPlay : Avant de commencer, assurez-vous que votre appareil Fire TV prend en charge AirPlay. Cette fonctionnalité est disponible sur Fire TV Stick (2ème génération) et suivants, Fire TV Stick 4K, Fire TV Cube (1ère génération) et suivants, et Fire TV (3ème génération et suivants).
- Étape 2 — Connectez votre appareil Apple et votre Fire TV au même réseau Wi-Fi : Assurez-vous que votre appareil Apple (iPhone, iPad ou Mac) et votre Fire TV sont connectés au même réseau Wi-Fi. Cela est nécessaire pour que AirPlay fonctionne sans problème.
- Étape 3 — Accédez au centre de contrôle sur votre appareil Apple : Sur votre iPhone ou iPad, balayez vers le bas depuis le coin supérieur droit de l'écran pour accéder au Centre de Contrôle. Si vous utilisez un Mac, cliquez sur l'icône AirPlay dans la barre de menu.
- Étape 4 — Démarrez la mise en miroir AirPlay : Dans le Centre de Contrôle (iPhone/iPad) ou le menu AirPlay (Mac), sélectionnez "Recopie de l'écran" ou "Mirroring AirPlay". Ensuite, choisissez votre Fire TV dans la liste des appareils disponibles.
- Étape 5 — Jouez Apple Music sur votre appareil Apple : Une fois la mise en miroir AirPlay activée, ouvrez l'application Apple Music sur votre iPhone, iPad ou Mac. Commencez à jouer les morceaux, playlists ou albums de votre choix.
- Étape 6 — Profitez d'Apple Music sur Fire TV : La lecture de votre Apple Music sera maintenant reflétée sur l'écran de votre Fire TV. Installez-vous confortablement, détendez-vous et profitez de vos morceaux favoris dans toute leur splendeur sur grand écran.
En suivant ces étapes simples, vous pouvez facilement écouter Apple Music sur votre Fire TV via AirPlay, portant votre expérience d'écoute musicale à un tout autre niveau.
Partie 3. FAQ sur l'accélération matérielle Spotify
Q1. Pourquoi Spotify est-il si instable sur PC ?
A1. Spotify peut sembler instable sur PC en raison de divers facteurs tels que des logiciels obsolètes, des ressources système insuffisantes ou des conflits avec d'autres applications en cours d'exécution en arrière-plan.
Q2. Spotify affecte-t-il la performance du PC ?
A2. Spotify a un impact minimal sur la performance du PC. Cependant, si l'application présente des dysfonctionnements ou consomme trop de ressources, cela peut affecter temporairement la performance. Activer l'accélération matérielle peut parfois aider à optimiser la performance.
Conclusion
En conclusion, écouter Apple Music sur Fire TV devient sans effort avec les bons outils. Que vous utilisiez l'application Alexa ou AirPlay, les utilisateurs peuvent profiter sans problème de leurs morceaux favoris sur grand écran.
Pour améliorer davantage l'expérience, considérez HitPaw Univd (HitPaw Video Converter). Sa polyvalence dans la conversion de musique de diverses plateformes assure une jouissance musicale ininterrompue. Simplifiez votre expérience de streaming et rehaussez votre divertissement audio avec HitPaw Univd.






 HitPaw VikPea
HitPaw VikPea HitPaw VoicePea
HitPaw VoicePea HitPaw Suppression Filigrane
HitPaw Suppression Filigrane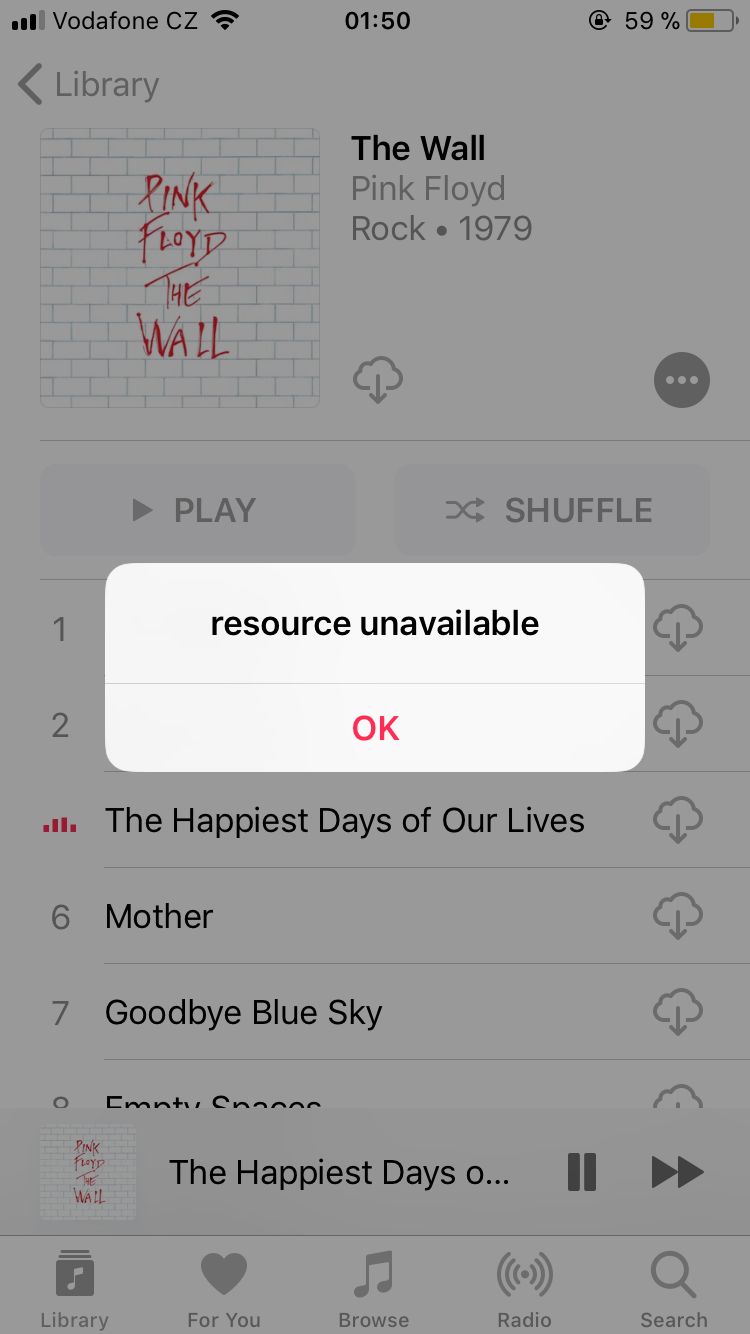

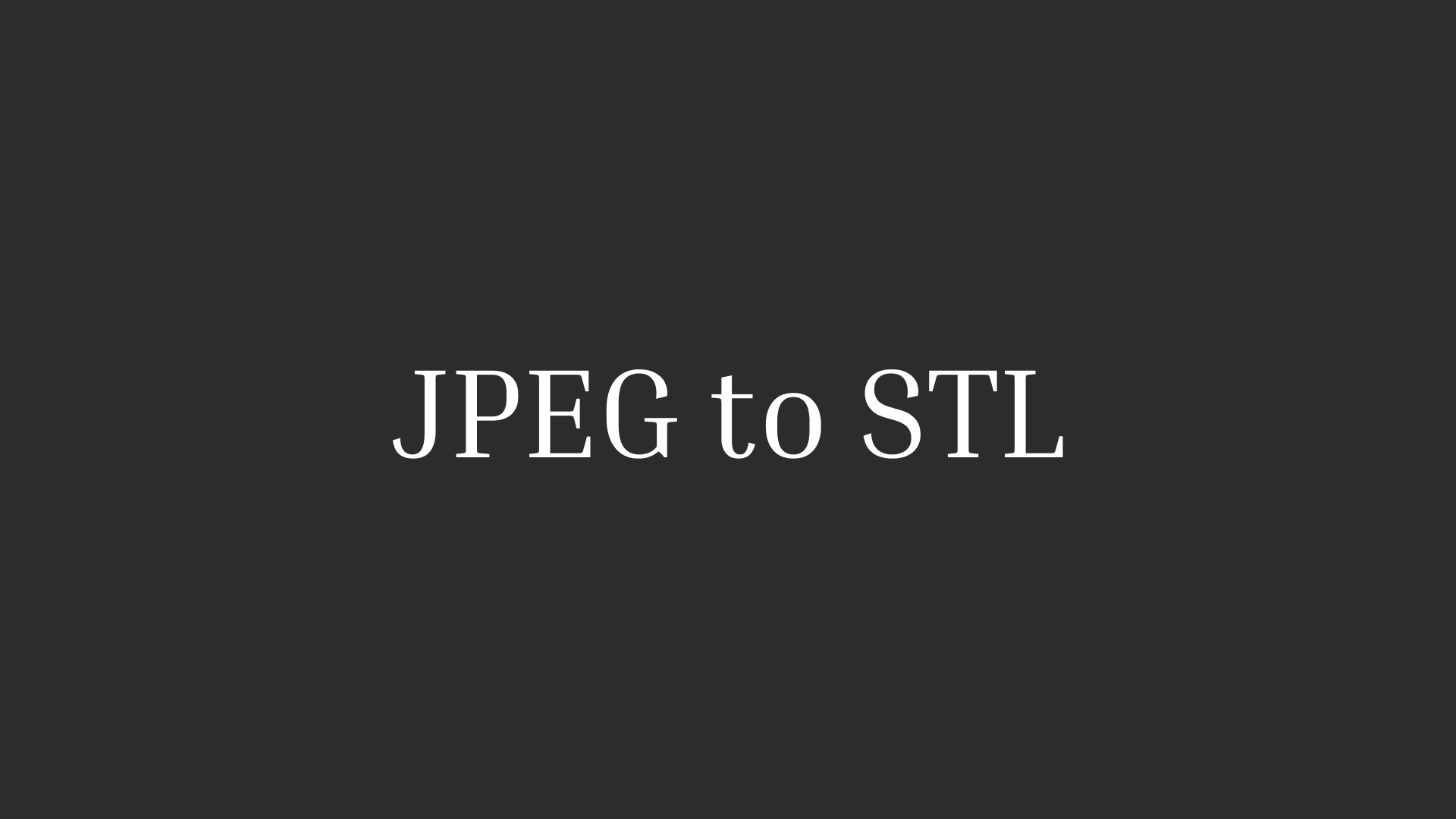

Partager cet article :
Donnez une note du produit :
Clément Poulain
Auteur en chef
Je travaille en freelance depuis plus de 7 ans. Cela m'impressionne toujours quand je trouve de nouvelles choses et les dernières connaissances. Je pense que la vie est illimitée mais je ne connais pas de limites.
Voir tous les articlesLaissez un avis
Donnez votre avis pour les articles HitPaw