3 façons de couper le son d'iMessage sur Mac
iMessage est parfait pour garder le contact en déplacement, mais parfois, vous avez besoin de désactiver les conversations pour mieux vous concentrer sur autre chose. Heureusement, macOS offre des moyens simples de couper le son des messages afin que vous puissiez travailler ou étudier sans être distrait
Dans ce guide complet, nous allons explorer trois méthodes simples pour couper le son d'iMessage sur Mac. Lisez la suite bien attentivement pour savoir comment gérer vos notifications iMessage ! Nos instructions étape par étape vous montreront comment couper le son avec efficacité et radicalité sur MacOS.
Partie 1 : Qu'est-ce qu'iMessage ?
iMessage est le service de messagerie propriétaire d'Apple et permet aux utilisateurs d'iOS, d'iPadOS et de macOS d'envoyer des messages, des photos, des vidéos et bien plus encore entre des appareils via le Wi-Fi ou les données cellulaires. Introduit en 2011, il est désormais profondément intégré à l'écosystème d'Apple, offrant aux utilisateurs un moyen de communication limpide et transparent.
Parmi les principales fonctionnalités d'iMessage, citons le cryptage de bout en bout pour la confidentialité, les accusés de lecture et les indicateurs de frappe, les Tapbacks pour des réactions rapides aux messages, les Memoji pour des avatars animés personnalisés, un App Store In-chat pour les jeux, les autocollants, et bien plus encore
L application iMessage gère aussi la synchronisation des conversations sur les appareils iOS et macOS. L'intégration étroite avec les appareils Apple est à la fois un avantage et un inconvénient : iMessage est pratique pour envoyer des messages à d'autres utilisateurs Apple, mais exclut totalement Android. Maintenant, voyons comment couper le son d'iMessage sur Mac, c'est quelque chose qui vous rendra grandement service
Partie 2 : Comment désactiver les notifications iMessage pour mettre iMessage en sourdine sur Mac
Comment mettre en sourdine et désactiver les notifications iMessage sur Mac ? Très souvent, les utilisateurs de Mac laissent iMessage actif pour mieux discuter, mais parfois ont envie de désactiver les notifications pour éviter d'être gênés constamment. La désactivation des notifications iMessage permet de mieux vous concentrer tout en conservant les fonctionnalités de la messagerie.
Voici la marche à suivre pour mettre iMessage en muet sur Mac:
- 1.Cliquez sur le menu de la Pomme et sélectionnez Préférences système
- 2.Cliquez sur Notifications & Focus (ou simplement Notifications sur les anciens macOS)
- 3.Défilez le volet de gauche pour trouver l'application de messagerie
- 4.Décochez la case située à côté de "Autoriser les notifications".
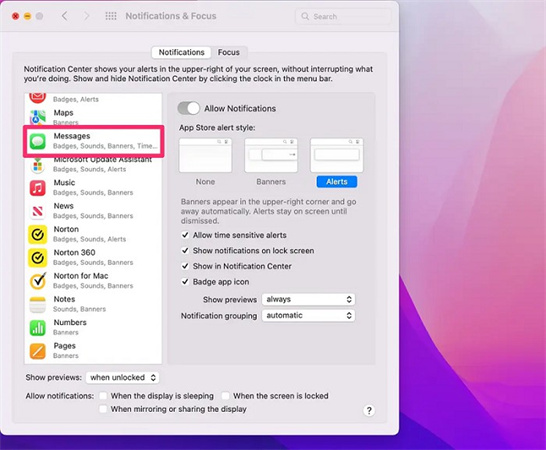
Cette manipulation met en sourdine toutes les alertes et bannières iMessage entrantes. Vous pouvez toujours lire les messages et y répondre, mais vous ne serez pas averti à chaque fois que vous en recevez un nouveau.
Avantages
- Les conversations restent accessibles dans l'application de messagerie
- Vous contrôlez le moment où vous consultez vos messages sans être interrompu
- Facile de réactiver les notifications lorsque c'est nécessaire
Inconvénients
- Vous risquez d'oublier de consulter les messages et de manquer des conversations
- Les délais de réponse aux messages urgents sont en conséquence parfois en attente
- L'icône du badge du nombre de messages apparaît toujours dans le Dock
Partie 3 : Comment activer le mode "Ne pas déranger" pour couper le son des iMessages sur Mac
Comment couper le son des iMessages sur mon Mac ? Mettre votre Mac en mode Ne pas déranger est un moyen simple de mettre en mode muet toutes les notifications d'iMessage et d'autres applications aussi. L'utilisation adéquate du mode Ne pas déranger peut vous permettre de mieux vous concentrer, mais veillez quand même à réactiver les notifications lorsque vous en avez besoin.
Voici comment mettre en sourdine les notifications d'iMessage sur Mac:1.Cliquez sur l'icône Centre de contrôle dans la barre de menu supérieure et sélectionnez Ne pas déranger
.
2.Choisissez une durée comme 1 heure ou jusqu'à demain
.
3.L'icône en forme de lune "Ne pas déranger" apparaît pour confirmer son activation
4.Pour désactiver, ouvrez à nouveau le Centre de contrôle et désactivez la fonction Ne pas déranger.
Avantages
- Supprime les notifications de toutes les applications, pas seulement iMessage
- Permet de définir une durée prédéterminée du mode silencieux
- Les appels et les messages peuvent être transmis s'ils sont activés
Inconvénients
- Vous risquez de manquer des messages
- Vos interlocuteurs peuvent penser que vous les ignorez
- Il n'est pas possible de mettre en sourdine de façon permanente des conversations spécifiques
Partie 4 : Comment se déconnecter d'iMessage pour couper le son d'iMessage sur Mac
Comment couper le son des iMessages sur Mac ? La déconnexion vous permet de vous déconnecter littéralement d'iMessage si vous en avez besoin. Veillez simplement à vous reconnecter lorsque vous souhaitez reprendre une discussion sur votre Mac.
Voici comment mettre en sourdine iMessages sur Mac:.- 1.Ouvrez l'application Messages et cliquez sur Messages > Réglages dans la barre de menu
2.Aller à l'onglet iMessage et cliquer sur Déconnexion
.
- 3.Confirmez à nouveau dans la fenêtre pop-up
- 4.Ceci désactivera complètement iMessage sur votre Mac jusqu'à ce que vous vous reconnectiez.
Avantages
- Garantie de ne pas recevoir de notifications iMessage
- Permet de continuer à utiliser iCloud pour d'autres synchronisations
- Facile à activer/désactiver
Inconvénients
- Vous risquez d'oublier de vous reconnecter et de manquer des messages
- Nécessité d'entrer plusieurs fois le mot de passe pour se reconnecter
- Les autres peuvent penser que vous les ignorez
Comment couper le son d'iMessage sur Mac ? La déconnexion vous permet de vous déconnecter d'iMessage si vous en avez besoin. Veillez simplement à vous reconnecter lorsque vous souhaitez reprendre une discussion sur votre Mac.
FAQs sur la désactivation des notifications iMessage sur Mac
Q1. Existe-t-il un moyen de mettre en sourdine iMessage sur Mac?
R1. Peut-on couper le son d'iMessage sur Mac ? Absolument ! Vous disposez de plusieurs options pour mettre en sourdine iMessage sur votre Mac. La plus simple consiste à ouvrir les Préférences système > Notifications et à décocher l'option Autoriser les notifications pour l'application Messages. Les sons et les bannières d'iMessage seront ainsi désactivés. Vous pouvez également utiliser le mode Ne pas déranger ou vous déconnecter complètement d'iMessage.
Q2. Comment couper le son de iMessages sur mon Mac?
A2. R2. Pour désactiver uniquement le son des alertes iMessage, accédez à Préférences Système > Notifications, sélectionnez Messages et, sous la rubrique Son, choisissez Aucun pour désactiver les tonalités et les sons d'alerte. Les notifications s'afficheront toujours, mais votre Mac n'émettra plus de sons pour les nouveaux iMessages.
Q3. Comment désactiver les notifications sur mon Macbook à partir de mon iPhone?
R3. Les notifications de votre Mac et de votre iPhone sont synchronisées. Pour désactiver l'affichage des notifications de votre iPhone sur votre Mac, accédez à Réglages > Focus sur votre iPhone et désactivez l'option Partager entre les appareils. Cela empêche les notifications d'apparaître sur votre Mac lorsqu'il est en mode Ne pas déranger.
Conclusion
Voilà, nous arrivons au terme de cet article ! Vous êtes maintenant en connaissance des meilleures méthodes pour mettre en sourdine les conversations iMessage sur mac.
Nous espérons que ces conseils vous aideront à améliorer votre concentration et votre productivité. Enfin, plus d'alertes dérangeantes qui perturbent votre travail. Vous pouvez essayer la fonction "Ne pas déranger" pendant les heures ou vous avez besoin de calme ou désactivez complètement les alertes de Messages pour une concentration maximale à ce que vous faites.

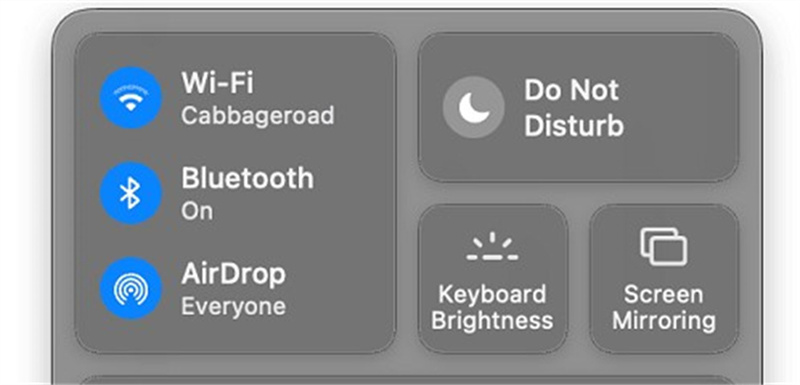
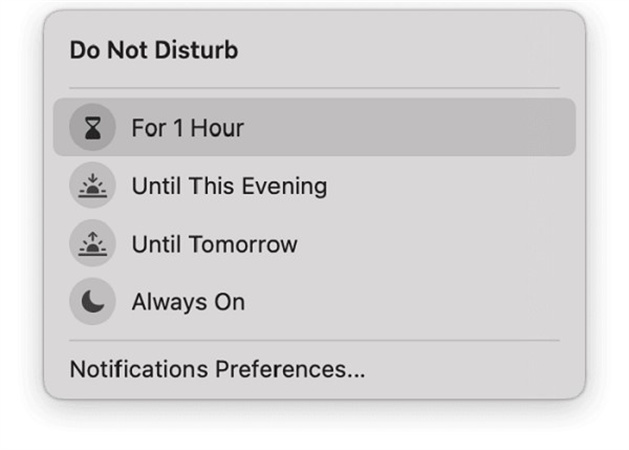
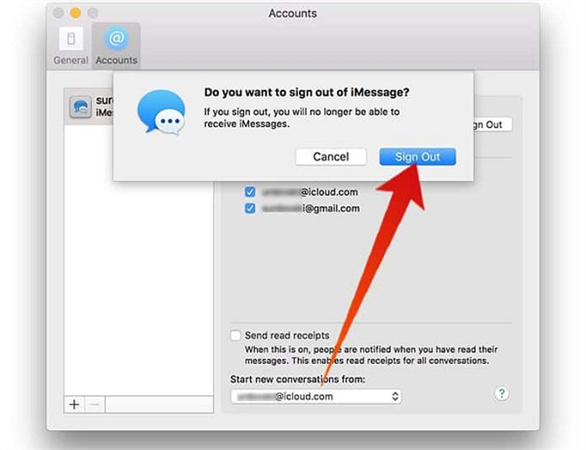





 HitPaw VikPea
HitPaw VikPea HitPaw VoicePea
HitPaw VoicePea HitPaw Suppression Filigrane
HitPaw Suppression Filigrane

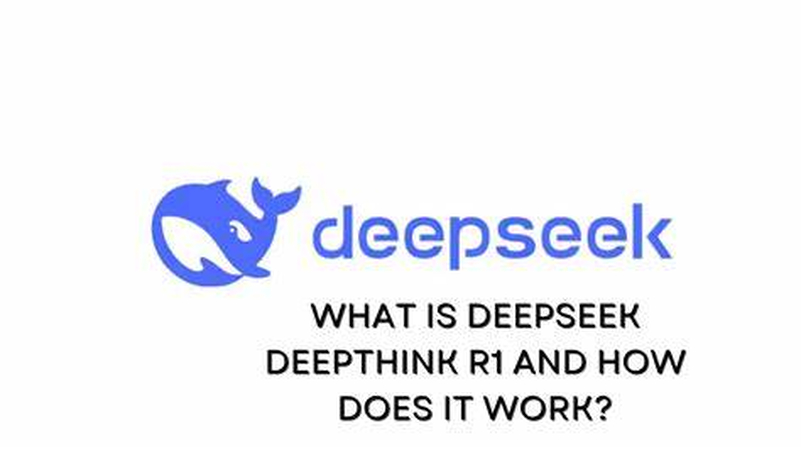

Partager cet article :
Donnez une note du produit :
Clément Poulain
Auteur en chef
Je travaille en freelance depuis plus de 7 ans. Cela m'impressionne toujours quand je trouve de nouvelles choses et les dernières connaissances. Je pense que la vie est illimitée mais je ne connais pas de limites.
Voir tous les articlesLaissez un avis
Donnez votre avis pour les articles HitPaw