Comment convertir AVCHD en MP4 Mac(macOS 10.6 et ultérieur)
Avez-vous des difficultés à ouvrir un fichier AVCHD sur votre Mac ? Ne vous inquiétez pas ! Ce guide vous montrera comment convertir AVCHD en MP4 sur Mac facilement et gratuitement. L'AVCHD est excellent pour la vidéo haute définition, mais il peut être difficile à manipuler. La conversion en MP4 rend vos vidéos plus utilisables. Nous aborderons plusieurs méthodes pour convertir AVCHD en MP4 sur Mac, allant des outils puissants aux options gratuites. Que vous soyez un pro ou que vous commenciez tout juste, vous trouverez une solution qui fonctionne pour vous. Plongeons et rendons vos fichiers AVCHD compatibles avec Mac !
Partie 1. Convertir AVCHD en MP4 sans perdre en qualité
Lorsque vous souhaitez convertir AVCHD en MP4 sur Mac sans perdre en qualité, HitPaw Univd pour Mac est un excellent choix. Cet outil polyvalent et puissant est conçu pour convertir des vidéos, de l'audio, des DVD et des images sur les systèmes Mac et Windows.
HitPaw Univd - Solutions vidéo tout-en-un pour Windows & Mac
Vérifié. 254 145 personnes l'ont téléchargé.
- Convertit AVCHD et plus de 1000 formats vidéo et audio
- Fonctionne avec des vidéos 4K et même 8K
- Prend en charge l'ajout de sous-titres à la vidéo
- Convertit par lots les vidéos AVCHD sans perte de qualité
- Utilise le matériel de votre ordinateur pour convertir plus rapidement
- Maintient une haute qualité vidéo lors de la conversion
- Vous permet également d'éditer des vidéos, comme couper ou ajouter des sous-titres
- Peut télécharger des vidéos depuis de nombreux sites web
Sécurisé et Vérifié. 254 145 personnes l'ont téléchargé.
Comment convertir AVCHD en MP4 sur Mac
Suivez ce guide pour convertir AVCHD en MP4 sur Mac en utilisant HitPaw Univd.
Étape 1 : Lancez HitPaw Univd sur Mac et importez les fichiers AVCHD
Ouvrez le programme et cliquez sur "Ajouter une vidéo" pour parcourir et sélectionner vos fichiers AVCHD. Vous pouvez également faire glisser et déposer les fichiers directement dans la fenêtre principale. HitPaw ajoutera vos vidéos à la file d'attente de conversion dans l'ordre où vous les importez.

Étape 2 : Ajoutez des sous-titres si nécessaire
Vérifiez l'état des sous-titres de votre vidéo importée. S'il est indiqué "Aucun sous-titre", votre vidéo pourrait avoir des sous-titres intégrés qui ne peuvent pas être désactivés. Pour ajouter des sous-titres externes, cliquez sur "Ajouter des sous-titres". HitPaw prend en charge les formats de sous-titres SRT, ASS, VTT et SSA. Ajoutez les fichiers de sous-titres un par un. Ils apparaîtront dans une liste, classés par ordre d'ajout. Chaque entrée de sous-titre aura une option de suppression si vous avez besoin de la retirer.

Étape 3 : Choisissez MP4 comme format de sortie
Cliquez sur la petite icône en triangle à côté de chaque fichier pour définir MP4 comme format de sortie. Pour convertir tous les fichiers en MP4 à la fois, utilisez l'option "Convertir tout en" en bas à gauche. Pour les utilisateurs avancés, cliquez sur l'icône d'édition pour affiner vos paramètres MP4, y compris la qualité, le codec vidéo et le codec audio.

Étape 4 : Démarrez la conversion AVCHD en MP4
Activez l'accélération matérielle et la conversion sans perte dans le coin supérieur droit pour des résultats plus rapides et de haute qualité. Sélectionnez l'endroit où vous souhaitez enregistrer vos fichiers MP4, puis cliquez sur "Convertir" (pour un seul fichier) ou "Convertir tout" (pour plusieurs fichiers).

Étape 5 : Accédez à vos fichiers MP4 convertis
Une fois la conversion terminée, allez dans l'onglet "Converti" en haut de la fenêtre. Vous trouverez ici tous vos nouveaux fichiers MP4. Cliquez sur "Ouvrir le dossier" pour les localiser sur votre Mac, ou "Ajouter" pour les ramener dans HitPaw Univd pour Mac pour d'autres modifications.

Partie 2. Convertir AVCHD en MP4 sur Mac en ligne
Utiliser un convertisseur AVCHD en MP4 en ligne est une option pratique si vous avez seulement besoin de convertir des fichiers AVCHD occasionnellement. La plupart des convertisseurs en ligne sont faciles à utiliser et ne nécessitent pas de téléchargements de logiciels.
Cependant, les convertisseurs en ligne ont certains inconvénients. La vitesse de conversion dépend fortement de vos conditions réseau. De plus, de nombreux convertisseurs en ligne ont des limitations de taille de fichier ou de conversion simultanée, ce qui peut nécessiter l'achat d'un plan pour supprimer ces restrictions.
Voici comment ouvrir un fichier avchd sur un Mac en ligne en utilisant Convertio :
- 1.Ouvrez Convertio dans votre navigateur.
- 2.Cliquez sur le bouton "Choisir des fichiers" ou faites glisser et déposez vos fichiers AVCHD pour les télécharger.
- 3.Assurez-vous que le format de sortie est défini sur MP4. Cliquez sur l'icône en forme d'engrenage pour personnaliser des paramètres comme la résolution et le rapport d'aspect.
- 4.Appuyez sur le bouton "Convertir" pour commencer la conversion.
- 5.Téléchargez la vidéo MP4 convertie sur votre Mac.
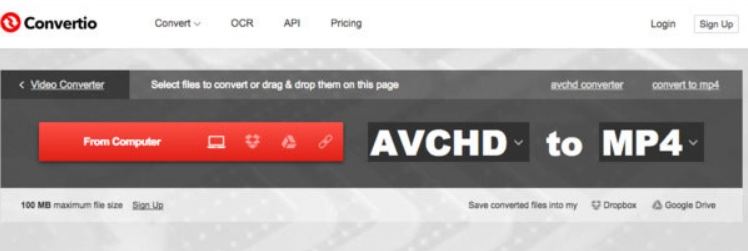
Partie 3. Convertir AVCHD en MP4 sur Mac avec HandBrake
HandBrake est un transcoder vidéo open-source populaire qui offre une solution robuste pour ceux qui cherchent à convertir AVCHD en MP4 sur Mac sans débourser un centime. Bien qu'il puisse avoir une courbe d'apprentissage plus abrupte que certaines autres options, sa puissance et sa flexibilité en font un favori parmi les utilisateurs plus technophiles. Voici un guide détaillé sur l'utilisation de HandBrake :
- 1.Téléchargez et installez HandBrake sur votre Mac.
- 2.Ouvrez HandBrake et cliquez sur "Ouvrir Source" pour ajouter votre fichier AVCHD.
- 3.Dans la section "Format", choisissez "MP4" dans le menu déroulant.
- 4.Cliquez sur "Parcourir" sous "Destination" pour choisir où enregistrer votre MP4.
- 5.Appuyez sur le bouton "Démarrer l'encodage" pour commencer la conversion.
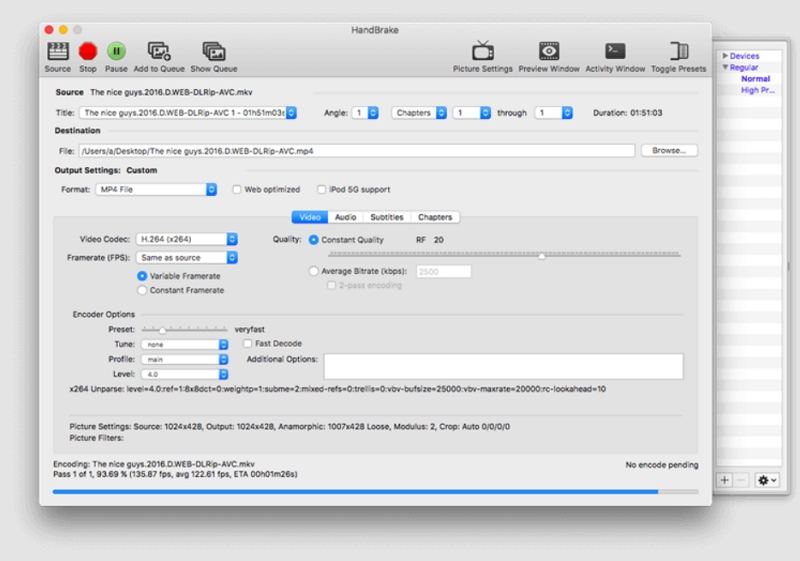
Partie 4. Comment convertir AVCHD en MP4 sur Mac gratuitement
Pour ceux qui recherchent un moyen totalement gratuit de convertir AVCHD en MP4 sur Mac avec une interface simple, VLC Media Player est une excellente option. Principalement connu comme un lecteur multimédia polyvalent, VLC inclut également des capacités de conversion que de nombreux utilisateurs négligent. Voici un guide complet pour utiliser VLC pour vos besoins de conversion :
- Téléchargez et installez VLC sur votre Mac.
- Ouvrez VLC et allez dans "Fichier" > "Convertir/Stream".

- Cliquez sur "Ouvrir un média" et ajoutez votre fichier AVCHD.
- Choisissez "MP4/MOV" comme format de sortie.
- Choisissez où enregistrer votre nouveau fichier MP4.
- Cliquez sur "Démarrer" pour commencer la conversion.

FAQs sur la conversion AVCHD en MP4 sur Mac
Q1. Q1. Comment convertir plusieurs fichiers AVCHD en MP4 en même temps ?
R1. Sélectionnez « MP4 » comme format vidéo de sortie. Vous pouvez également choisir la qualité vidéo MP4 de sortie. Appuyez sur « Convertir tout » si vous devez convertir plusieurs fichiers AVCHD en MP4. Vous pouvez gérer les vidéos AVCHD vers MP4 facilement sur Windows et Mac. Il est également possible d'éditer le fichier AVCHD d'origine avant la conversion en MP4. Pour référence, vous pouvez lire Comment convertir AVI en MP4 sur Mac.
Q2. Qu'est-ce qu'un fichier MP4 AVCHD ?
R2. Les fichiers AVCHD (Advanced Video Coding High Definition) proviennent généralement de caméscopes tels que ceux de Sony, Canon, Panasonic et JVC. Il s'agit d'un dossier structuré pour stocker les véritables clips vidéo (avec l'extension .mts ou .m2ts), ainsi que des métadonnées et d'autres fichiers associés. Vous pouvez également télécharger et convertir un fichier MP4 à l'aide de HitPaw Univd.
Q3. Comment convertir AVCHD en MP4 sans watermark ?
R3. En utilisant HitPaw Univd, vous pouvez transformer vos vidéos sans watermark. Étape 1 : Cliquez sur Ajouter des fichiers à convertir dans le logiciel. Étape 2 : Parcourez et ajoutez votre fichier AVCHD dans HitPaw Univd. Étape 3 : Dans la section de sortie, définissez MP4 comme format vidéo de sortie. Étape 4 : Cliquez sur Convertir pour convertir AVCHD en MP4 sans watermark.
Conclusion
Vous connaissez maintenant plusieurs façons de convertir AVCHD en MP4 sur Mac. HitPaw Univd pour Mac est idéal pour la qualité et la vitesse. Les outils en ligne sont bons pour des conversions rapides. HandBrake et VLC sont également des options gratuites qui fonctionnent bien. Choisissez la méthode qui correspond le mieux à vos besoins. N'oubliez pas que convertir en MP4 facilite l'ouverture des fichiers AVCHD sur votre Mac et leur partage. Essayez ces méthodes et profitez de vos vidéos dans un format plus utilisable !






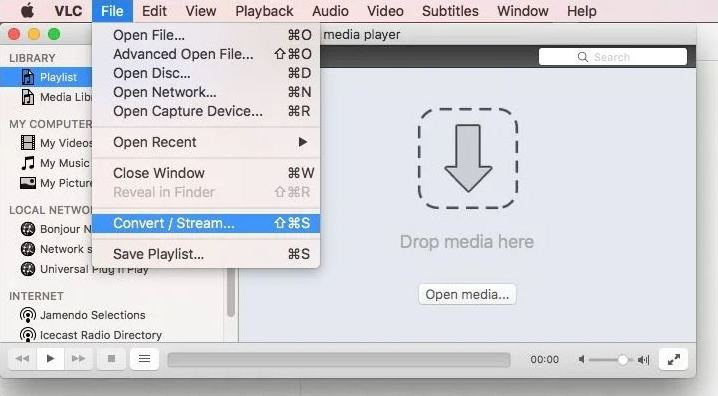
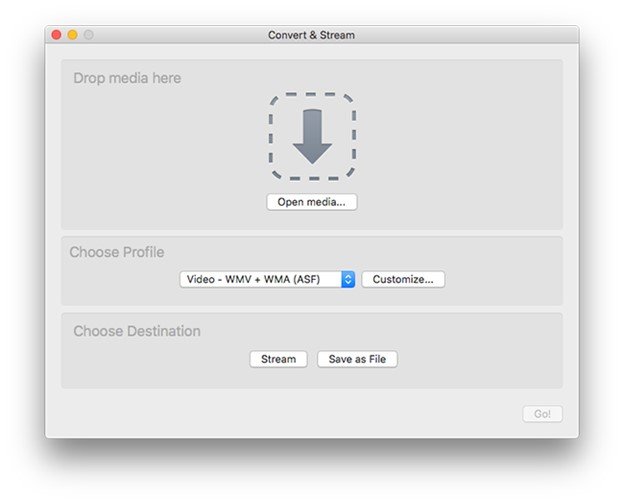

 HitPaw VikPea
HitPaw VikPea HitPaw VoicePea
HitPaw VoicePea HitPaw FotorPea
HitPaw FotorPea
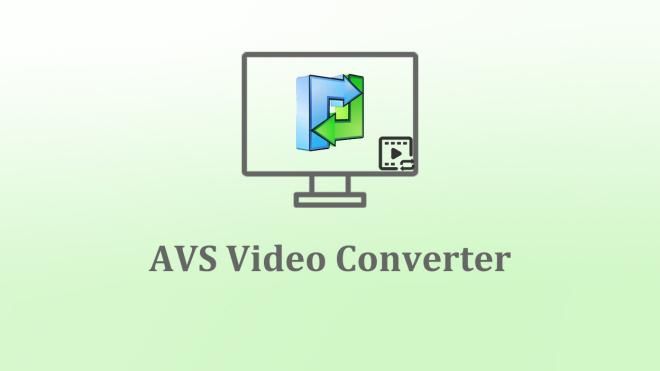
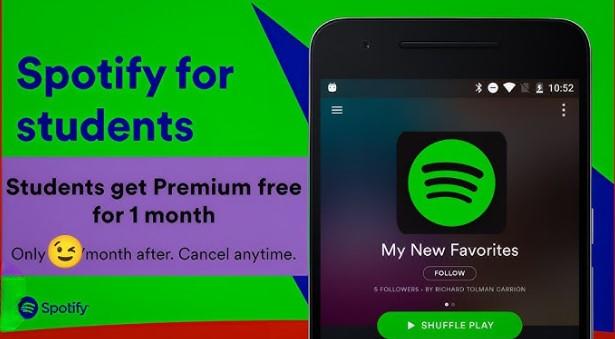

Partager cet article :
Donnez une note du produit :
Clément Poulain
Auteur en chef
Je travaille en freelance depuis plus de 7 ans. Cela m'impressionne toujours quand je trouve de nouvelles choses et les dernières connaissances. Je pense que la vie est illimitée mais je ne connais pas de limites.
Voir tous les articlesLaissez un avis
Donnez votre avis pour les articles HitPaw