3 méthodes efficaces pour compresser vidéos QuickTime sur Mac
Le lecteur QuickTime, généralement apprécié pour la lecture de vidéos, recèle un petit joyau caché : la compression vidéo. De nombreux utilisateurs négligent sa capacité à compresser et à réduire la taille des vidéos (4K) de manière très efficace, aussi bien sur macOS que sur Windows. Les avantages sont évidents : économiser de l'espace de stockage et partager facilement des vidéos sans compromettre la qualité.
Ce nouveau billet de blog vous guidera tout au long du processus, en veillant à ce que vos fichiers conservent parfaitement leur qualité visuelle. Si vous ne savez pas comment exploiter les capacités de compression de QuickTime, suivez alors notre guide détaillé jusqu'à la fin. Dites enfin adieu aux fichiers volumineux et profitez d'un partage de vidéos beaucoup plus simple!
Table des matières
Partie 1. Comment compresser une vidéo à l'aide de QuickTime ?
QuickTime Player est le lecteur multimédia par défaut sur macOS, et c'est un un outil pratique pour compresser des vidéos. Si les étapes diffèrent pour les utilisateurs de Windows, le processus de base reste identique. Découvrez ce nouveau guide pour tout apprendre sur ce sujet.
- Sur Mac, accédez à votre dossier Applications et lancez QuickTime Player. Une fois ouvert, cliquez sur "Fichier" et sélectionnez "Ouvrir un fichier" pour importer le fichier vidéo à compresser.
- Une fois votre vidéo chargée, cliquez à nouveau sur "Fichier", mais sélectionnez "Exporter sous". QuickTime Player propose différentes options de résolution de sortie, telles que 4K (le cas échéant), 1080p, 720p, 480p et même Audio Only. Optez pour une résolution inférieure pour réduire l'échelle de la vidéo et réduire sa taille de manière efficace.
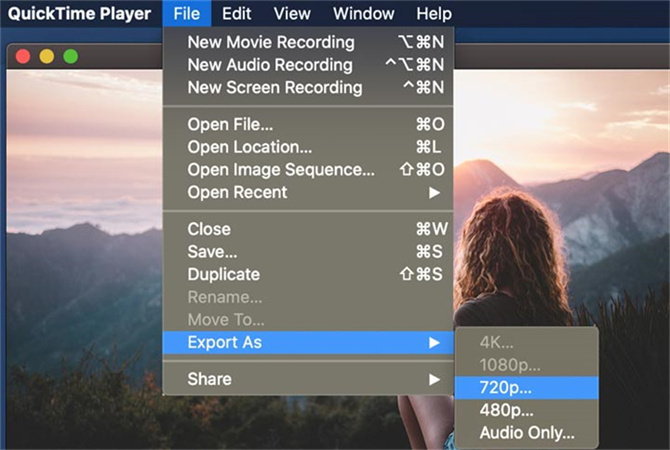
Pour ceux qui recherchent une solution tout en un, la mise à niveau vers la version QuickTime Player Pro permet de compresser et de redimensionner des vidéos 4K/2K dans un seul et même outil. Cela permet de recourir à plusieurs outils et d'améliorer l'efficacité de la compression vidéo.
En résumé, que ce soit dans sa version gratuite ou dans sa version Pro, QuickTime Player offre aux utilisateurs un moyen accessible et simple de compresser et de redimensionner les vidéos, répondant ainsi à diverses préférences.
Partie 2. Comment compresser une vidéo avec QuickTime Pro
QuickTime Player Pro offre aussi une solution simple pour compresser les vidéos QuickTime, rendant le processus accessible aux utilisateurs ayant différents niveaux d'expertise technique. Avec cette version, vous pouvez facilement réduire la taille de vos vidéos (4K) en ajustant la résolution, les dimensions, la fréquence d'images et le débit binaire. Suivez ces quelques étapes simples pour compresser efficacement vos vidéos avec QuickTime.
Mettez à niveau votre lecteur QuickTime vers la version Pro pour commencer le processus de compression. Une fois la mise à niveau effectuée, ouvrez QuickTime Player et cliquez sur Fichier dans le coin supérieur gauche du menu. Dans le menu déroulant, sélectionnez Ouvrir un fichier.

- Localisez la vidéo que vous souhaitez compresser sur votre PC macOS ou Windows et chargez-la dans QuickTime Pro en cliquant sur le bouton "Ouvrir".
- Avant de procéder, il est conseillé de s'assurer que votre vidéo ne présente aucun problème de synchronisation entre la vidéo et l'audio. Lisez votre vidéo (4K 2160p) pour vérifier qu'il n'y a pas de problèmes de désynchronisation.
- Allez dans le menu "Fichier" et sélectionnez "Exporter" pour lancer le processus de compression.
Dans la section "Exportation", cliquez sur l'option de masquage et choisissez "Movie to QuickTime Movie". Cliquez sur le bouton "Option" et sélectionnez H264 ou HEVC comme type de compression sous "Paramètres" dans la zone "Vidéo".

Rendez-vous à la section "Motion" pour réduire le taux d'images et modifier les images , afin de compresser davantage votre vidéo 4K/2K/1080p. Dans "Débit de données", réduisez le débit binaire selon vos préférences. Cliquez sur "OK" pour confirmer.

Retournez à la fenêtre "Movie Settings" et cliquez sur "Size" pour régler les dimensions de la vidéo. Recadrez votre vidéo pour éliminer les barres indésirables et redimensionnez-la en conséquence. Cliquez enfin sur "OK" pour quitter l'interface des paramètres.

- Une fois que vous avez réglé les paramètres, cliquez sur "Save" pour commencer à compresser vos vidéos à avec QuickTime Player Pro.
En option : Découpez votre vidéo
Utilisez la fonction "Découpage" dans "Édition" pour une réduction supplémentaire de la taille. Cela vous permet de couper les séquences inutiles, de raccourcir sa longueur et de rendre votre vidéo (4K Ultra HD) encore plus petite.
QuickTime Player Pro simplifie la compression vidéo, en offrant une interface agréable pour ajuster différents paramètres en fonction de votre projet de compression. Toutes ces étapes garantissent une expérience de compression fluide et efficace, même pour les utilisateurs qui ne sont pas familiers avec la version Pro.
Partie 3. Comment compresser vidéos QuickTime avec le meilleur compresseur vidéo ?
Dans cette partie, nous allons vous expliquer comment compresser des vidéos QuickTime à l'aide de HitPaw Univd, un logiciel recommandé pour sa puissante fonction de compression vidéo. Contrairement à QuickTime, HitPaw Compresseur Vidéo offre une expérience transparente, prend en charge une large gamme de formats, permet la conversion par lots et fournit aussi des outils supplémentaires pour l'édition vidéo.
Pourquoi choisir HitPaw Univd pour la compression vidéo QuickTime ?
HitPaw Univd offre des fonctions de compression impressionnantes pour rendre la compression vidéo QT facile et rapide.
- Supporte plus de 1000 formats, vous pouvez compresser les vidéos QuickTime aussi facilement que n'importe quelle autre type de vidéo.
- Sa technologie de pointe garantit la meilleure qualité après la compression.
- Propose différents niveaux de compression pour répondre à différents projets.
- Visualisation en temps réel
- Compression par lots des vidéos à une vitesse 120x plus rapide
- + de 20 autres fonctions indispensables pour les projets vidéo, audio et images.
- Interface intuitive
Les étapes pour compresser une vidéo Quick Time sur Mac avec HitPaw Univd :
Étape 1 :Installez et ouvrez HitPaw Univd sur votre ordinateur. Allez dans la boîte à outils et choisissez la fonction " Compresseur vidéo/image ".

Étape 2 :Dans Vidéo, cliquez sur "Ajouter une vidéo" pour importer la ou les vidéos que vous souhaitez compresser. En option, vous pouvez renommer le titre de la vidéo en cliquant sur l'icône en forme de stylo.

Étape 3:Accédez aux paramètres de compression en cliquant sur l'icône en forme de roue dentée sur un fichier. Choisissez un niveau de compression et une qualité appropriés pour le fichier sélectionné. La liste des formats comprend les options "Original" et "MP4". Utilisez le bouton "Aperçu" pour voir les effets de la compression. Cliquez sur Confirmer pour enregistrer vos paramètres.

Étape 4:Cliquez sur "Compresser" pour réduire le fichier sélectionné ou sur "Tout compresser" pour compresser tous les fichiers simultanément.

Étape 5 :Accédez aux vidéos compressées dans le dossier de sortie une fois le traitement terminé.
Partie 4. Tableau comparatif entre QuickTime et HitPaw Compresseur Vidéo
En matière de compression vidéo, deux outils se distinguent des autres : QuickTime et HitPaw Univd. Bien qu'ils servent tous deux à compresser les vidéos, ils diffèrent sur plusieurs points. Examinons ces différences à l'aide de notre tableau comparatif.
| Fonctionnalités/Outil | HitPaw Compresseur Vidéo | QuickTime |
|---|---|---|
| Système d'exploitation supporté | Windows et Mac | Mac |
| Formats supportés | Presque tous les formats vidéo et audio | Limité à MP4, MOV, et quelques autres fonctionnant sur Mac |
| Vitesse de compression | 120x plus rapide | Correct |
| Paramètres avancés | Offre plus d'options de personnalisation | Limité |
| Montage vidéo | Fourni avec un éditeur complet qui prend en charge le découpage, la coupe, le recadrage et d'autres fonctions d'édition | Non pris en charge |
| Fonction de prévisualisation | Oui | Non prise en charge |
| Traitement par lots | Oui, prend en charge le traitement de plusieurs fichiers à la fois | Non pris en charge |
Le choix entre QuickTime et HitPaw Compresseur Vidéo dépend de vos propres besoins. QuickTime peut suffire si vous êtes dans un environnement Apple et que vous préférez la simplicité. Cependant, pour une expérience plus polyvalente et plus simple avec prise en charge de divers formats, HitPaw Univd s'impose comme le choix le plus convaincant.
En conclusion
Lorsque vous compressez des vidéos QuickTime sur Mac, la décision dépend de vos préférences et de vos exigences. QuickTime est un choix fiable si vous privilégiez une approche directe au sein de l'écosystème Apple. Sa simplicité s'harmonise parfaitement avec un environnement axé sur Apple.
En revanche, pour ceux qui recherchent une solution plus large et plus conviviale, compatible aussi avec différents formats, HitPaw Compresseur Vidéo se démarque plus favorablement. Grâce à sa polyvalence, HitPaw offre une alternative meilleure, garantissant une expérience de compression fluide et efficace. Après, c'est toujours à vous de choisir, en fonction de vos besoins et de la polyvalence que vous recherchez pour gérer vos fichiers vidéo sur Mac.


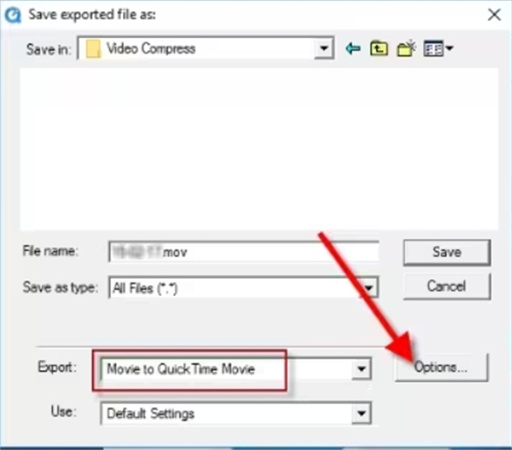
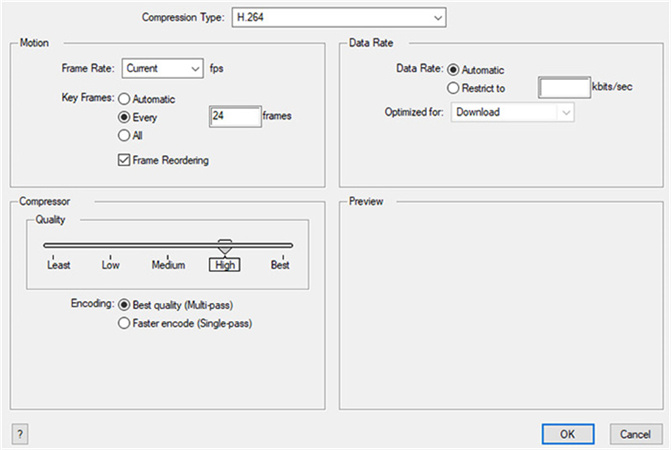
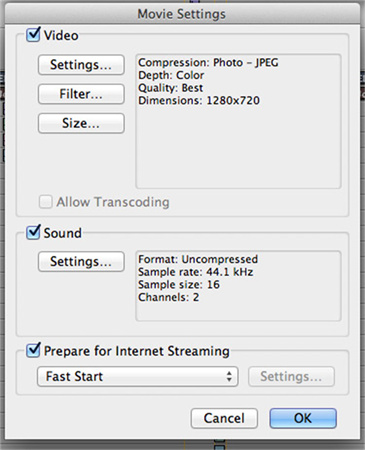







 HitPaw VoicePea
HitPaw VoicePea HitPaw VikPea
HitPaw VikPea HitPaw Suppression Filigrane
HitPaw Suppression Filigrane
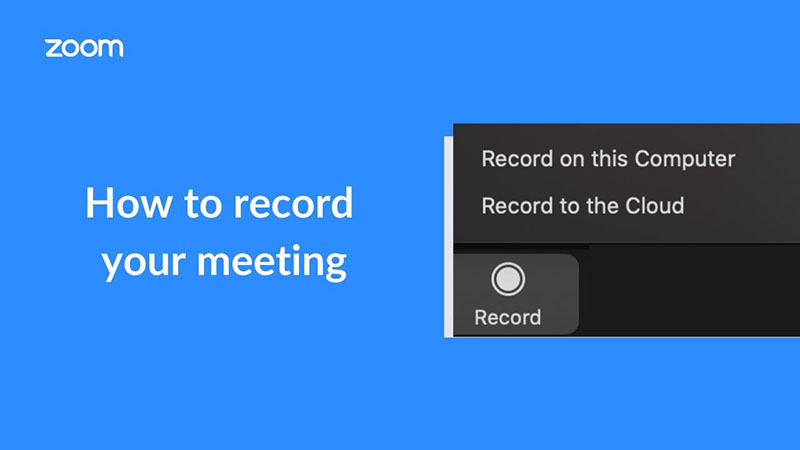

Partager cet article :
Donnez une note du produit :
Clément Poulain
Auteur en chef
Je travaille en freelance depuis plus de 7 ans. Cela m'impressionne toujours quand je trouve de nouvelles choses et les dernières connaissances. Je pense que la vie est illimitée mais je ne connais pas de limites.
Voir tous les articlesLaissez un avis
Donnez votre avis pour les articles HitPaw