Comment convertir MP4 en MP3 avec Audacity et sa meilleure alternative
La conversion de fichiers MP4 au format MP3 peut être essentielle pour diverses raisons telles que la création de versions audio de vidéos pour une écoute facile, l'extraction de pistes audio à partir de fichiers vidéo, ou la réduction de la taille des fichiers pour le stockage ou le partage.
Audacity, un logiciel d'édition audio open source populaire, offre une méthode simple pour effectuer cette conversion. Dans ce guide, nous vous guiderons à travers le processus de conversion de mp4 en mp3 avec Audacity, ainsi que vous présenterons sa meilleure alternative pour ceux qui recherchent une approche différente ou des fonctionnalités supplémentaires.
Section 1 : Comment Convertir un MP4 en MP3 avec Audacity
Voici les étapes pour convertir un mp4 en mp3 avec Audacity :
- Étape 1. Téléchargez Audacity et la bibliothèque FFmpeg. Vous pouvez télécharger Audacity gratuitement sur son site officiel.
- Étape 2. Ouvrez Audacity et sélectionnez Édition > Préférences.
- Étape 3. Sélectionnez Bibliothèques. Il sera indiqué "Bibliothèque FFmpeg introuvable". Cliquez sur le bouton de téléchargement et vous serez dirigé vers un site web de FAQ d'Audacity où vous pourrez en apprendre davantage sur la bibliothèque FFmpeg, puis cliquez sur Installer FFmpeg et téléchargez l'installateur FFmpeg.
- Étape 4. Cliquez sur le fichier FFmpeg téléchargé et terminez l'installation. Faites attention à l'emplacement de destination. Par défaut, FFmpeg pour Audacity sera stocké dans C:\Program Files\FFmpeg for Audacity.
- Étape 5. Redémarrez Audacity. Si vous avez installé FFmpeg ailleurs, vous devrez ouvrir à nouveau les préférences des bibliothèques et trouver manuellement le dossier FFmpeg.
- Étape 6. Maintenant, faites glisser et déposez le fichier MP4 dans Audacity ou importez le fichier vidéo depuis Fichier > Importer.
- Étape 7. Modifiez la piste audio si nécessaire. Enfin, cliquez sur Fichier > Exporter > Exporter au format MP3. Suivez ensuite les invites à l'écran pour enregistrer le fichier MP3 dans un dossier local.
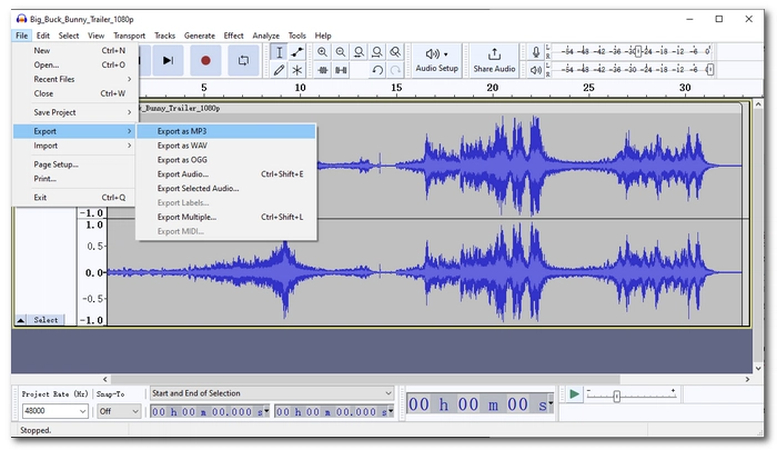
Nous avons maintenant terminé l'ensemble du processus de conversion de MP4 en MP3 à l'aide d'Audacity.
Avantages d'utiliser Audacity :
- Gratuit et Open-Source
- Compatibilité Multi-plateforme
- Outils d'Édition Polyvalents
- Prise en Charge de Plusieurs Formats de Fichier
- Prise en Charge Étendue des Plug-ins
Inconvénients d'utiliser Audacity :
- Courbe d'Apprentissage Raide
- Édition Multicanaux Limitée
- Problèmes de Stabilité Occasionnels
- Conception d'Interface Basique
- Manque de Traitement des Effets en Temps Réel
Section 2 : Meilleure Alternative pour Convertir MP4 en MP3
HitPaw Univd et Audio se démarque comme une solution robuste pour convertir des fichiers MP4 en MP3 avec efficacité et précision. Conçu en pensant à la commodité et à la fiabilité des utilisateurs, HitPaw Univd offre une expérience de conversion fluide, ce qui en fait le choix idéal pour les personnes recherchant un outil de confiance pour la conversion de MP4 en MP3.
Fonctionnalités Clés de HitPaw Univd :
- Conversion de Haute Qualité : HitPaw Univd garantit que vos fichiers MP4 sont convertis avec la plus grande précision et fidélité, préservant la qualité d'image d'origine sans dégradation.
- Large Prise en Charge de Formats : En plus de la conversion HEIC, HitPaw Univd prend en charge une multitude de formats d'image populaires, y compris JPEG, PNG, BMP, et plus encore, assurant une compatibilité sur diverses plateformes et appareils.
- Interface Conviviale : Avec son interface intuitive et conviviale, le HitPaw Univd simplifie le processus de conversion, permettant aux utilisateurs de tous niveaux de compétence de convertir facilement des fichiers HEIC en quelques clics seulement.
- Rapidité et Efficacité : HitPaw Univd utilise des algorithmes avancés pour offrir des vitesses de conversion rapides, permettant aux utilisateurs de convertir rapidement et efficacement des fichiers HEIC, ce qui permet de gagner du temps et des ressources précieuses.
- Fidélité et Fiabilité : Soutenu par une réputation de fiabilité et de confiance, HitPaw Univd offre aux utilisateurs la tranquillité d'esprit en sachant que leurs fichiers HEIC sont convertis avec précision et sécurité.
-
Étape 1 : Téléchargez HitPaw Univd. Rendez-vous sur le site web de HitPaw et téléchargez gratuitement HitPaw Univd sur Mac ou Windows.
-
Étape 2 : Lancez HitPaw Univd et cliquez sur Convertir.

-
Étape 3 : Téléchargez la vidéo MP4 depuis votre PC et.

-
Étape 4 : Sélectionnez le format MP3 souhaité.

-
Étape 5 : Accédez à Converti. Puis cliquez sur le dossier pour vérifier le fichier MP3 converti.

Regardez la vidéo suivante pour en savoir plus de détails :
Section 3 : Questions Fréquemment Posées sur la Conversion de MP4 en MP3 avec Audacity
Q1. Pourquoi devrais-je ajuster les paramètres mp3 dans Audacity ?
R1. Ajuster les paramètres MP3 dans Audacity permet de contrôler l'équilibre entre la qualité audio et la taille du fichier. Adapter les paramètres garantit la compatibilité entre les appareils et les plates-formes tout en optimisant le codage pour des besoins spécifiques tels que le streaming ou l'archivage, offrant ainsi la flexibilité nécessaire pour obtenir les résultats audio souhaités.
R2. Comment ajuster les paramètres mp3 dans Audacity ?
A2. Pour ajuster les paramètres MP3 dans Audacity, importez le fichier audio, puis accédez à "Fichier" > "Exporter" > "Exporter comme MP3...". Dans la boîte de dialogue d'exportation, ajustez les options telles que le débit binaire et la qualité selon vos préférences ou vos besoins. Les débits binaires plus élevés offrent une meilleure qualité mais entraînent des fichiers plus volumineux. Enfin, cliquez sur "OK" pour finaliser l'exportation.
Conclusion
En somme, cet article met en évidence l'utilisation de la conversion de MP4 en MP3 avec Audacity comme la meilleure méthode pour convertir une vidéo en audio MP3. En ajustant les paramètres MP3 dans Audacity, les utilisateurs peuvent contrôler la qualité audio et la taille du fichier, garantissant ainsi la compatibilité et l'optimisation du codage pour divers besoins.
Cependant, pour une conversion sans tracas, les lecteurs sont encouragés à explorer HitPaw Univd (HitPaw Video Converter). Son interface conviviale et ses fonctionnalités robustes en font l'outil de choix pour convertir facilement les fichiers MP4, améliorant ainsi l'efficacité du flux de travail et l'expérience utilisateur globale.










 HitPaw VikPea
HitPaw VikPea HitPaw VoicePea
HitPaw VoicePea HitPaw Suppression Filigrane
HitPaw Suppression Filigrane
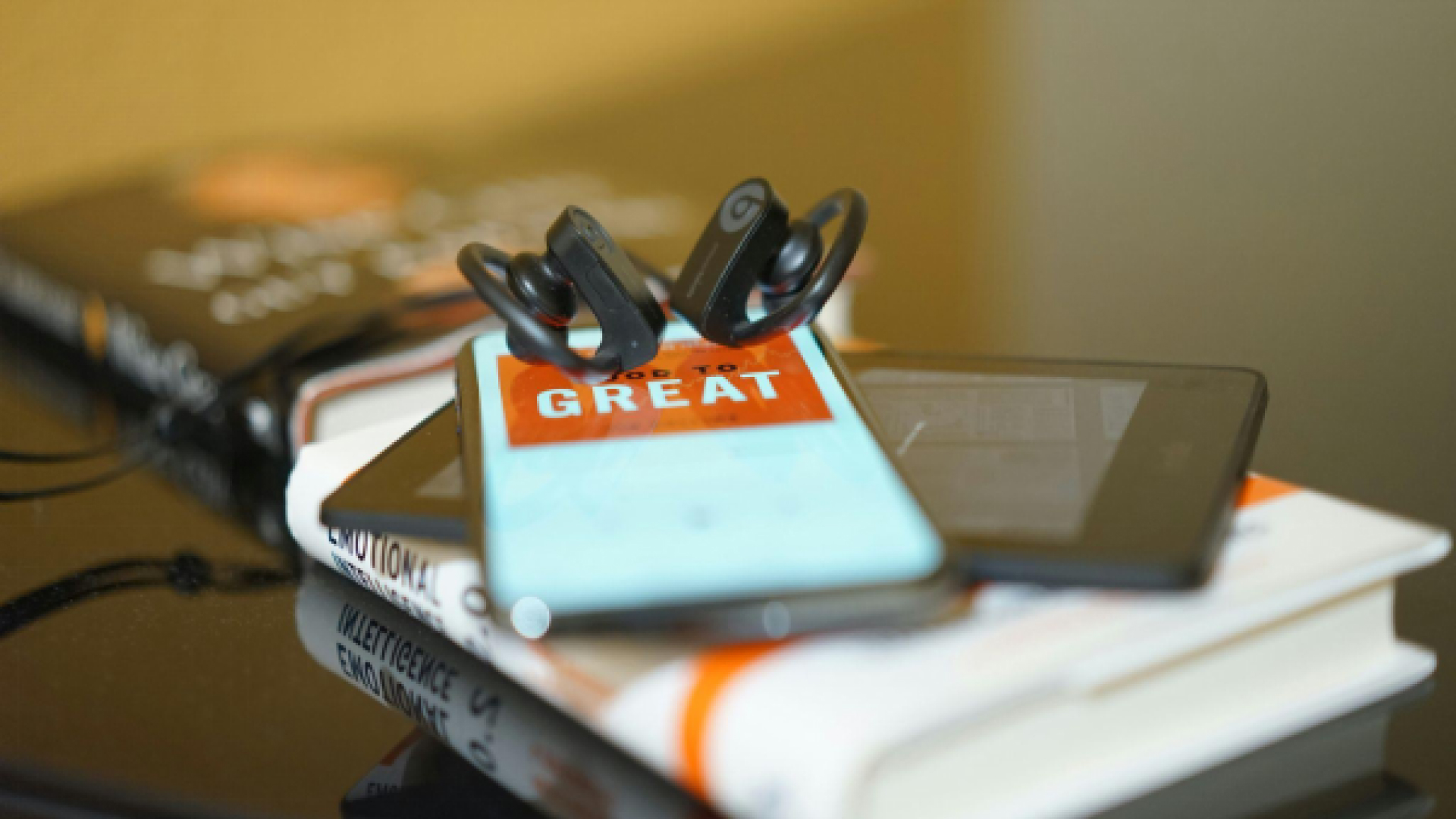

Partager cet article :
Donnez une note du produit :
Clément Poulain
Auteur en chef
Je travaille en freelance depuis plus de 7 ans. Cela m'impressionne toujours quand je trouve de nouvelles choses et les dernières connaissances. Je pense que la vie est illimitée mais je ne connais pas de limites.
Voir tous les articlesLaissez un avis
Donnez votre avis pour les articles HitPaw