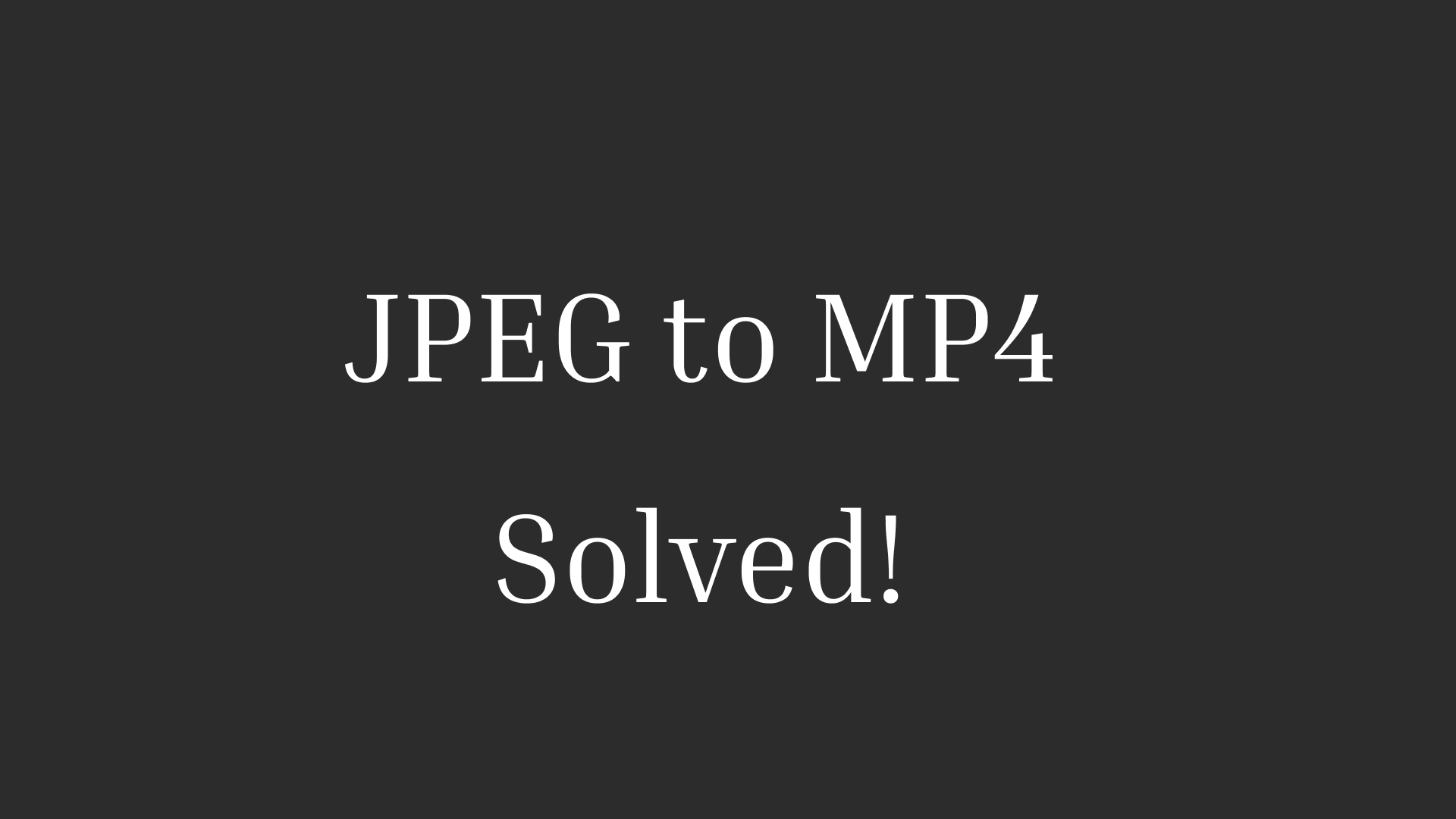Acceuil > Convertir MP4 > Guide détaillé sur comment convertir M4V en MP4 avec FFmpeg
HitPaw Convertisseur Vidéo
- Convertir vidéos en MP4, MP3, AVI et 1, 000+ formats avec une vitesse 120X plus rapide et sans perte de qualité.
- Télécharger des vidéos YouTube, Instagram en un clic, ainsi qu'à partir d'autres sites.
- Télécharger et convertir la musique Spotify, Deezer, YouTube Music et Apple Music en MP3 par lots.
- Télécharger des images de Pixabay, Pexels, Unsplash et Freepik par lots les convertir en PNG, JPG, WEBP, etc.
- Fonctions d'édition riches pour vidéos, audio et images et des outils IA à choisir.

Produits recommandés
 HitPaw VikPea
HitPaw VikPea
Améliorer la qualité des vidéos par lot en un clic avec l'IA puissante.
 HitPaw VoicePea
HitPaw VoicePea
Changer la voix en temps réel avec des effets vocaux magiques
 HitPaw Suppression Filigrane
HitPaw Suppression Filigrane
Supprimer le filigrane des vidéos et des images rapidement et facilement.

Cliquez ici pour installer