Comment lire et convertir M4V en MP4 avec VLC
Le lecteur multimédia VLC se démarque comme l'un des lecteurs les plus polyvalents sur le marché, offrant une multitude de fonctionnalités, notamment la lecture et la conversion de fichiers M4V. Que vous recherchiez une lecture basique ou des options de conversion avancées, VLC répond à tous vos besoins. Si vous souhaitez apprendre comment convertir vos fichiers M4V en MP4 avec VLC, ce guide détaillé contient toutes les réponses dont vous avez besoin.
Partie 1 : Comment Convertir M4V en MP4 avec VLC ?
Le lecteur multimédia VLC intègre des capacités de conversion vidéo puissantes mais souvent méconnues, permettant une conversion fluide de M4V en MP4 sur différentes plateformes, que ce soit macOS ou Windows. Voici un guide étape par étape pour y parvenir :
1.Commencez par ouvrir VLC Media Player sur votre ordinateur, que vous utilisiez un PC Windows ou un Mac.
2.Cliquez sur le bouton "Média" dans la barre de menu, puis sélectionnez "Convertir/Enregistrer" dans la liste déroulante. Cela ouvrira la fenêtre "Ouvrir un média".
3.Dans la fenêtre "Ouvrir un média", accédez à l'onglet "Fichier" et cliquez sur l'icône "Ajouter" pour importer votre vidéo M4V depuis votre ordinateur.
4.Une fois votre fichier M4V chargé, cliquez sur le bouton "Convertir/Enregistrer".

5.Dans la fenêtre qui s'ouvre, cliquez sur le menu déroulant "Profil" et choisissez "Vidéo - H.264 + MP3 (MP4)" dans la liste des options.

6.Sélectionnez le dossier de destination et attribuez un nom au fichier MP4 de sortie.
7.Enfin, appuyez sur le bouton "Démarrer" pour lancer le processus de conversion.
Partie 2 : VLC préfère M4V au lieu de MP4, comment convertir la vidéo ?
Nombreux sont ceux qui optent pour le profil de sortie MP4, mais VLC leur livre finalement du M4V au lieu du MP4 tant attendu. Il est important de noter que VLC n'est pas principalement conçu pour la conversion vidéo. Si malgré avoir coché la case "Conserver la piste audio d'origine", vous continuez à obtenir du M4V avec VLC Media Player, alors peut-être est-il temps de faire appel à HitPaw Univd (HitPaw Video Converter), un convertisseur vidéo robuste compatible avec Windows et macOS. Avec plus de 370 codecs vidéo et audio intégrés, il vous offre la possibilité de convertir vos fichiers M4V en MP4 H.264, MOV, WMV, et bien d'autres formats.
- Conversion de M4V en MP4 tout en préservant la qualité originale.
- Conversion de M4V vers d'autres formats comme MOV, MKV, AVI, FLV.
- Fonction batch pour convertir plusieurs fichiers M4V simultanément.
- Profitez de vitesses de conversion jusqu'à 120 fois plus rapides grâce à l'accélération matérielle.
- Alternative parfaite à VLC pour convertir du M4V en MP4 sans encombre.
Étape 1 :Téléchargez et installez HitPaw Univd. Vous pouvez ajouter vos fichiers M4V en cliquant sur le bouton "Ajouter Vidéo" ou simplement en les faisant glisser dans l'interface.

Étape 2 :Parmi les options proposées, choisissez "Vidéo MP4" comme format de sortie souhaité. Personnalisez vos paramètres de sortie tels que la résolution, le débit binaire et le taux de trame selon vos préférences.

Étape 3 :Choisissez un dossier de destination où vous souhaitez enregistrer les fichiers convertis. Lancez le processus de conversion en cliquant sur le bouton "Convertir".

Partie 3: Comment lire les fichiers M4V dans VLC sur Mac/Windows
Vous adorez utiliser VLC Media Player pour sa polyvalence, mais vous rencontrez des difficultés pour lire vos vidéos M4V préférées ? Pas de panique, nous avons la solution ! Bien que VLC ne puisse pas décoder les vidéos M4V protégées par DRM (gestion des droits numériques), il est parfaitement capable de lire les fichiers non cryptés. Suivez ces étapes simples pour profiter de vos vidéos M4V sans tracas :
1.Lancez VLC Media Player sur votre ordinateur.
2.Glissez-déposez le fichier M4V sur la fenêtre principale de VLC, ou accédez au menu "Média", cliquez sur "Ouvrir un fichier", sélectionnez le fichier M4V et cliquez sur "Ouvrir".

3.Le fichier M4V se lira maintenant dans VLC Media Player, où vous pourrez contrôler les fonctions de lecture telles que démarrer, arrêter, mettre en pause, ajuster le volume et naviguer dans la vidéo en utilisant la barre de progression.
Partie 4: Questions Fréquemment Posées sur la conversion de M4V en MP4 avec VLC
Q1. Pourquoi VLC me donne-t-il du M4V au lieu de MP4 lorsque je tente de convertir des fichiers?
R1. La conversion de fichiers peut parfois sembler capricieuse, mais ne vous inquiétez pas! La raison la plus courante est que VLC utilise par défaut le format M4V pour certains profils. Pour garantir la conversion en MP4, sélectionnez simplement le profil approprié (comme Vidéo - H.264 + MP3) dans le menu déroulant avant de lancer le processus de conversion.
Q2. Est-ce que VLC peut gérer les fichiers M4V cryptés?
R2. La réponse courte est non, mais avec une petite astuce, vous pourriez contourner cela. VLC peut lire les fichiers M4V non cryptés sans problème. Cependant, si vos fichiers sont verrouillés, vous devrez d'abord les déverrouiller. Cela signifie soit utiliser un logiciel spécialisé pour décrypter les fichiers, soit supprimer la protection DRM avant de pouvoir les lire ou les convertir avec VLC.
Q3. Que faire en cas d'erreurs lors de la conversion de M4V en MP4 avec VLC?
R3. Les erreurs peuvent survenir, mais pas de panique! Vérifiez d'abord que vos réglages de codec sont corrects et que VLC est à jour. Si le problème persiste, il est peut-être temps d'envisager une alternative. Par exemple, un logiciel de conversion comme HitPaw Univd (HitPaw Video Converter) pourrait vous offrir une expérience plus fluide.
Q4. Peut-on convertir plusieurs fichiers M4V en MP4 simultanément avec VLC?
R4. Absolument! Vous pouvez économiser du temps en convertissant plusieurs fichiers en une seule fois. Ajoutez simplement tous les fichiers M4V que vous souhaitez convertir à la liste de conversion, choisissez vos réglages préférés, et c'est parti!
Q5. La qualité de la vidéo est-elle affectée lors de la conversion de M4V en MP4 avec VLC?
R5. Rassurez-vous, la qualité reste souvent intacte! Cependant, quelques paramètres peuvent jouer un rôle. Assurez-vous de choisir les bons réglages de codec, le débit binaire, et la résolution pour obtenir le résultat souhaité.
Conclusion
En suivant attentivement les étapes présentées dans ce guide, vous serez en mesure de lire sans effort des fichiers au format M4V ou de les convertir en MP4 à l'aide du lecteur multimédia VLC. Que vous souhaitiez simplement les visionner ou effectuer des conversions avancées, VLC se révèle être une solution fiable pour manipuler les fichiers M4V en toute simplicité. Si par malheur VLC produit du M4V au lieu du format MP4 attendu, ou échoue dans sa conversion de M4V en MP4, vous pouvez compter sur HitPaw Univd (HitPaw Video Converter) pour une résolution rapide et efficace.

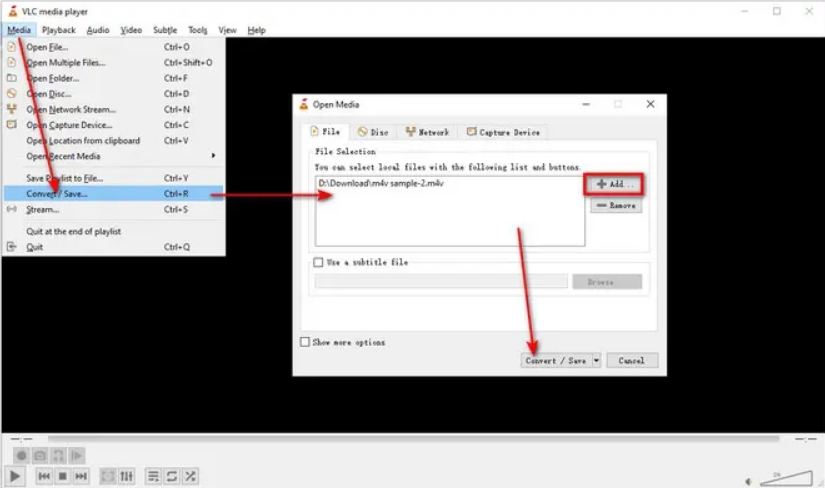
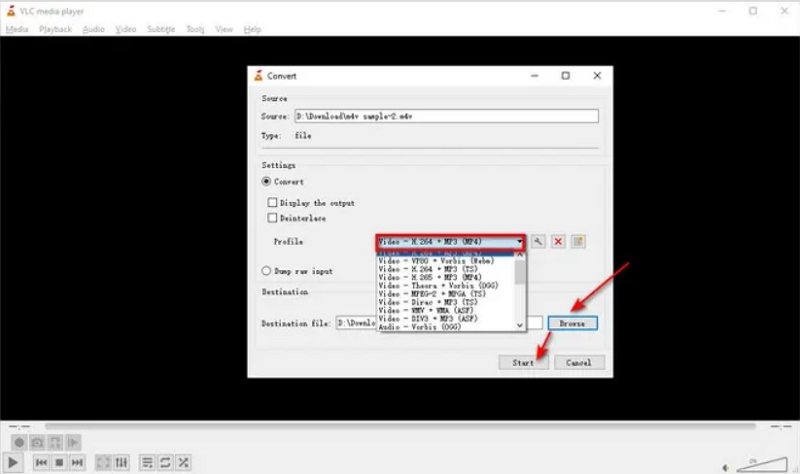







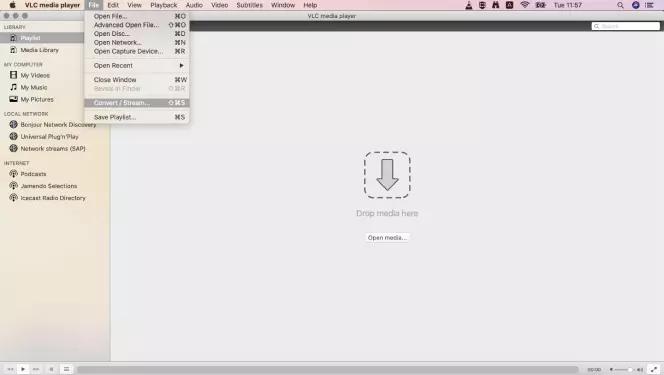

 HitPaw VoicePea
HitPaw VoicePea HitPaw VikPea
HitPaw VikPea HitPaw Suppression Filigrane
HitPaw Suppression Filigrane
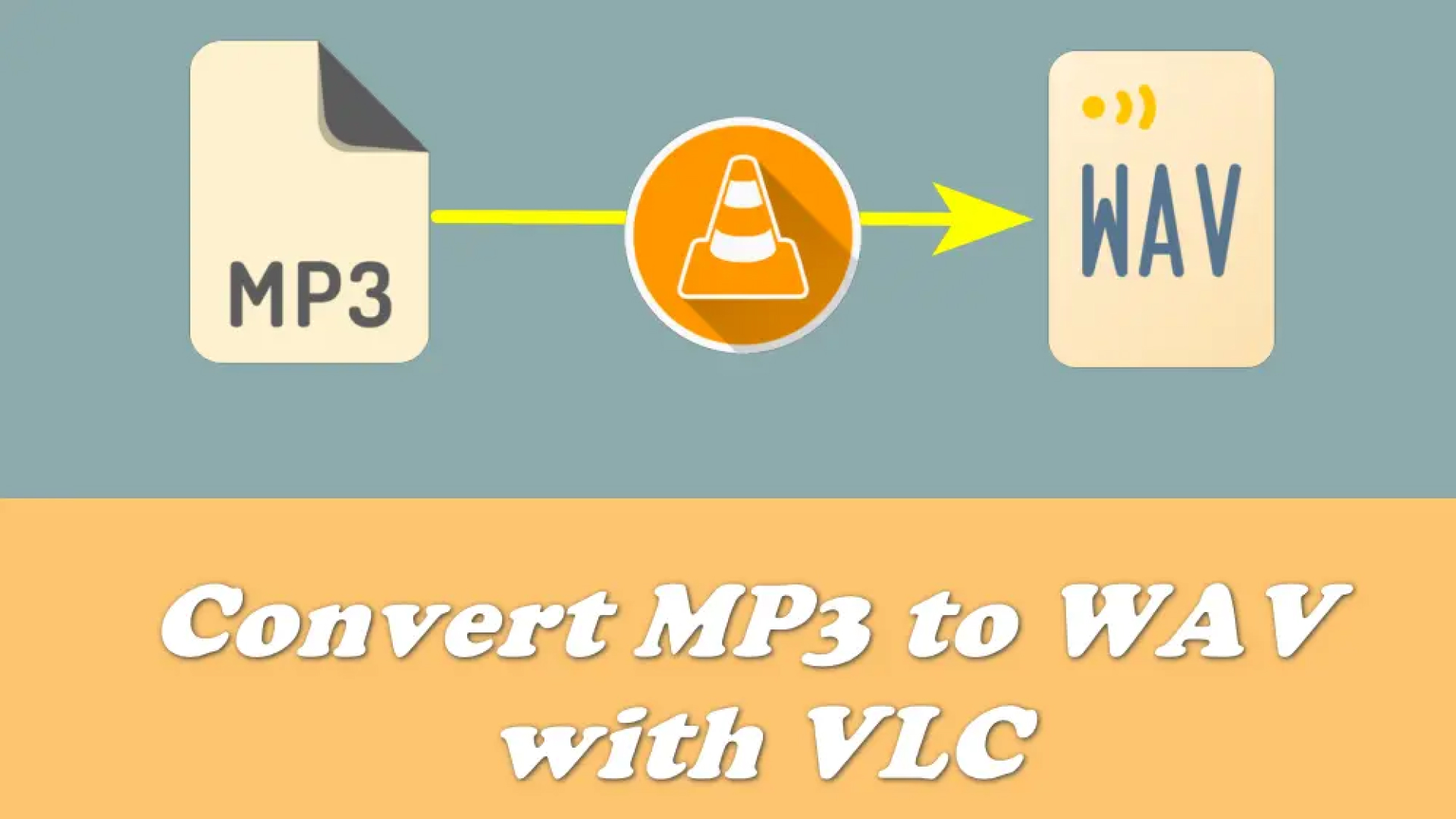
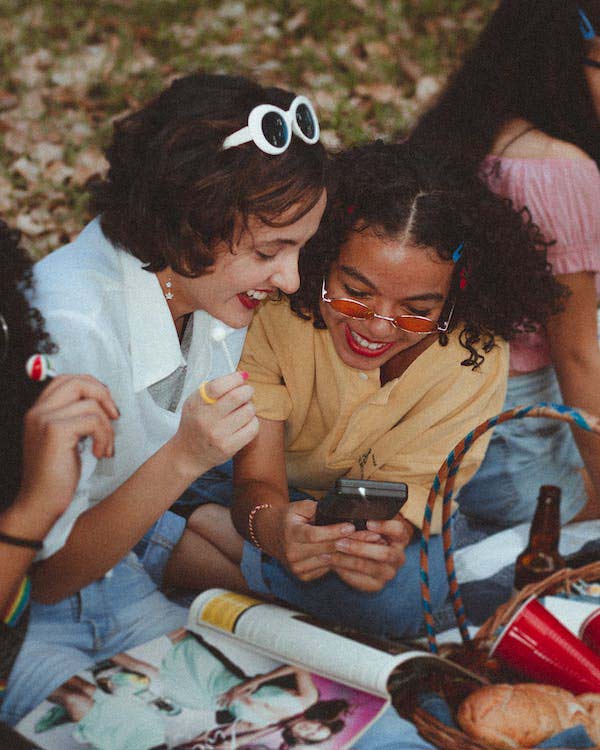

Partager cet article :
Donnez une note du produit :
Clément Poulain
Auteur en chef
Je travaille en freelance depuis plus de 7 ans. Cela m'impressionne toujours quand je trouve de nouvelles choses et les dernières connaissances. Je pense que la vie est illimitée mais je ne connais pas de limites.
Voir tous les articlesLaissez un avis
Donnez votre avis pour les articles HitPaw