Comment convertir AVI en MP4 avec VLC sur Windows et Mac
VLC est un lecteur multimédia implanté depuis longtemps sur le marché. Il est entre autres utilisé pour convertir AVI en MP4. Mais, pour ceux qui ne savent pas comment faire, ne vous inquiétez pas car cet article vous expliquera comment convertir des fichiers AVI en MP4 avec VLC et également d'autres outils. Lisez la suite attentivement pour en savoir plus.
Partie 1. Comment convertir vidéo AVI en MP4 avec VLC sur un PC Windows ?
Comment convertir un AVI en MP4 avec VLC ? L'utilisation de VLC peut sembler un peu difficile pour certains. Vous trouverez ci-dessous toutes les étapes à suivre pour convertir un AVI en MP4 avec VLC.
1.Téléchargez et installez VLC sur votre appareil et ouvrez-le.
2.Cliquez sur Média et sélectionnez l'option Convertir/Enregistrer.

3.Ajoutez maintenant le fichier AVI que vous souhaitez convertir en cliquant sur l'option Ajouter.
4.Vous pouvez également ajouter le fichier AVI en faisant un glisser déposer sur l'interface principale.
5.Cliquez sur Convertir/Enregistrer en bas de l'interface principale pour sélectionner le format de sortie MP4 et démarrer la conversion.

6.Dans la fenêtre suivante, sélectionnez le format de sortie MP4 dans le menu déroulant du profil pour lancer la conversion. Vous pouvez également ajuster les paramètres du fichier avant de commencer la conversion.

7.Sélectionnez le dossier pour enregistrer votre fichier MP4 en cliquant sur Parcourir. Cliquez sur l'option Start ou Démarrer pour commencer la conversion AVI vers MP4.
Partie 2. Comment convertir fichier AVI en MP4 avec VLC sur Mac ?
VLC est un programme multiplateforme compatible avec Windows, Mac et Linux. Vous pouvez utiliser VLC pour convertir AVI en MP4 sur Mac. Voici les étapes pour convertir AVI en MP4 avec VLC sur Mac.
1.Ouvrez le lecteur multimédia VLC sur votre Mac après l'avoir correctement installé. Cliquez sur Media et ensuite sur Browse ou Parcourir pour importer votre fichier vidéo AVI.
2.Choisissez l'option Convertir/Enregistrer et cliquez sur le bouton Paramètres
3.Choisissez Fichier et cliquez sur Parcourir pour choisir un dossier de destination pour le stockage du fichier de sortie.
4.Choisissez Vidéo et h264 comme codec vidéo dans les options de transcodage.

5.Cliquez sur OK et ensuite sur Open. VLC media player commencera à convertir AVI en MP4 sur votre Mac et en toute gratuité.
Partie 3. Problèmes fréquemment rencontrés sur VLC pour convertir AVI en MP4
Vous pouvez rencontrer quelques problèmes pendant le processus de conversion VLC. Par exemple, VLC n'affiche pas les sous-titres, VLC ne convertit pas l’audio ou lag.Voici les principaux problèmes liés à l'utilisation de VLC pour convertir AVI en MP4 :
- Le lecteur multimédia VLC est lent lors de la conversion de certains fichiers, en particulier ceux avec un codec complexe comme HEVC ou encore ceux qui ont une grande taille ou une résolution en 4K.
- VLC peut échouer à convertir des vidéos en MP4 en raison d'un problème hardware sur votre PC.
- VLC se bloque lors d'une conversion en MP4, en particulier lorsque le fichier source est en résolution 4K.
- Le fichier de sortie peut parfois présenter un décalage audio ou ne pas du tout contenir d'audio.
Partie 4. La meilleure alternative à VLC pour convertir AVI en MP4 avec facilité
VLC est une bonne solution pour convertir une vidéo, mais pour les fichiers volumineux il est toutefois à désirer. À l’inverse, HitPaw Univd (HitPaw Video Converter) est un convertisseur vidéo professionnel capable de convertir différents types de vidéos à une vitesse fulgurante. Et, contrairement à VLC, cet outil est facile à utiliser. Suivez les étapes ci-dessous pour savoir comment utiliser cet outil sans aucun problème.
- Convertir AVI en MP4 et tout autre format sans perte de qualité sonore
- Conversion de n'importe quel fichier AVI sans limite de taille.
- Vitesse de conversion jusqu'à 120X plus rapide
- Fonctionnalités d'édition vidéo intégrées comme couper la vidéo, ajouter un filigrane ou des sous-titres
- Idéal pour les débutants comme pour les utilisateurs expérimentés
Etape 1.Téléchargez et installez HitPaw Univd sur votre PC.
Etape 2.Cliquez sur Ajouter une vidéo pour importer votre fichier AVI.

Etape 3.Sélectionnez Convert all to ou Convertir tout en en bas de page. Dans la rubrique vidéo, sélectionnez le format MP4 depuis le panneau de gauche.

Etape 4.Cliquez sur Hardware Acceleration Detection and Lossless Conversion et sélectionnez un dossier de destination.
Etape 5.Enfin, cliquez sur Convert pour lancer la conversion.
Partie 5. Les meilleures alternatives à VLC en ligne pour convertir AVI en MP4 gratuitement
Vous trouverez ci-dessous les meilleurs convertisseurs AVI vers MP4 en ligne. Ces outils vous aideront à convertir AVI en MP4 gratuitement et avec un maximum de praticité.
1. ConvertFiles
ConvertFiles est une plateforme en ligne qui permet de convertir des vidéos d'un format à un autre. L'outil est très facile à utiliser et ne nécessite aucune connaissance technique. Suivez simplement les étapes ci-dessous pour savoir comment bien utiliser cet outil.
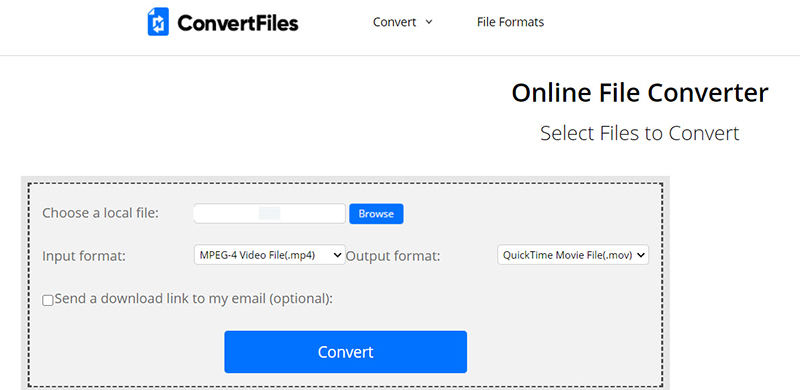
1.Rendez-vous sur le site officiel.
2.Cliquez sur Parcourir pour importer votre fichier source.
3.Sélectionnez un format d'entrée et de sortie dans la liste déroulante.
4.Une fois fait, cliquez sur Convert pour commencer la conversion.
2. HitPaw convertisseur vidéo en ligne
HitPaw convertisseur vidéo en ligne est l'un des meilleurs outils en ligne que vous puissiez utiliser. Cet outil est similaire à HitPaw Univd et offre à peu près la même qualité. Suivez les étapes ci-dessous pour savoir comment utiliser cet outil.

1.Ouvrez l'éditeur vidéo sur votre navigateur préféré et glissez-déposez la vidéo sur la ligne de temps principale.
2.Dans l'écran suivant, sélectionnez MP4 parmi tous les autres formats disponibles pour convertir votre vidéo AVI.
3.Une fois que le traitement vidéo terminé, cliquez sur Download pour télécharger et enregistrer votre fichier MP4.
Partie 6. Quelle est la meilleure façon de convertir un AVI en MP4 ?
Maintenant que vous savez comment convertir AVI en MP4 avec VLC, avec HitPaw Univd (HitPaw Video Converter) et les autres convertisseurs AVI en MP4 en ligne, il est intéressant de comparer toutes ces solutions pour que vous puissiez prendre la meilleure décision. Consultez notre tableau ci-dessous pour comparer en détail tous ces outils.
| Caractéristiques | HitPaw Univd | VLC | Outils de conversion AVI to MP4 gratuit |
|---|---|---|---|
| Interface graphique | Simple à comprendre | Obsolete | Facile |
| Prise en charge des formats vidéo | Prise en charge de plus de 1000 formats | Prise en charge de multiples formats | Prise en charge uniquement de quelques formats |
| Conversion par lots | Supporte la conversion par lots | Ne Supporte pas la conversion par lots | Oui |
| Option de prévisualisation avant enregistrement | Oui | Non | Non |
| Qualité vidéo jusqu'à 4k et 8k | Faible qualité vidéo | Faible qualité vidéo | |
| Limite de taille des fichiers téléchargés | Pas de limite | Pas de limite | Comprend une limite de taille |
| Vitesse de conversion vidéo | 90 fois plus rapide | Lente | Lente |
| Capacités d'édition vidéo | Oui | Non | Non |
| Securité | Hautement sécurisé | Oui | Non |
Conclusion
Vous comprenez maintenant comment convertir AVI en MP4 avec VLC ou avec d'autres outils. Nous avons aussi vu que l'utilisation de VLC présente certains inconvénients. C'est pourquoi, après comparaison, il est nettement préférable d'utiliser HitPaw Univd (HitPaw Video Converter). C’est un outil qui peut convertir différents types de vidéos et ce, à une vitesse grand V.



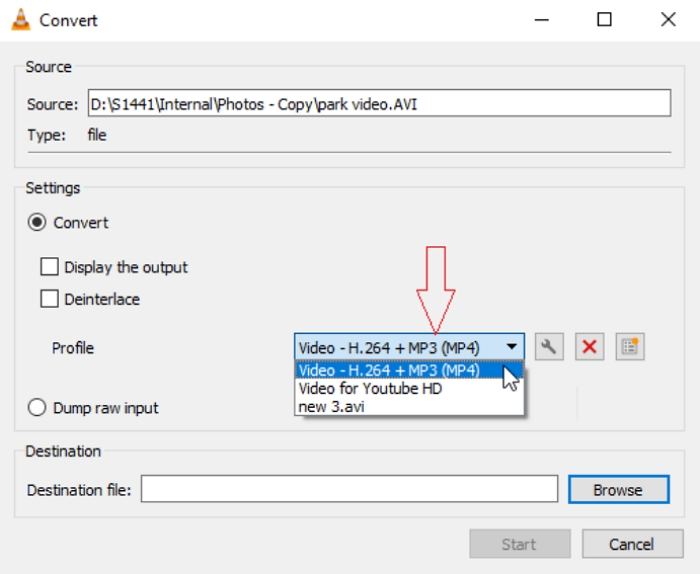
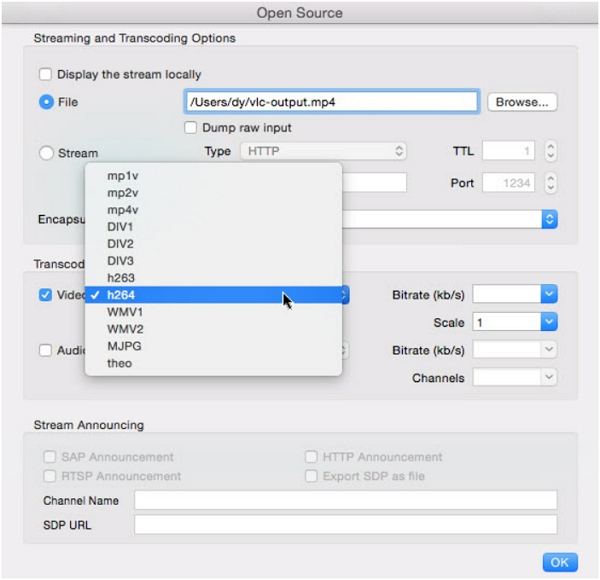








 HitPaw VikPea
HitPaw VikPea HitPaw Suppression Objet Vidéo
HitPaw Suppression Objet Vidéo HitPaw Suppression Filigrane
HitPaw Suppression Filigrane
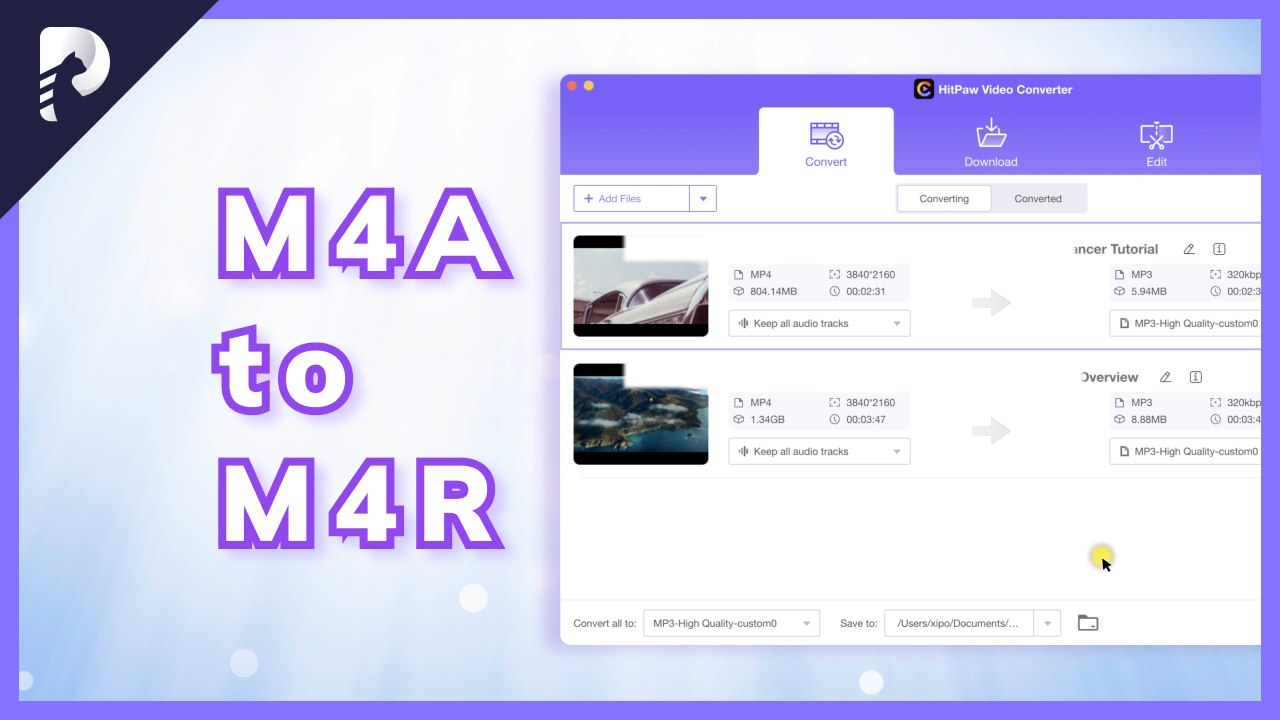
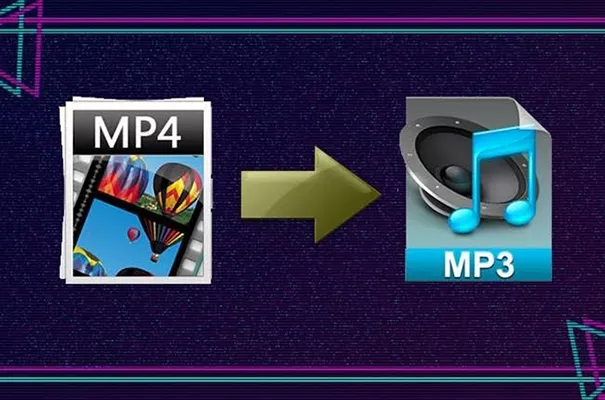

Partager cet article :
Donnez une note du produit :
Clément Poulain
Auteur en chef
Je travaille en freelance depuis plus de 7 ans. Cela m'impressionne toujours quand je trouve de nouvelles choses et les dernières connaissances. Je pense que la vie est illimitée mais je ne connais pas de limites.
Voir tous les articlesLaissez un avis
Donnez votre avis pour les articles HitPaw