4 façons pour graver un DVD avec Windows 10 avec ou sans logiciel
La gravure de DVD sous Windows 10 consiste à copier des supports numériques sur un DVD-R ou un DVD-RW vierge. En général, les gens créent des DVD dans le but de sauvegarder leurs fichiers ou données importants, de créer des films, de stocker de la musique ou d'archiver des données. Toutefois, avant de commencer à graver des DVD sous Windows 10, vous devez identifier vos besoins et les options disponibles. Ainsi, vous pouvez avoir besoin de graver un DVD sans logiciel ou avec un logiciel. Ce guide vous guidera tout au long des étapes nécessaires pour graver des DVD sous Windows 10 avec ou sans logiciel. Alors, commençons et apprenons à graver des DVD sous Windows 10 !
Partie 1. Que Signifie "Graver un DVD" ?
Vous voulez savoir ce que signifie "graver un DVD" ? Eh bien, ce n'est pas aussi compliqué que vous le pensez. Pour l'essentiel, la gravure d'un DVD est le processus qui consiste à copier les informations numériques de votre ordinateur sur un disque DVD. Cette opération vous permet de stocker des données et de regarder des films, d'écouter de la musique et de jouer à des jeux sur votre lecteur de DVD ou votre ordinateur.
D'autre part, le rippage d'un DVD est le processus d'extraction des informations numériques d'un DVD vers le disque dur de votre ordinateur.
Voyons maintenant comment graver un DVD dans Windows 10, avec ou sans logiciel. Que vous soyez débutant ou pro aguerri, nous avons tout prévu !
Partie 2. Comment Graver un DVD avec Windows 10 Gratuitement sans Logiciel Tiers
Vous cherchez un moyen de graver des DVD sur votre ordinateur Windows 10 sans devoir télécharger de logiciel supplémentaire ? Ne cherchez plus ! Graver des DVD est devenu plus facile que jamais, et c'est désormais gratuit.
Vous trouverez ci-dessous deux méthodes simples pour graver des disques avec les outils déjà à votre disposition sous Windows 10. Grâce à ces conseils, le fait de ne pas utiliser de programmes tiers ne sera pas un problème, alors continuez à lire si vous voulez des instructions étape par étape qui rendront la gravure de DVD rapide et sans douleur !
1. Comment Graver un DVD sur Windows 10 à l'aide de l'Explorateur de Fichiers
L'Explorateur de Fichiers Windows peut vous aider à graver des DVD sous Windows 10. Il existe deux options : "Comme une clé USB" et "Avec un lecteur CD/DVD".
Avantages et Inconvénients de l'utilisation de l'Explorateur de fichiers :
L'avantage le plus important est que vous n'avez besoin d'aucun logiciel ni outil supplémentaire pour graver des DVD. Il vous suffit de glisser-déposer des fichiers sur le DVD et de le graver en quelques clics. En revanche, l'Explorateur de Fichiers n'offre pas autant d'options que les logiciels de gravure dédiés. Il est impossible de créer des menus ou des chapitres ou de personnaliser les paramètres de gravure tels que la vitesse ou la qualité.
Les Etapes nécessaires pour Graver un DVD sur Windows 10 à l'aide de l'Explorateur de fichiers en utilisant l'option "Comme une clé USB" :
L'option "Comme une clé USB" permet d'enregistrer, de modifier et de supprimer des fichiers sur le disque à tout moment.
- Insérez un DVD vierge dans le lecteur de DVD de votre ordinateur.
L'Explorateur de fichiers ouvre automatiquement la fenêtre "Graver un disque". Donnez un nom à votre disque et choisissez la première option - "Comme une clé USB".

Cliquez sur "Suivant" et le DVD sera formaté et préparé pour la gravure.
Une fois le formatage terminé, une nouvelle fenêtre apparaît. Il vous suffit de faire glisser et de déposer les fichiers que vous souhaitez graver dans le lecteur de DVD.

Les Etapes pour Graver un DVD sur Windows 10 sans logiciel en utilisant l'option "Avec un lecteur CD/DVD" :
L'option "Avec un lecteur de CD/DVD" grave les fichiers par groupes et les fichiers individuels ne peuvent pas être modifiés ou récupérés après la gravure.
- Insérez un DVD vierge dans le lecteur de DVD de votre ordinateur. L'explorateur de fichiers ouvre automatiquement la fenêtre "Graver un disque". Choisissez "Avec un lecteur CD/DVD”.
Dans la fenêtre suivante, ajoutez des vidéos à l'emplacement cible. Une invite - "Vous avez des fichiers qui attendent d'être gravés sur un disque" de l'Explorateur Windows apparaîtra.

Tapez sur "Outils de lecteur" dans les onglets du menu et cliquez sur l'option "Terminer la gravure" pour activer la fenêtre "Graver sur disque ".

Choisir une vitesse d'enregistrement de 4X ou 8X.

- Cliquez sur le bouton Suivant pour envoyer tous les fichiers sur le disque à graver. Une fois la gravure terminée, le disque sort automatiquement du lecteur optique.
2. Lecteur Windows Media - Logiciel de Gravure de DVD Gratuit pour Windows 10
Windows 10 dispose d'un outil de gravure de DVD intégré dans le Lecteur Windows Media qui vous permet de créer des DVD gratuitement sans avoir besoin d'un logiciel tiers.
Caractéristiques et Avantages :
- Le lecteur Windows Media est une excellente option pour graver des DVD, car il dispose d'une série de fonctions, notamment:
- Prise en charge de la gravure d'un grand nombre de fichiers jusqu'à 4,7 Go sur un disque DVD 5 et 8,5 Go sur un disque DVD 9.
- Permet de graver de nombreux fichiers musicaux, images et vidéos dans différents formats.
- Usage facile.
Guide étape par étape pour graver des DVD à l'aide du Lecteur Windows Media
- Insérez un disque DVD vierge dans le lecteur DVD de votre ordinateur et ouvrez le Lecteur Windows Media.
Cliquez sur l'onglet "Graver" dans le coin supérieur droit de l'interface.

- Faites glisser et déposez tous les fichiers que vous souhaitez graver sur le DVD dans la section "Liste de gravure".
- Vérifiez la capacité de la partie gauche de l'écran pour vous assurer que tous les fichiers choisis tiennent sur le disque.
Sous l'icône "Options de gravure", sélectionnez "Données de DVD"

- Cliquez sur le bouton "Démarrer la Gravure" pour lancer le processus de gravure.
Partie 3. HitPaw Convertisseur Vidéo - Graver N'importe Quelle Vidéo en DVD avec un Menu Stylé
Il est possible de graver des DVD sur Windows 10 sans logiciel. Les outils gratuits ne prennent pas en charge tous les fichiers vidéo et ne proposent pas de choix personnalisés. HitPaw Convertisseur Vidéo est un logiciel de gravure de DVD professionnel qui prend en charge plus de 300 formats vidéo et permet de créer des menus DVD rapidement et avec style.
Points forts de la Fonction de Gravure de DVD dans HitPaw Convertisseur Vidéo
- Graver des vidéos sur un disque DVD, un dossier DVD et un fichier ISO
- Prise en charge de plus de 300 formats, dont MP4, AVI, MOV, TS, etc.
- Graver des vidéos en haute qualité et à grande vitesse
- Modèles de DVD et menus intégrés pour personnaliser votre DVD
- Personnaliser le menu du DVD en changeant l'image de fond, la musique et le texte
- Prise en charge des systèmes Windows et Mac
Comment Graver un DVD sous Windows 10 à l'aide de HitPaw Convertisseur Vidéo
Étape 1. Installez gratuitement HitPaw Convertisseur Vidéo sur l'ordinateur et sélectionnez la fonction Graveur de DVD dans la Boîte à outils.

Étape 2. Cliquez sur Ajouter une Vidéo pour ajouter des vidéos au programme.

Étape 3. Vous pouvez configurer l'étiquette du DVD, le type de menu, le format d'image, la norme TV et la qualité du DVD ou du dossier/ISO DVD cible.

Étape 4. Dans les Modèles, vous pouvez sélectionner un modèle de DVD à partir des options déroulantes.

Étape 5. Vous pouvez modifier l'image d'arrière-plan et ajouter une musique d'arrière-plan pour le disque.

Étape 6. Prévisualisation du DVD avant la gravure.

Étape 7. Enfin, revenez à la page d'accueil et cliquez sur le bouton Graver pour lancer la gravure de DVD sous Windows 10.

Outre la gravure de vidéos sur DVD, HitPaw Convertisseur Vidéo prend également en charge la conversion de DVD en fichiers numériques, la conversion de vidéos, d'audio, d'images, le téléchargement de vidéos à partir de sites en ligne, et même les outils AI.
Partie 4. Comment Graver DVD sous Windows 10 avec l'Invite de Commande
Si vous disposez d'un fichier ISO, vous pouvez graver l'ISO sur un DVD sous Windows 10 à l'aide de l'Invite de Commande. Cette méthode ne convient pas aux personnes qui ne sont pas familiarisées avec les lignes de commande.
Guide étape par étape :
- Cliquez sur le bouton "Démarrer" de votre ordinateur et tapez "CMD" dans la barre de recherche. Sélectionnez "Invite de commande" dans la liste.
Dans la fenêtre de l'Invite de Commande, tapez "isoburn" ou "isoburn.exe" pour obtenir un guide de syntaxe pour l'utilitaire "Graveur d'Image Disque Windows.

- Une fois que vous vous êtes familiarisé avec l'utilisation, saisissez votre syntaxe. Par exemple, si vous souhaitez graver un fichier ISO nommé "My_DVD.iso" situé dans le chemin de fichier "C:\Users\Administrator\Desktop\iso-image" sur un DVD avec la lettre de lecteur "e :", votre syntaxe serait la suivante : "isoburn /q e: C:\Users\Administrator\Desktop\iso-image\My_DVD.iso."
- Appuyez sur "Entrer" pour lancer le processus de gravure et attendez que l'utilitaire Graveur d'Image Disque Windows se termine.
- Une fois l'opération terminée, vous disposerez d'un DVD nouvellement gravé prêt à l'emploi.
Il est important de noter que cette méthode ne convient qu'à la gravure d'images ISO sur DVD et qu'elle n'est prise en charge que par Windows 7 et les versions ultérieures. Au cas où vous ne seriez pas à l'aise avec l'Invite de Commande, d'autres logiciels de gravure de DVD, plus simples, sont disponibles au téléchargement ou à l'achat. Grâce à ce guide simple, la gravure d'un DVD sur votre ordinateur Windows n'a plus rien d'intimidant.
Le bilan
En conclusion, la gravure d'un DVD dans Windows 10 n'a rien d'intimidant ou de trop compliqué. Les outils intégrés tels que l'Explorateur de Fichiers et le Lecteur Windows Media peuvent graver des vidéos sur DVD sans logiciel. Ces outils présentent l'inconvénient de prendre en charge des formats vidéo limités, de ne pas proposer de menu DVD stylisé et d'avoir une vitesse relativement lente.
En revanche, un logiciel de gravure de DVD professionnel tel que HitPaw Convertisseur Vidéo est en mesure de graver n'importe quelle vidéo sur DVD sous Windows 10/11/8/8.1 ou Mac en quelques clics. Il propose des modèles de DVD élégants et une vitesse de gravure rapide.

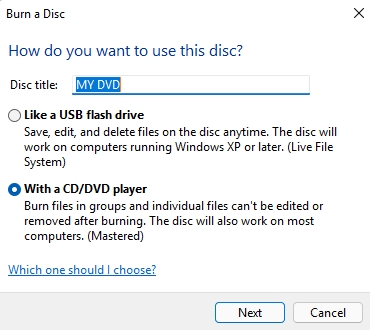
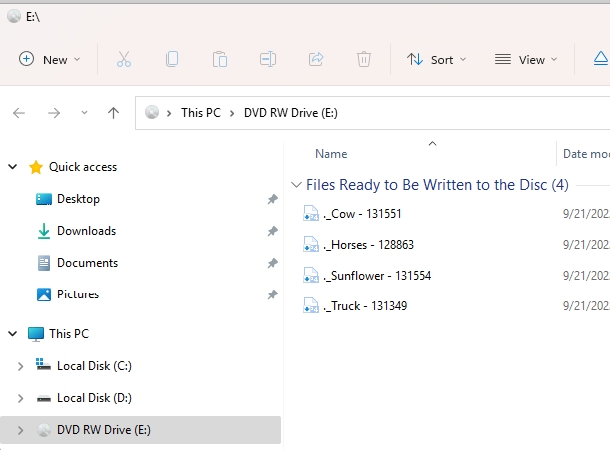
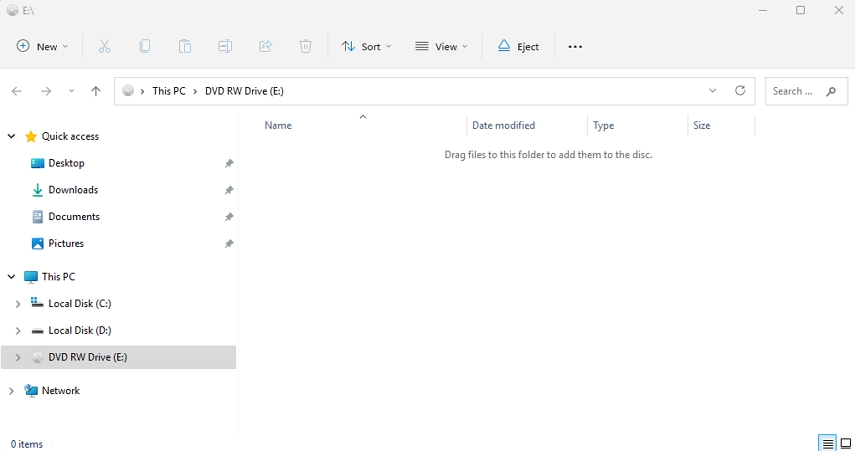
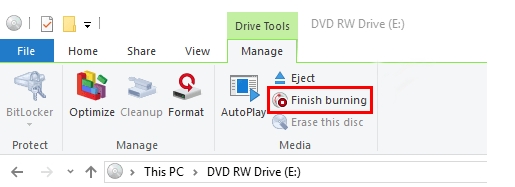
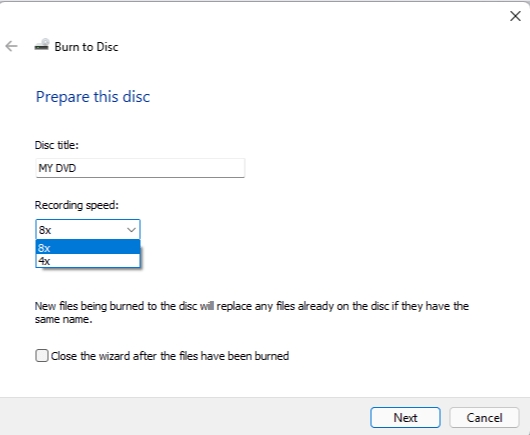
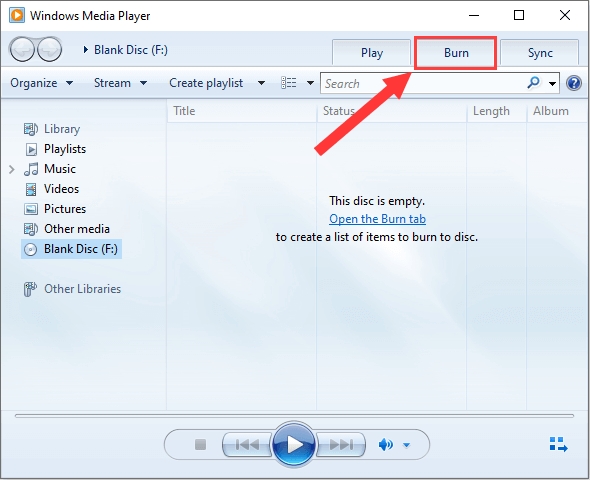
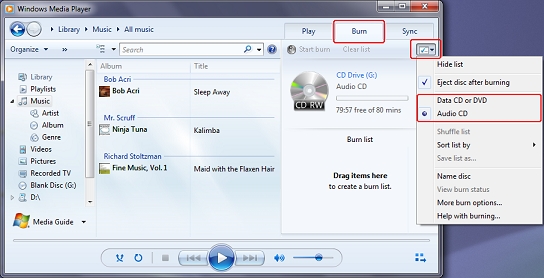











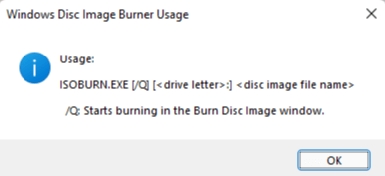

 HitPaw Edimakor
HitPaw Edimakor HitPaw VikPea
HitPaw VikPea HitPaw Suppression Filigrane
HitPaw Suppression Filigrane



Partager cet article :
Donnez une note du produit :
Clément Poulain
Auteur en chef
Je travaille en freelance depuis plus de 7 ans. Cela m'impressionne toujours quand je trouve de nouvelles choses et les dernières connaissances. Je pense que la vie est illimitée mais je ne connais pas de limites.
Voir tous les articlesLaissez un avis
Donnez votre avis pour les articles HitPaw