Comment convertir MP4 en AVI avec VLC
VLC Media Player n'est pas seulement un excellent outil pour lire des vidéos. En effet, il peut aussi être utilisé comme convertisseur vidéo. Si vous souhaitez télécharger une vidéo MP4 et convertir des fichiers MP4 en fichiers AVI avec VLC Media Player, vous êtes ici au bon endroit. Le processus de conversion de MP4 en AVI avec VLC est très simple et son apprentissage ne cause aucun problème. Cet article va vous expliquer comment convertir un MP4 en AVI avec VLC. Lisez la suite attentivement pour en savoir plus.
Partie 1. Comment convertir MP4 en AVI en utilisant VLC sous Windows 11/10/8/7 ?
VLC est le lecteur le plus utilisé par les utilisateurs Windows. Le processus de conversion de MP4 en AVI avec VLC sur les différentes versions de Windows est très simple. Quelle que soit la version de Windows, le processus de conversion avec VLC reste le même. Suivez les étapes ci-dessous pour savoir comment convertir avec VLC sous Windows.
- 1.Commencez par télécharger et installer VLC sur votre PC Windows. Une fois installé, ouvrez-le.
-
2.Cliquez sur Média et sélectionnez l'option Convertir/Enregistrer sous le bouton de navigation Média.

-
3.Ajoutez maintenant le fichier MP4 que vous souhaitez convertir en appuyant sur l'option Ajouter. Vous pouvez également faire un glisser déposer de la vidéo sur l'interface principale.

-
4.Dans Conversion et dans le menu déroulant du profil, choisissez le format de sortie du fichier AVI pour lancer la conversion.

-
5.Aussi, vous pouvez ajuster les paramètres du fichier avant de commencer la conversion de MP4 en AVI.

- 6. Sélectionnez le dossier dans lequel vous souhaitez enregistrer votre fichier AVI en cliquant sur Parcourir. Cliquez sur l'option Démarrer pour lancer la conversion.
Partie 2. Comment convertir MP4 vers AVI avec VLC sur Mac ?
Maintenant que vous savez comment convertir avec VLC sur Windows, il est temps pour les utilisateurs de Mac d'apprendre la même chose. Le processus est très simple et identique à celui de Windows. Suivez les étapes ci-dessous pour savoir comment convertir MP4 en AVI à l'aide de VLC sur Mac.
- 1.Téléchargez et installez le lecteur multimédia VLC sur votre Mac.
-
2.Ajoutez le fichier à convertir. Ensuite, cliquez sur l'option Convertir/Stream
-

- 3. Choisissez le dossier de destination et donnez-lui le nom que vous souhaitez.
-
4.Dans l'onglet Profil, choisissez AVI. Si vous ne le voyez pas, tapez sur l'option qui comporte une clé à molette : elle vous permet de modifier le profil spécifique. C'est là que se trouve l'option AVI.

- 5. Cliquez sur Démarrer pour lancer instantanément la conversion de MP4 en AVI.
Partie 3. VLC convertir MP4 en AVI pas de son ? Essayez le convertisseur MP4 en AVI !
Très souvent, la conversion avec VLC entraîne des problèmes audio. C’est assez décevant et dans ce cas il faut choisir un meilleur convertisseur MP4 vers AVI. À ce titre, HitPaw Convertisseur Vidéo est un convertisseur, capable de convertir des fichiers MP4 en AVI sans perte de qualité. Cet outil permet d'obtenir des vidéos d'une qualité optimale en termes à la fois de vidéo et d'audio. Voici les principales caractéristiques qui font de HitPaw Video Converter une excellente option de remplacement à VLC.
- Conversion de n'importe quel fichier audio et vidéo dans le format de votre choix, y compris MP4 vers AVI et AVI vers MP4.
- Vidéos de haute qualité pour convertir du format MP4 au format AVI.
- Téléchargement vers AVI sans aucune perte de qualité à partir de plus de 1000 plateformes comme YouTube.
- HitPaw Convertisseur Vidéo peut également effectuer des conversions par lots. Ce qui signifie que les utilisateurs peuvent convertir des vidéos du format MP4 au format AVI en masse.
- Convertisseur rapide vous donnant accès à des vidéos AVI converties de haute qualité. Grâce à l'accélération avancée du CPU et du GPU, il peut convertir facilement des vidéos du format MP4 au format AVI.
- HitPaw Convertisseur Vidéo ne se contente pas de convertir les vidéos, il permet également de les améliorer et personnaliser grâce à son éditeur vidéo intégré.
Maintenant que vous avez découvert HitPaw Convertisseur Vidéo ainsi que ses fonctionnalités, il est temps de savoir comment utiliser cet outil pour convertir MP4 en AVI. Suivez simplement les étapes listées ci-dessous.
-
Etape 01.Ouvrez le logiciel et cliquez sur Ajouter une vidéo pour importer votre fichier MP4.

-
Etape 02.Sélectionnez le menu Convertir tout en bas. Allez dans l'onglet vidéo et sélectionnez le format AVI dans la liste du panneau de gauche.

-
Etape 03.Sélectionnez un dossier cible dans l'interface. Maintenant, cliquez sur Conversion pour commencer le processus. Une fois terminé, vous pouvez cliquer sur Converti en haut. Vos fichiers AVI convertis seront exportés automatiquement ici.

Questions fréquemment à propos de VLC Converteur
Q1. 1. Le convertisseur VLC est-il gratuit ?
A1. Oui, VLC est un lecteur multimédia open-source et gratuit.
Q2. Combien de temps faut-il à VLC pour convertir un fichier ?
A2.Cela dépend de la longueur et de la taille du fichier que vous souhaitez convertir. Une vidéo normale de 10 à 15 minutes prend environ 8 à 10 minutes.
Q3. Comment résoudre l'erreur VLC converter no audio ?
A3. Pour résoudre ce problème, vous pouvez cocher l'option Conserver la piste audio originale sous la Codec audio. Si le problème persiste, vous devrez utiliser HitPaw Edimakor.
Conclusion
Nous venons de voir comment transformer MP4 en AVI avec VLC sur Windows et Mac. Aussi, nous avons détaillé les avantages de HitPaw Convertisseur MP4 en AVI. Il s’agit en fait de la meilleure solution pour remplacer VLC et il peut facilement convertir des fichiers MP4 en AVI sans aucune perte de qualité. Ce logiciel permet d'obtenir des vidéos d'une qualité optimale en termes à la fois de vidéo et d'audio.

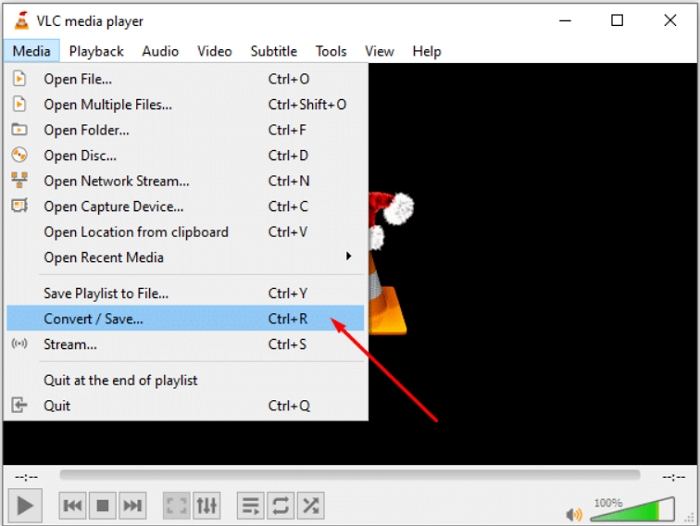
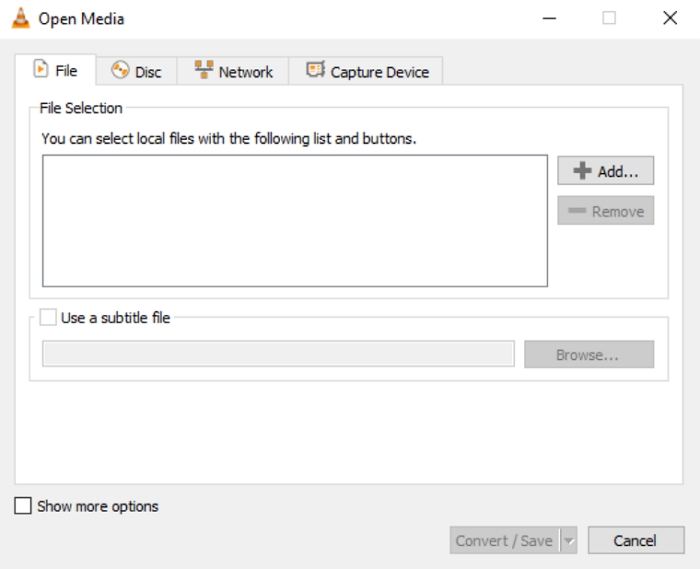
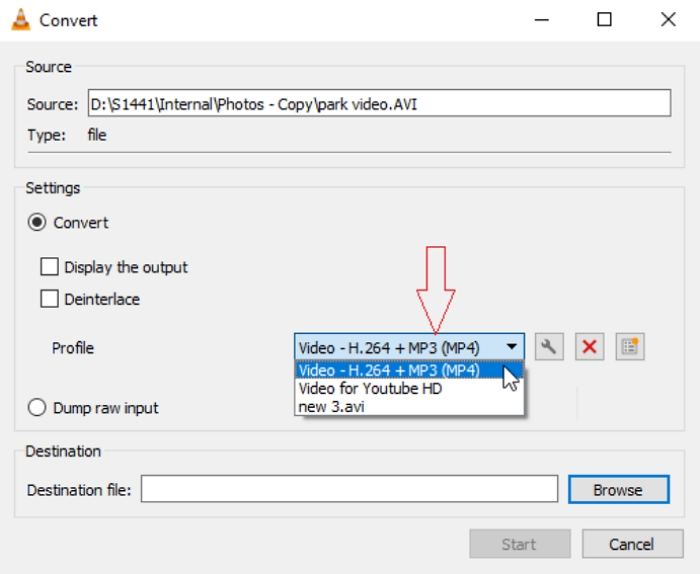
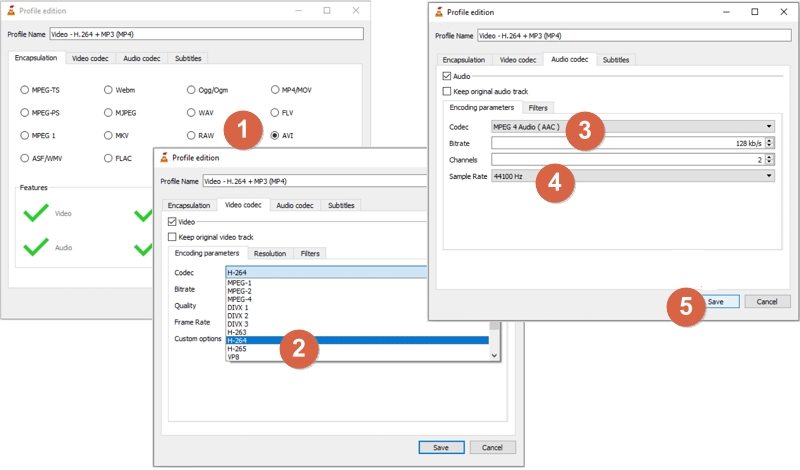
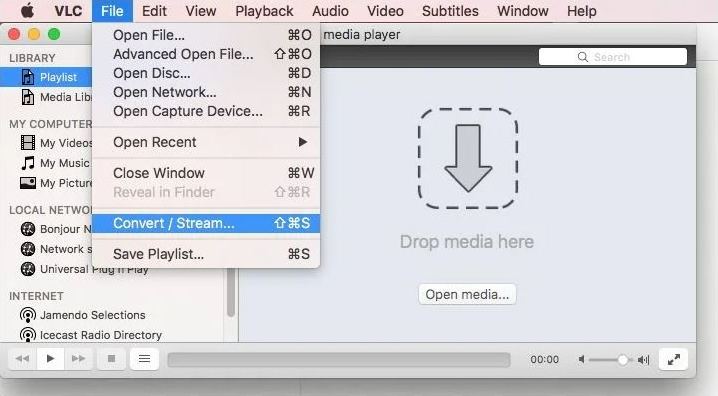
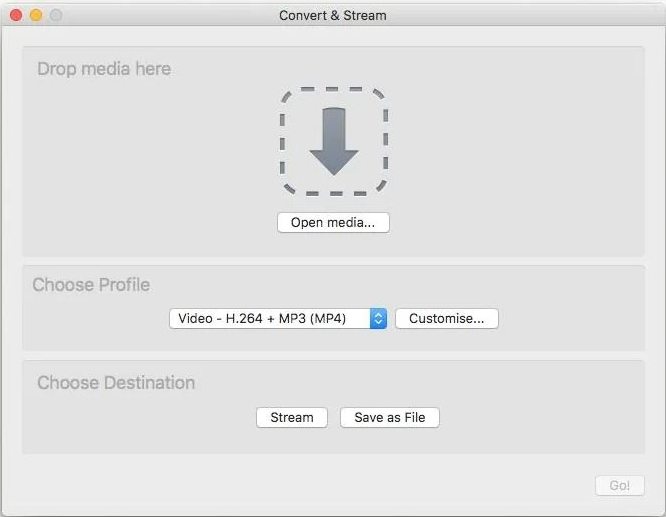








 HitPaw VikPea
HitPaw VikPea HitPaw Suppression Objet Vidéo
HitPaw Suppression Objet Vidéo HitPaw Suppression Filigrane
HitPaw Suppression Filigrane

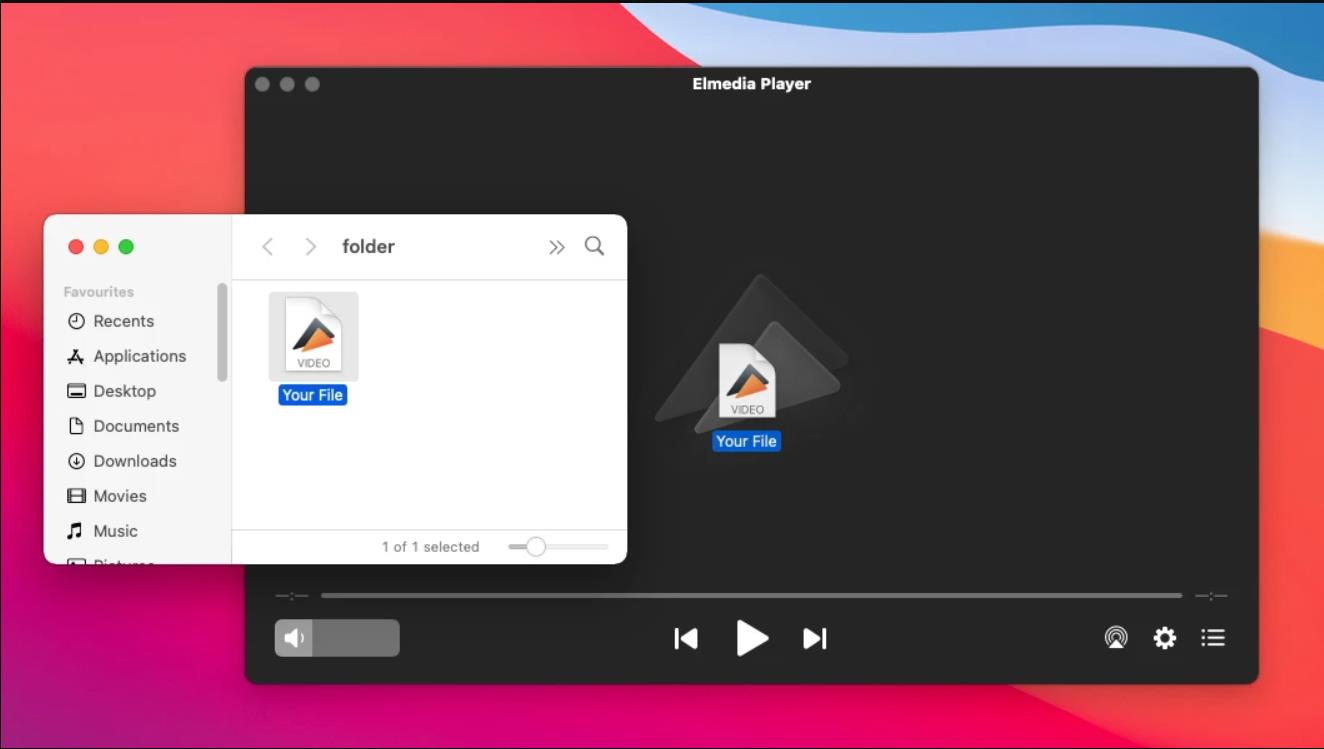

Partager cet article :
Donnez une note du produit :
Clément Poulain
Auteur en chef
Je travaille en freelance depuis plus de 7 ans. Cela m'impressionne toujours quand je trouve de nouvelles choses et les dernières connaissances. Je pense que la vie est illimitée mais je ne connais pas de limites.
Voir tous les articlesLaissez un avis
Donnez votre avis pour les articles HitPaw