4 meilleures façons de convertir VLC en MP4 en 2024
Vous pourriez aimer utiliser le convertisseur VLC en tant que lecteur multimédia, tout comme le font la majorité des gens, car le lecteur gratuit peut lire une variété de formats musicaux et vidéo, en plus des DVD et d'autres supports. Et comme vous êtes un grand fan de VLC, vous avez sans aucun doute une tonne de films enregistrés dans sa bibliothèque.
Voulez-vous convertir ces vidéos ou films VLC au format MP4 afin de pouvoir les regarder sur votre téléphone portable intelligent ou sur la plupart des autres appareils portables comme une PSP, par exemple ? Si c'est le cas, cet article vous apprendra comment convertir un fichier VLC en MP4 rapidement et simplement.

Partie 1. Comment convertir un VLC en MP4 avec le lecteur multimédia VLC
VLC est un lecteur multimédia gratuit, portable, open-source et compatible avec plusieurs plates-formes. Le projet VideoLAN l'a créé et il est maintenant accessible sur différentes plates-formes, y compris les ordinateurs de bureau fonctionnant sous Windows 7/8/10 et les smartphones fonctionnant sous Android et iOS. La conversion vidéo est également possible avec VLC.
Voici les étapes pour convertir VLC en MP4 avec le lecteur multimédia VLC.
- Lancez le lecteur multimédia VLC sur votre ordinateur.
- Sélectionnez Convertir / Enregistrer dans la barre de navigation supérieure.
-
Après avoir trouvé et ajouté les fichiers que vous souhaitez convertir, cliquez sur Convertir / Enregistrer.
-
Cliquez sur le menu déroulant Profil dans la zone Convertir et choisissez votre profil MP4 préféré.
-
Pour commencer le processus de conversion de VLC media player en MP4, cliquez sur le bouton Démarrer en bas de la fenêtre Convertir. Attendez que le processus se termine.

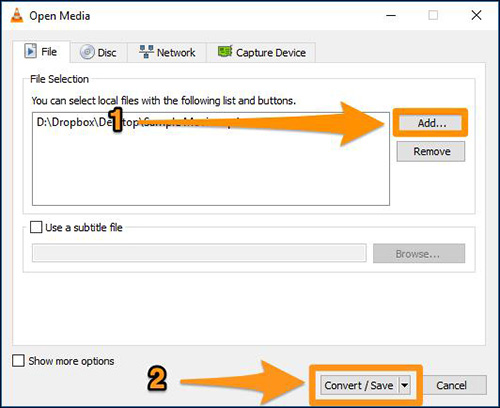
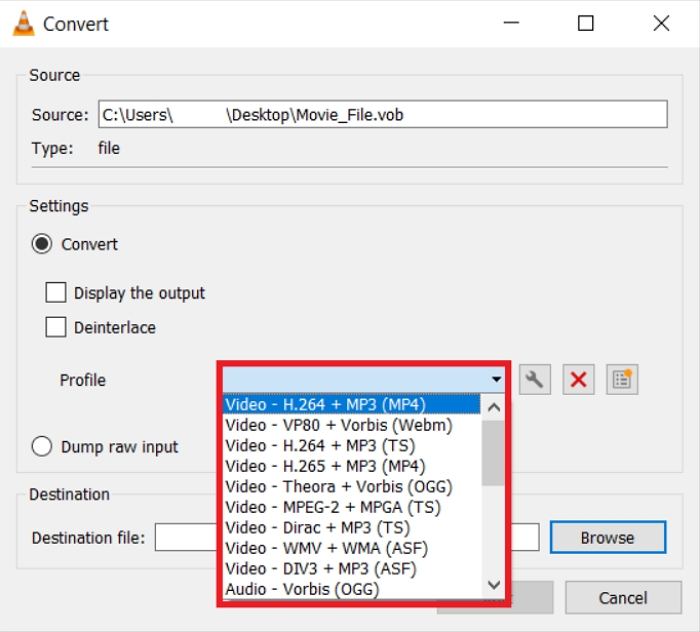
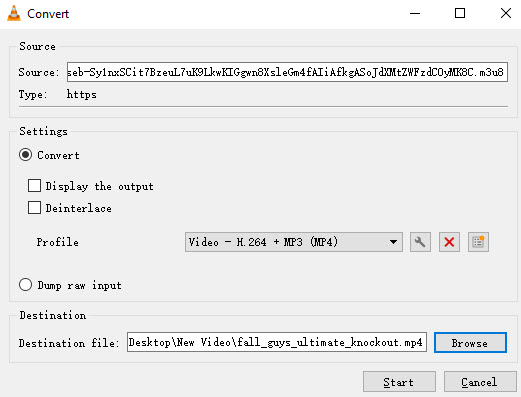
Partie 2. Le meilleur moyen de conversion VLC en MP4 en 90X sans perte de qualité
Afin de visionner toutes vos vidéos préférées sur une variété d'appareils et de plateformes, utilisez le meilleur logiciel de conversion vidéo. Il va de soi que votre appareil doit vous offrir un contrôle total sur le contenu vidéo.
Grâce à HitPaw Univd (HitPaw Video Converter), vous pouvez convertir des vidéos entre mille formats. Parmi ces formats figurent le H.265, l'Apple ProRes, le HEVC, la musique Apple (M4P), la musique iTunes, les podcasts, les livres audio et bien d'autres. De plus, c'est un moyen de convertir VLC en MP4. Bien sûr, vous pouvez télécharger des vidéos depuis YouTube et d'autres services de streaming, puis les visionner ultérieurement ou les partager avec d'autres.
Voici les fonctionnalités de HitPaw Univd :
- Conversions de formats vidéo et audio incroyablement rapides.
- Enregistrement de vidéos à partir de plus de 10 000 sites, dont YouTube, Bilibili, Dailymotion, Facebook, Instagram et Tiktok.
- Sauvegarde facile d'une playlist YouTube.
- 90 fois plus rapide que les convertisseurs classiques les plus rapides.
- Conversion de la musique Apple (M4P), de la musique iTunes (M4B) et des livres Audible (M4A) vers d'autres formats tels que M4A/MP3/WAV/FLAC.
Maintenant, voyons comment convertir VLC en MP4 à l'aide de HitPaw Univd :
-
Étape 01. Téléchargez et installez HitPaw Univd sur votre ordinateur.
-
Étape 02. Utilisez le bouton Ajouter une vidéo ou faites-le glisser pour importer des fichiers VLC dans HitPaw Univd. Vous pouvez également modifier le titre d'un fichier en cliquant sur son nom. Cliquez sur le stylo ou l'icône d'information si vous souhaitez modifier les méta-informations de votre média.

-
Étape 03. Chaque fichier possède une icône de triangle inversé dans le coin inférieur droit où vous pouvez choisir le format MP4 dans ce cas. Pour convertir tous les fichiers importés en un seul format de sortie, cliquez sur "Convertir tout en" dans le coin inférieur gauche.

-
Le format de sortie peut être personnalisé avec cette application. Vous pouvez modifier la qualité, la vidéo et les codecs audio pour ce format en cliquant sur l'icône d'édition.

-
Étape 04. Pour convertir vos vidéos VLC au format MP4, choisissez un dossier de destination dans l'interface et cliquez sur Convert ou Convert All si vous avez plusieurs fichiers à convertir.

-
Étape 05. Une fois la conversion terminée, vous pouvez trouver les fichiers convertis en sélectionnant l'option Converted dans la barre de menu en haut. Vous pouvez également cliquer sur Ouvrir le dossier pour afficher tous les fichiers terminés, ou cliquer sur Ajouter pour mettre à jour la liste et apporter des modifications à votre vidéo. Voici donc comment convertir VLC en MP4.

Partie 3. Convertir VLC en MP4 gratuitement
Handbrake, l'une des meilleures applications de conversion vidéo du marché, existe depuis plus de 10 ans. Avec Handbrake, vous ne recevez que ce que vous téléchargez, il n'y a pas de liens cachés.
Enfin, il s'agit d'une interface utilisateur graphique (GUI) ou d'un utilitaire de ligne de commande pour Windows, Mac et Ubuntu. La version Windows de l'interface graphique sera utilisée dans cet article.
Voici les étapes simples pour utiliser le convertisseur vidéo VLC en MP4 avec Handbrake.
-
1. La première étape consiste à identifier notre source. Vous pouvez sélectionner le bouton "Open Source", et sélectionner les fichiers VLC que vous voulez convertir en MP4 depuis le système de fichiers de votre ordinateur.
-

-
2.En cliquant sur "Parcourir" dans la fenêtre de destination du fichier, nous pouvons naviguer jusqu'à l'endroit souhaité et nommer notre nouveau fichier. En utilisant le même endroit que notre source, nous enregistrerons le fichier et cliquerons sur "Enregistrer".
-

-
3.Il est temps de lancer le processus de transcodage dans la fenêtre principale de Handbrake.
-

-
4.Nous devrions pouvoir lire notre fichier dans Chrome une fois qu'il sera terminé. Grâce à ce travail acharné, nous sommes désormais en mesure de diffuser ce film sur la télévision de notre salon via nos smartphones et nos tablettes, ainsi que nos ordinateurs portables et nos ordinateurs.
Partie 4. Convertir vidéo VLC en MP4 en ligne
En plus d'utiliser des convertisseurs sur ordinateur, les utilisateurs peuvent souhaiter convertir des fichiers en ligne pour d'autres raisons. Les convertisseurs en ligne sont faciles à utiliser et vous n'avez pas besoin de télécharger de logiciel sur votre ordinateur. HitPaw convertisseur vidéo en ligne est le meilleur choix pour cette tâche. Vous pouvez facilement effectuer une conversion en ligne en utilisant ce convertisseur VLC en MP4 en ligne.
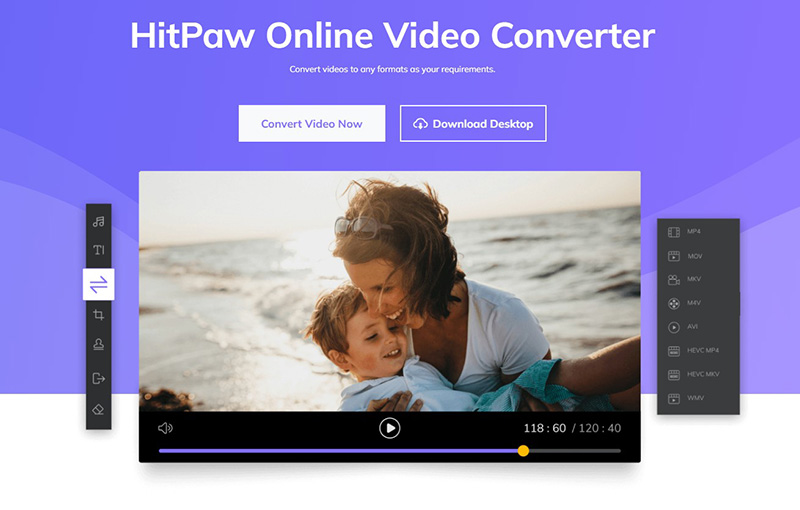
-
1.Faites glisser ou déposez la vidéo pour la télécharger.
-
2.Choisissez un format approprié pour convertir votre vidéo. Par exemple MP4 dans ce cas.
-
3.Cliquez sur Télécharger pour enregistrer la vidéo convertie.
Partie 5. Conclusion
Si vous voulez convertir VLC en MP4, vous avez plusieurs choix, mais HitPaw convertisseur VLC en MP4 est une bien meilleure option si vous recherchez un programme capable de convertir plusieurs fichiers VLC en MP4 en une seule opération et en un minimum de temps. De plus, il dispose d'une interface utilisateur simple, ce qui le rend facile à utiliser même pour les utilisateurs qui n'ont jamais travaillé avec le logiciel auparavant.
En fait, même si de nombreux outils offrent cette possibilité, HitPaw Univd est le meilleur choix par rapport au lecteur VLC Media, car il offre un plus grand nombre de fonctionnalités et d'avantages. Vous n'êtes pas d'accord, n'est-ce pas ? Essayez-le dès maintenant et n'oubliez pas de nous dire ce que vous en pensez par la suite.










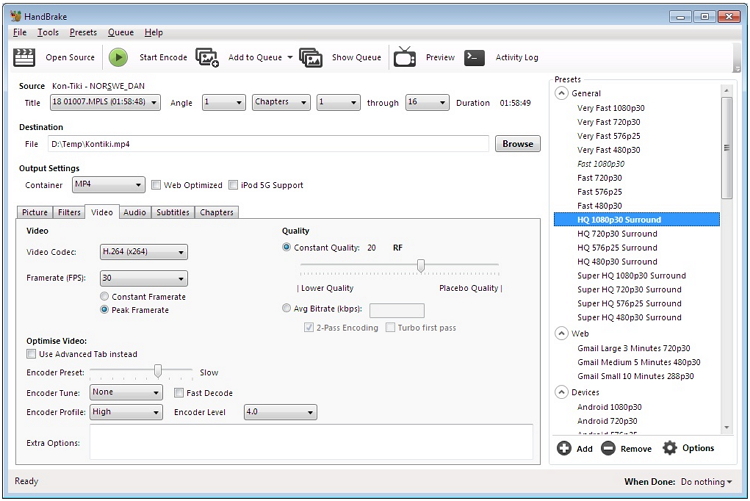
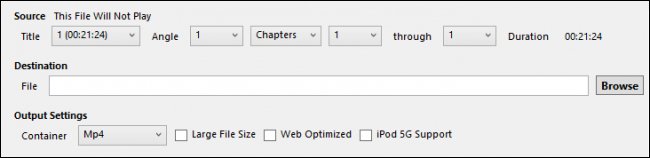


 HitPaw VikPea
HitPaw VikPea HitPaw Suppression Objet Vidéo
HitPaw Suppression Objet Vidéo HitPaw Suppression Filigrane
HitPaw Suppression Filigrane
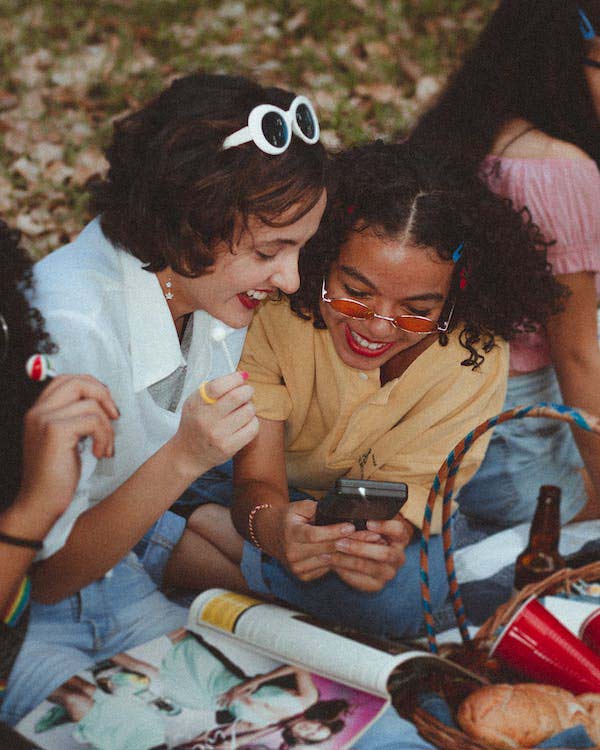


Partager cet article :
Donnez une note du produit :
Clément Poulain
Auteur en chef
Je travaille en freelance depuis plus de 7 ans. Cela m'impressionne toujours quand je trouve de nouvelles choses et les dernières connaissances. Je pense que la vie est illimitée mais je ne connais pas de limites.
Voir tous les articlesLaissez un avis
Donnez votre avis pour les articles HitPaw