Comment convertir AVI en MP4 sur Mac facilement
Il peut arriver que la lecture d’un fichier vidéo sur votre Mac ne démarre pas et diverses raisons peuvent être à l’origine du problème. La cause peut être un format vidéo ou codec incompatible avec le lecteur vidéo. Si vous rencontrez un problème avec le lecteur vidéo par défaut de Mac, QuickTime Video Player, vous pouvez convertir fichier AVI en MP4 sur Mac.
Il y a plusieurs façons de convertir vidéo AVI en MP4 sur Mac, et c’est ce que nous allons voir dans cet article.
Partie 1. Pourquoi je n’arrive pas à lire les fichiers AVI sur mon Mac ?
QuickTime est le lecteur multimédia par défaut sur macOS, et il ne prend pas en charge la lecture des fichiers AVI. La raison pour laquelle un AVI ne peut pas être lu sur Mac est que QuickTime ne reconnaît pas ses codecs.
Tous les fichiers multimédias contiennent des codecs. Lorsque vous essayez de lire un fichier AVI sur votre Mac, il est possible que les codecs Cinepaak et ALaw 2:1 de la vidéo ne soient pas les mêmes que ceux installés dans le lecteur multimédia QuickTime.
Mais, vous pouvez exploiter les solutions suivantes pour faire fonctionner un fichier vidéo AVI sur votre Mac :
- Vous pouvez essayer un lecteur vidéo AVI avec les mêmes codecs.
- Vous pouvez lire le fichier vidéo AVI en installant un plugin ou un add-on omplémentaire.
- Vous pouvez convertir AVI en MP4 ou MOV qui sont compatibles avec QuickTime.
Les parties suivantes de cet article vont vous expliquer comment convertir les fichiers AVI sur Mac à partir de différentes méthodes.
Partie 2. 90 fois plus rapide pour convertir AVI en MP4 sur Mac
Si vous souhaitez convertir des AVI en MP4 sur Mac, HitPaw Convertisseur Vidéo pour Mac est votre meilleur choix. Ce logiciel nécessite d’être installé sur votre ordinateur Mac et il permet de convertir depuis et vers plus de 1000 formats.
Principales caractéristiques de HitPaw Convertisseur Vidéo pour Mac
- Convertissez AVI en MP4 sur Mac ou inversement sans perte de qualité.
- Prise en charge de l'accélération matérielle et de la conversion par lots (jusqu’à 5000 fichiers).
- L'éditeur intégré au logiciel vous permet de couper ou de fusionner des vidéos en un clic.
- Téléchargez des vidéos depuis YouTube, Facebook, Instagram et d'autres sites qui diffusent de la vidéo.
- Installation sur Mac et Windows.
Comment convertir des fichiers AVI en MP4 sur Mac avec HitPaw Video Converter ?
Pour convertir des fichiers AVI avec HitPaw Video Converter pour Mac, suivez simplement les étapes ci-dessous.
-
Etape 01.Ouvrez HitPaw Video Converter sur votre Mac, cliquez sur " Ajouter une vidéo " pour importer votre (vos) fichier(s) AVI. Vous pouvez également faire glisser les fichiers pour démarrer le processus de conversion.

-
Etape 02.Maintenant, sélectionnez un format de sortie dans la liste des formats. Le programme propose différentes résolutions pour le format MP4, choisissez celle qui convie le mieux à votre projet.

-
Etape 03.Dans le coin supérieur droit, vous pouvez activer l'Accélération matérielle et la Conversion sans perte. Maintenant, cliquez sur 'Convert' (convertir) pour commencer à convertir AVI en MP4 sur Mac sans perdre la qualité.

-
Etape 04.Lorsque le fichier est converti avec succès, vous pouvez aller à l'onglet Converti pour ouvrir la/les vidéo(s) convertie(s), ou l'importer pour l'éditer.

HitPaw Convertisseur AVI pour Mac vous permet donc de convertir des fichiers AVI sans limitation de taille.
Partie 3. Convertir AVI en MP4 pour Mac avec VLC
Vous avez sûrement déjà utilisé le lecteur VLC sur votre ordinateur pour lire des fichiers audio et vidéo, mais VLC fait bien plus que cela. Sur VLC, vous pouvez également convertir un fichier vidéo AVI en MP4. Par contre, il prend en charge un nombre limité de formats mais néanmoins il est capable de convertir votre fichier dans les principaux formats.
Voici les étapes pour convertir AVI en MP4 sur Mac, et tous vos fichiers facilement et rapidement en utilisant le lecteur VLC.
-
1.Sur votre Mac, ouvrez l'application VLC Player. Sur le menu, allez dans Fichier et choisissez Convert/Streaming.

-
2.Cliquez sur Media pour ouvrir le fichier AVI. Assurez-vous que "Vidéo - H.264 + MP3 (MP4)" est sélectionné dans la rubrique "Choisir un profil".

-
3.Ensuite, cliquez sur "Enregistrer comme fichier" pour enregistrer le fichier AVI au format MP4.

Partie 4. Convertir AVI en MP4 avec QuickTime sur Mac gratuitement
Si vous voulez convertir AVI en MP4 sur Mac, vous pouvez le faire avec QuickTime sans avoir besoin de télécharger d'autres logiciels.
Suivez les étapes suivantes pour convertir AVI en MP4 sur Mac avec QuickTime :
-
1.Ouvrez QuickTime sur votre Mac.
-
2.Lorsque l'application est ouverte, allez dans le menu Fichier et ensuite dans Ouvrir un fichier pour sélectionner votre fichier AVI.
-
3.Une fois le fichier AVI ouvert dans QuickTime sur votre Mac, allez à nouveau dans le menu Fichier et sélectionnez le sous-menu Exporter.

-
4.Sélectionnez votre option préférée pour convertir le fichier vidéo, c'est-à-dire le format MP4. Cliquez ensuite sur le bouton "Enregistrer" pour lancer la conversion du fichier vidéo.

Partie 5. Comment convertir AVI en MP4 Mac en ligne ?
Si vous ne souhaitez pas utiliser les logiciels mentionnés ci-dessus et que vous voulez convertir la vidéo directement en ligne, sachez qu’il existe de nombreux outils en ligne capable de convertir AVI en MP4 gratuitement. Ces convertisseurs AVI vers MP4 en ligne ne nécessitent aucune installation et sont faciles et très pratiques à utiliser.
Il vous suffit de télécharger la vidéo, de choisir le format dans lequel vous souhaitez la convertir et de cliquer pour convertir la vidéo. Le processus est géré en quelques clics et ne prend que quelques secondes.
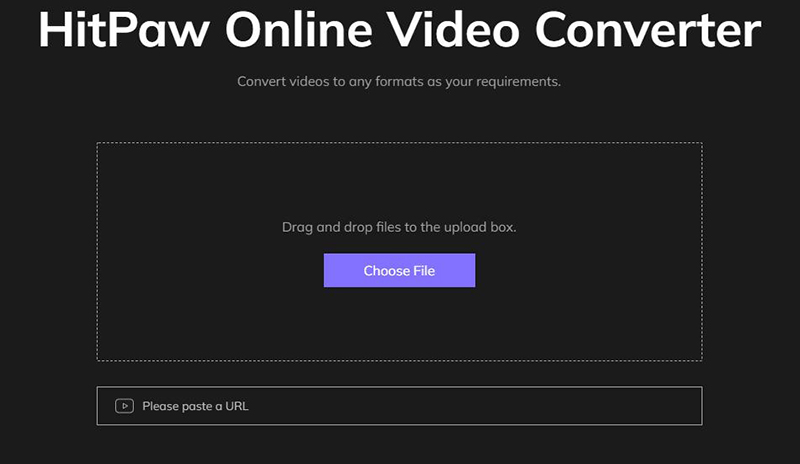
Nous avons listé ici quelques-unes des applications qui vous permettent de convertir AVI en MP4 en ligne pour votre Mac.
HitPaw en ligne : HitPaw covertisseur vidéo en ligne
Online Video Converter : https://onlinevideoconverter.com/media-converter
Kapwing : https://www.kapwing.com/tools/convert-video
Zamzar : https://www.zamzar.com/
Partie 6. Logiciel de bureau vs VLC vs QuickTime vs outils en ligne
| Avantages | Inconvénients | |
|---|---|---|
| HitPaw Video Converter pour Mac Logiciel de bureau |
|
|
| VLC |
|
|
| QuickTime |
|
|
| Convertisseur en ligne AVI vers MP4 |
|
|
Verdict final
Nous avons abordé dans cet article plusieurs convertisseurs vidéo pour convertir AVI en MP4 sur Mac. Vous pouvez choisir n'importe lequel des convertisseurs vidéo mentionnés ci-dessus, ils fonctionnent. Toutefois, nous vous recommandons d'utiliser HitPaw Convertisseur Vidéo Mac si vous avez des fichiers AVI volumineux et si vous avez des exigences en matière de qualité vidéo et de vitesse de conversion.





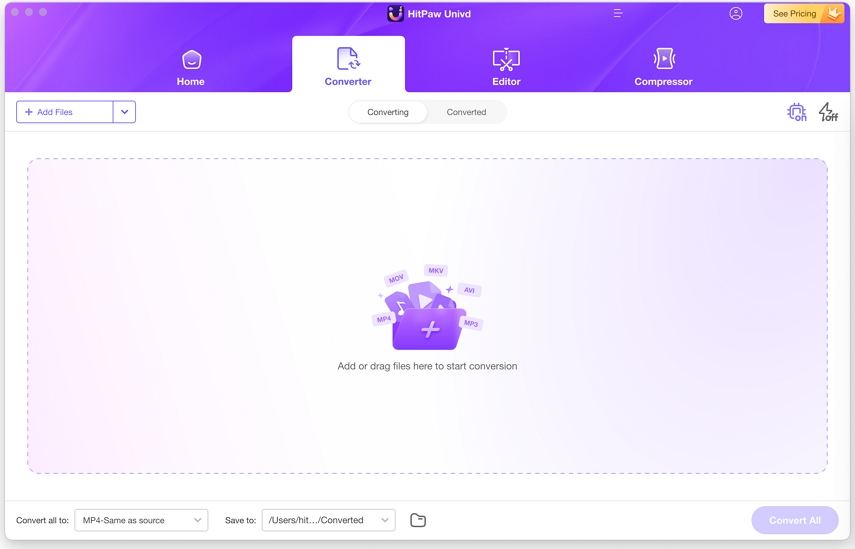
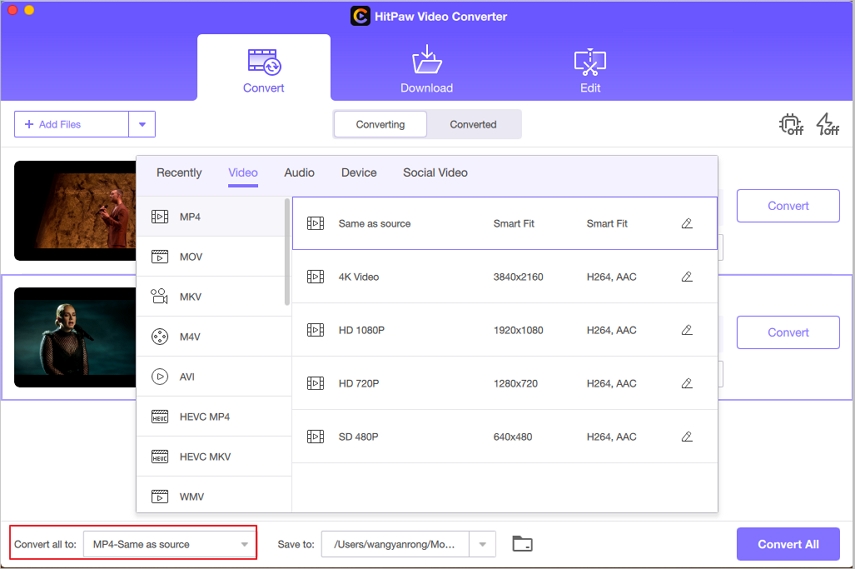
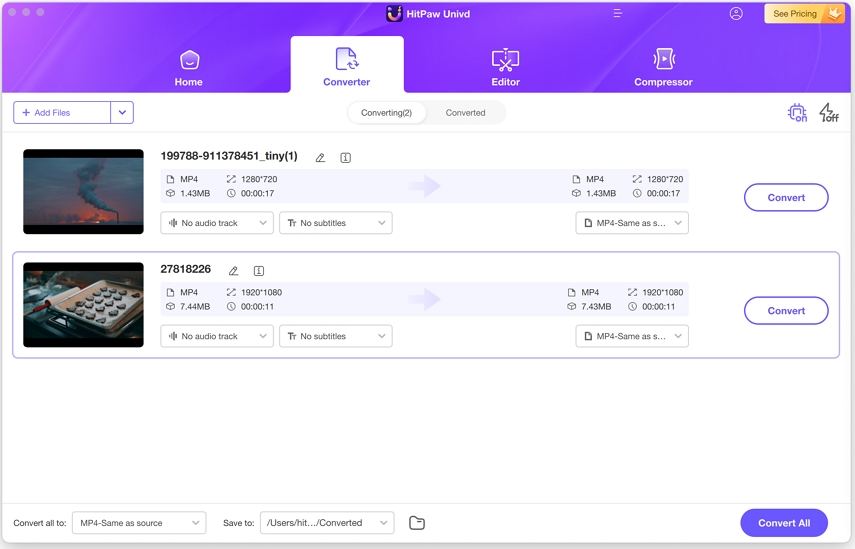
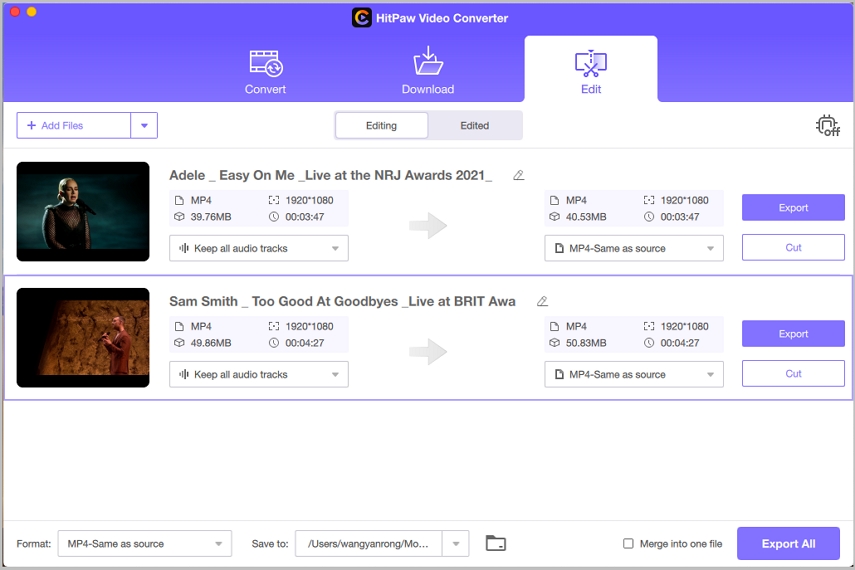

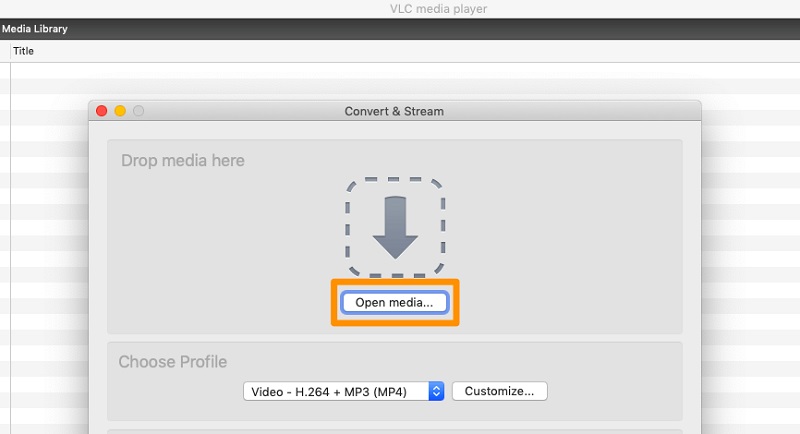

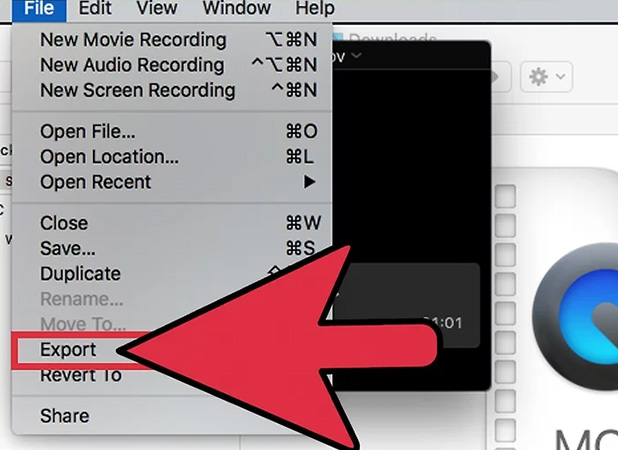
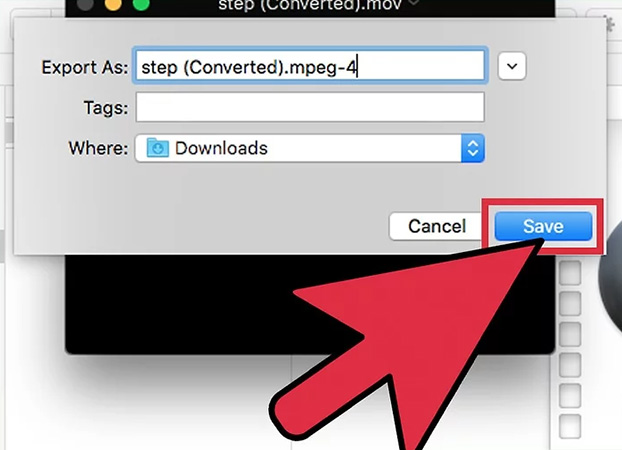

 HitPaw VikPea
HitPaw VikPea HitPaw Suppression Objet Vidéo
HitPaw Suppression Objet Vidéo HitPaw Suppression Filigrane
HitPaw Suppression Filigrane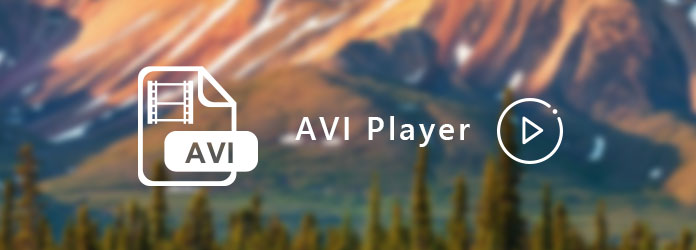

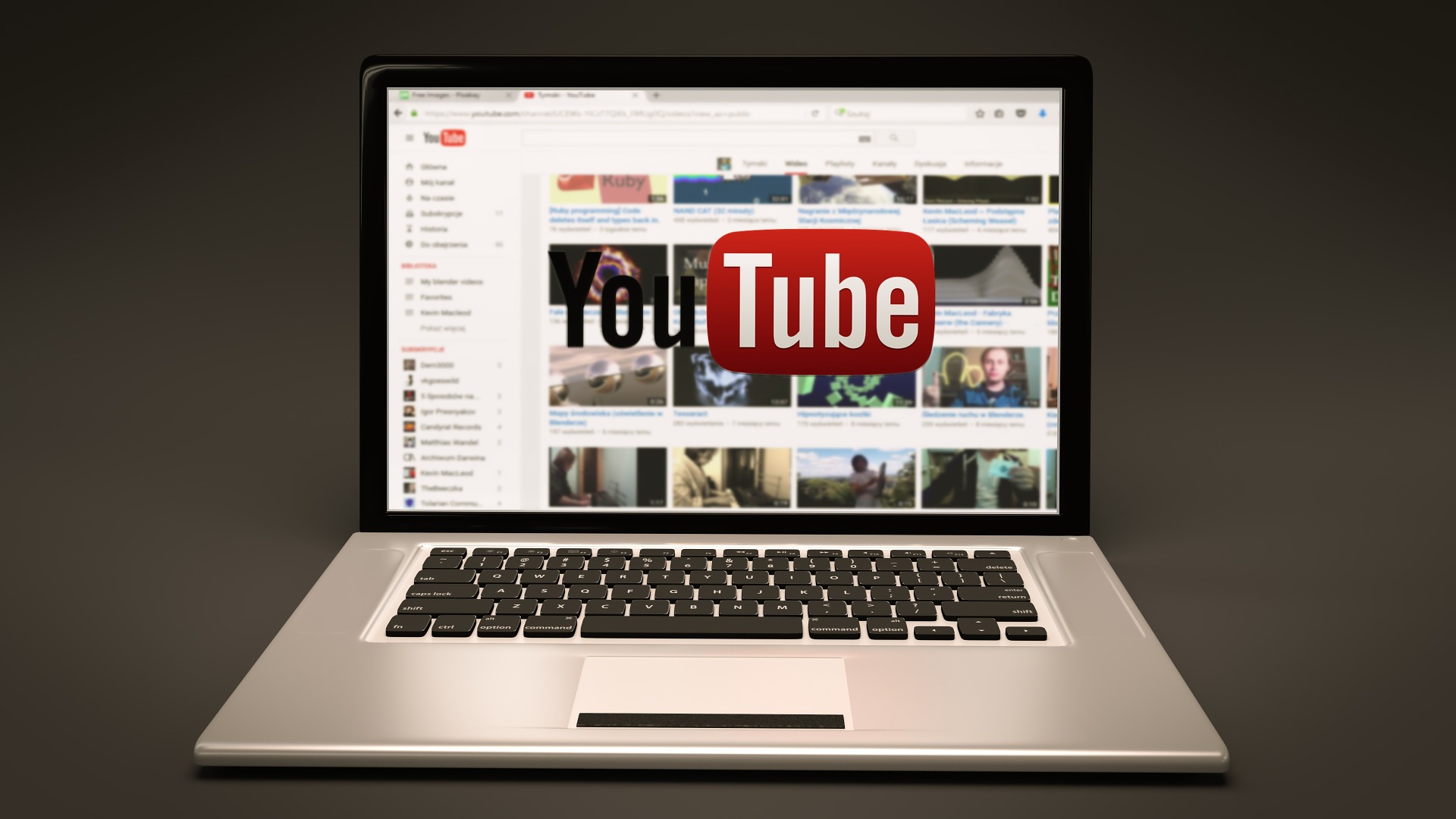

Partager cet article :
Donnez une note du produit :
Clément Poulain
Auteur en chef
Je travaille en freelance depuis plus de 7 ans. Cela m'impressionne toujours quand je trouve de nouvelles choses et les dernières connaissances. Je pense que la vie est illimitée mais je ne connais pas de limites.
Voir tous les articlesLaissez un avis
Donnez votre avis pour les articles HitPaw