Comment convertir MKV en MP4 avec VLC ?
Le format vidéo MKV est très utilisé et la grande majorité des films vidéo en ligne sont dans ce format film. En revanche, toutes les applications vidéo et tous les appareils ne sont pas compatibles avec le MKV, en particulier les appareils mobiles. C'est pourquoi il est souvent nécessaire de convertir les MKV en MP4. Le format MP4 est quant à lui largement pris en charge par les applications et appareils. À ce sujet, VLC est une application très connue et réputée qui peut vous aider à convertir MKV en MP4. Aujourd'hui, nous allons tout vous expliquer pour savoir comment convertir des fichiers MKV en MP4 avec VLC. Lisez la suite attentivement pour tout comprendre.
Partie 1. VLC peut-il convertir des fichiers MKV ?
MKV est un format open-source et toutes les applications vidéo et appareils ne sont pas compatibles avec les fichiers MKV. C’est particulièrement vrai pour les appareils mobiles. De même, il ne fonctionnera pas sur QuickTime ou Windows Media Player, c’est-à-dire les lecteurs par défaut pour macOS et Windows. À l’inverse, MP4 est compatible avec la plupart des applications et des appareils, et les utilisateurs ne perdront pas beaucoup en qualité au cours du processus de conversion de MKV vers MP4.
Quant à VLC, il s'agit d'un lecteur multimédia open source et c’est l'un des rares outils capables de lire les fichiers MKV. VLC peut vous aider à convertir des MKV en MP4 et également vers de nombreux autres formats vidéo.
Partie 2. Comment convertir MKV en MP4 avec VLC ?
Le lecteur multimédia VLC est un outil polyvalent capable d'identifier et de lire presque tous les formats de vidéos, y compris le MKV. En outre, il peut également convertir en un format plus courant, comme le MP4. Suivez les étapes ci-dessous pour savoir comment convertir MKV en MP4 avec VLC.
- 1.Téléchargez et installez VLC media player sur votre appareil. Vous pouvez vous rendre sur le site officiel de VideoLAN pour y télécharger VLC media player. Veillez à bien lire le descriptif du logiciel, cela permet de s'assurer de ne pas installer un bloatware sur votre appareil.
- 2.Ouvrez VLC et cliquez sur Média de l'interface principale dans le coin supérieur gauche.
-
3.Cliquez sur Convertir/Enregistrer dans le menu déroulant qui s'affiche à l'écran.

-
4.Appuyez sur Ajouter et uploadez le fichier MKV source que vous souhaitez convertir.
-
5.Une fois le fichier sélectionné, cliquez sur Convertir/Enregistrer dans l'interface principale en bas de l'écran.

-
6.Spécifiez le format vidéo souhaité comme MP4. Sélectionnez H.264 + Mp3 (MP4) dans le menu déroulant à côté de Profil.

-
7.En appuyant sur le logo de l'outil (à côté du menu déroulant), vous pourrez également ajuster les paramètres comme Encapsulation, Codec vidéo, Codec audio et Sous-titres.

-
8.Dans l'onglet Encapsulation, sélectionnez MP4/MOV.

-
9.Dans Codec vidéo, choisissez Codec en H-264.

-
10.Dans l'onglet Codec audio, sélectionnez MPEG 4 Audio (AAC) dans le menu déroulant Codec.

-
11.Le menu déroulant de la fréquence d'échantillonnage dans l'onglet Codec audio devra également être modifié en 44100 Hz. Après cela, vous pouvez cliquer sur Enregistrer.

-
12.Spécifiez l'endroit où vous souhaitez exporter votre fichier dans la rubrique Destination.

-
13.Cliquez ensuite sur Démarrer. La ligne de temps se modifie alors en une barre de progression et arriver à la fin, votre vidéo est prête.
Gardez à l'esprit que le fichier MKV précédent est toujours présent. Si vous ne voulez plus du fichier MKV et que vous voulez par exemple plus d'espace de stockage sur votre appareil, vous pouvez supprimer ce fichier à la fin de la conversion.
Partie 3. Problèmes courants et solutions sur vlc pendant la conversion MKV en MP4 et solutions
Même si il reste possible d’effectuer la conversion MKV vers MP4 avec VLC, l'utilisation de ce logiciel présente en même temps certains inconvénients. Vous trouverez ci-dessous quelques problèmes, ainsi que les solutions, auxquels les utilisateurs sont confrontés lors de l'utilisation de VLC pour faire des conversions de fichiers.
1. VLC convertit MKV en MP4 sans vidéo
De nombreuses personnes se sont plaintes du fait de l’affichage du problème VLC convert MKV to MP4 no video. En fait, quand un utilisateur convertit des fichiers encodés MKV avec le codec x265 en MP4 tout en conservant le codec actuel, il y a de fortes chances qu'ils soient confrontés à ce problème.
Solution : il faut convertir la vidéo MKV en MP4 x264
2.VLC convertit MKV en MP4 sans audio
Lors de la conversion avec VLC, si la fréquence d'échantillonnage audio de la sortie est inférieure à celle du fichier d'origine, VLC peut créer une vidéo sans audio.
Solution : Vérifiez le taux d'échantillonnage audio d'origine en naviguant vers Outils >> Informations sur le codec. Sélectionnez une fréquence d'échantillonnage plus élevée lors de la conversion avec votre lecteur VLC. Aussi, assurez-vous que l'option Audio est activée.
Partie 4. Méthode facile et sans problème pour convertir MKV en MP4 avec une haute qualité
Si vous êtes confrontés à un des problèmes ci-dessus et que vous souhaitez une meilleure méthode, nous avons une excellente option à vous proposer Il s'agit de HitPaw Univd (HitPaw Video Converter). Cet outil est très simple à utiliser et permet de convertir les fichiers MKV en MP4 à la vitesse de l’éclair. Ce convertisseur a aussi la capacité de convertir des vidéos vers un très grand nombre de formats. Il vous suffit de suivre les étapes ci-dessous pour convertir MKV en MP4.
-
Etape 01.Ouvrez HitPaw Video converter et sélectionnez Ajouter une vidéo pour importer votre fichier MKV.

-
Etape 02.Sélectionnez et ouvrez le menu Convertir tout en bas. Rendez-vous dans la rubrique vidéo et choisissez le format MP4 dans la liste du panneau de gauche. Vous pouvez également sélectionner la résolution souhaitée.

-
Etape 03.Sélectionnez un dossier de destination dans l'interface. Ensuite, appuyez sur Convert (convertir) pour lancer le processus de conversion. Une fois la conversion terminée, vous pouvez cliquer sur Converted (converti) en haut. Vos fichiers vidéo MP4 convertis se trouveront ici.

Conclusion
En résumé, vous venez de voir comment convertir des MKV en MP4 avec VLC. Le processus est à la fois très simple et facile. De même, vous avez également constaté que VLC présente certains inconvénients. Une bonne option pour remplacer VLC est d'utiliser HitPaw Univd (HitPaw Video Converter), qui est simple à utiliser et qui permet de convertir fichier MKV en MP4 en haute qualité.

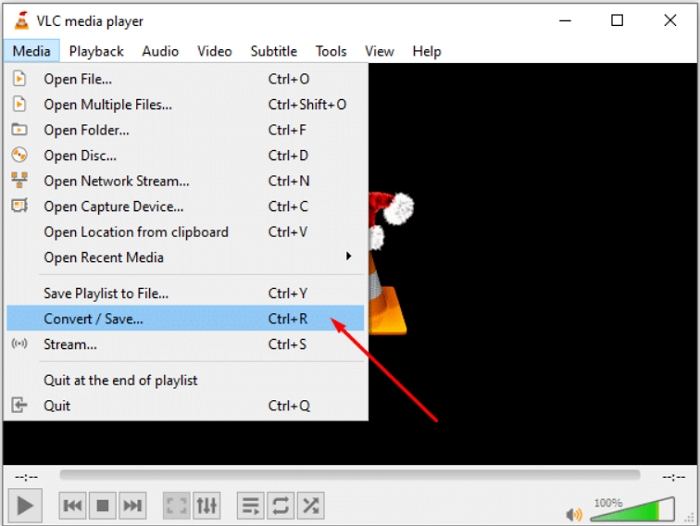
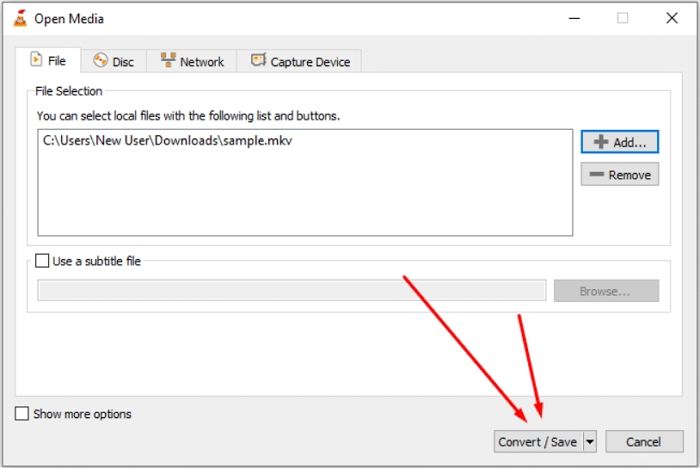
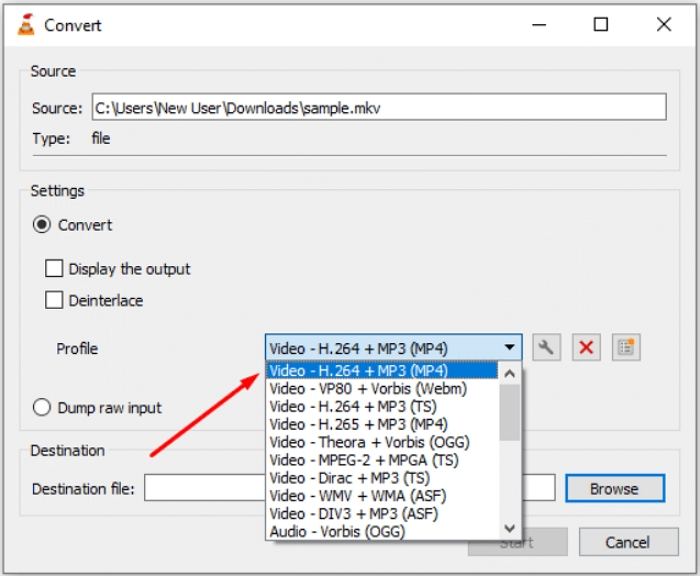
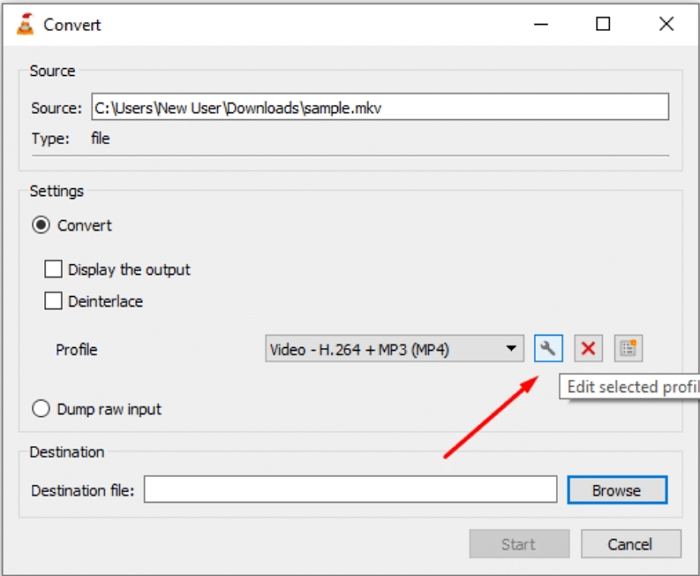
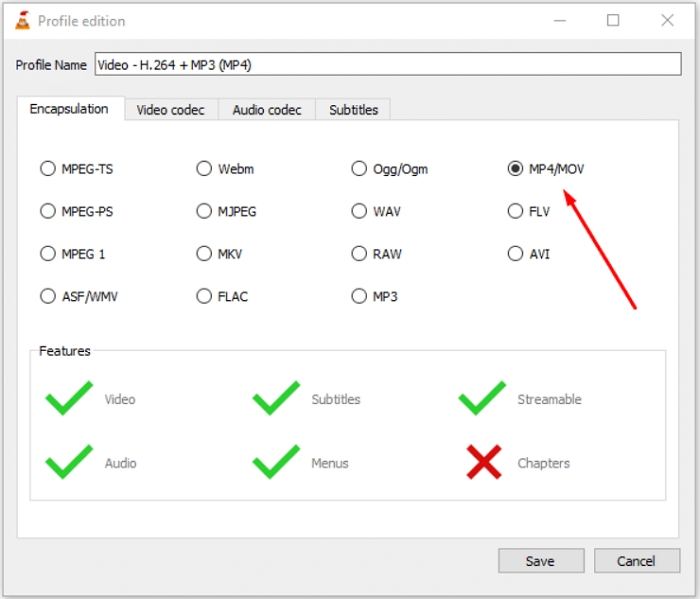
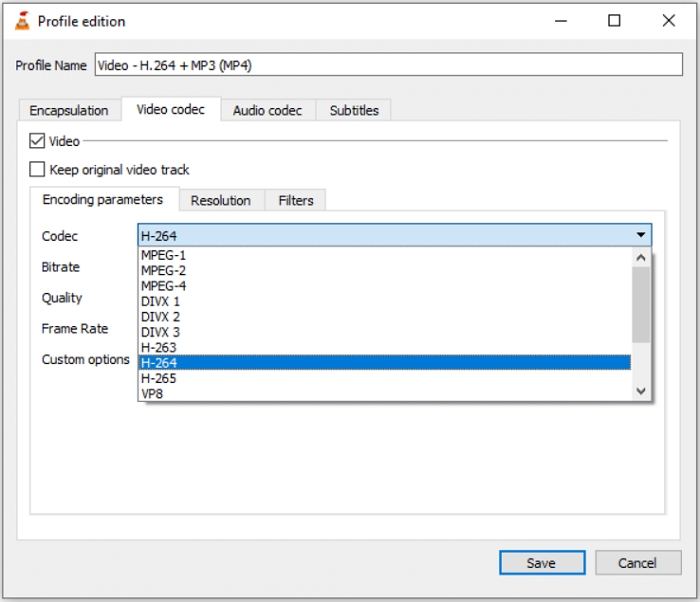
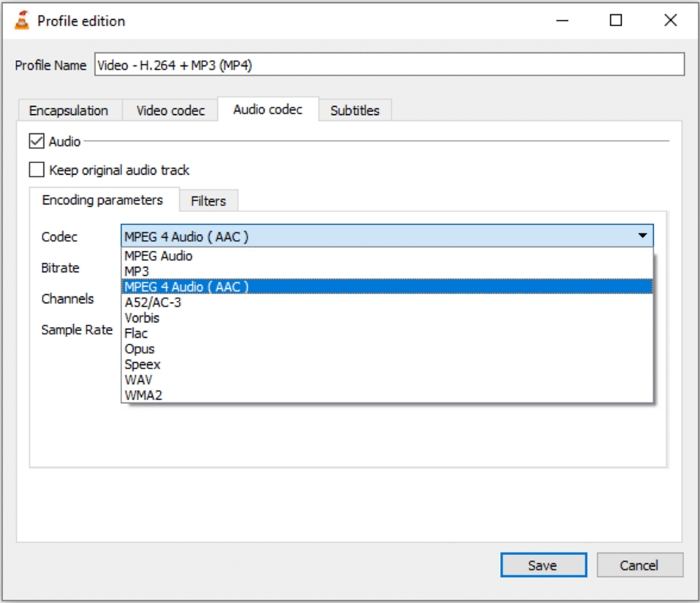
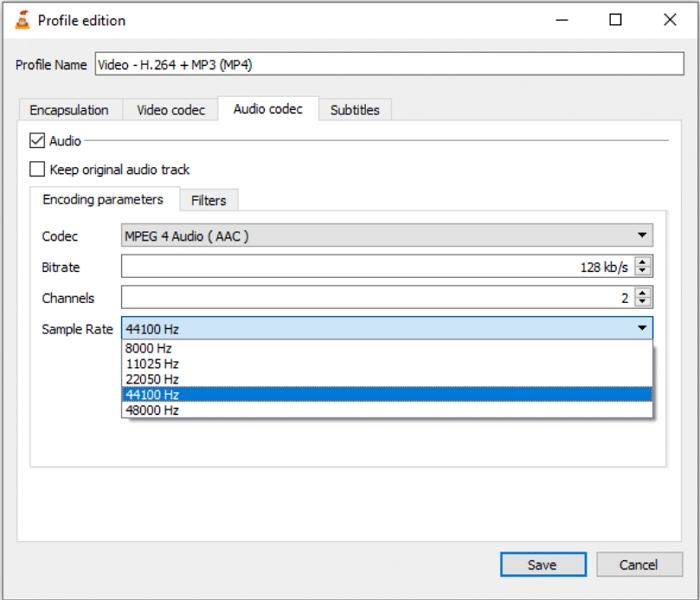
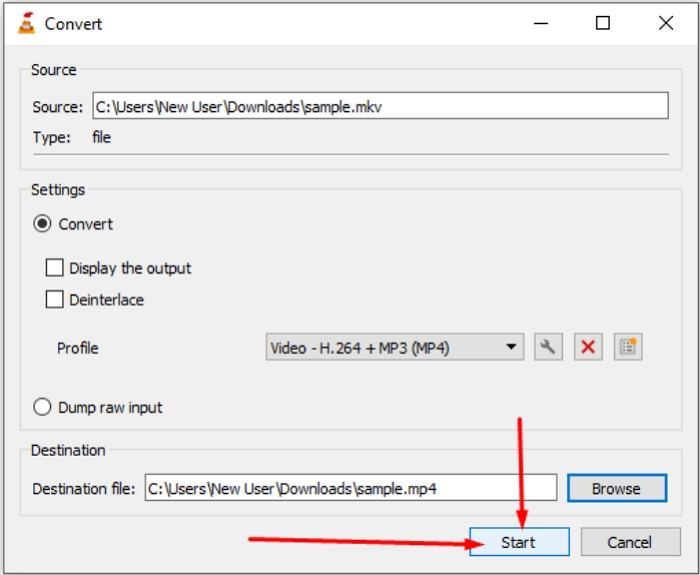








 HitPaw Edimakor
HitPaw Edimakor HitPaw VikPea
HitPaw VikPea HitPaw Suppression Filigrane
HitPaw Suppression Filigrane



Partager cet article :
Donnez une note du produit :
Clément Poulain
Auteur en chef
Je travaille en freelance depuis plus de 7 ans. Cela m'impressionne toujours quand je trouve de nouvelles choses et les dernières connaissances. Je pense que la vie est illimitée mais je ne connais pas de limites.
Voir tous les articlesLaissez un avis
Donnez votre avis pour les articles HitPaw