Estil possible de lire les Blu Ray avec VLC ?
En tant qu'outil open-source et multiplateforme, le lecteur multimédia VLC offre différentes fonctionnalités pour prendre en charge divers formats et réaliser des actions telles que la lecture, la conversion et la modification de fichiers vidéo et audio. Cependant, en ce qui concerne les vidéos Blu-ray, est-ce que VLC peut lire ces fichiers ? VLC rencontre des difficultés lorsqu'il s'agit de lire des films Blu-ray. Pour naviguer en toute sécurité dans cette situation, nous partagerons quelques guides et astuces pour vous expliquer comment utiliser lire des Blu-ray avec VLC. De plus, cet article vous guidera également à travers la méthode la plus simple pour lire des films Blu-ray sur n'importe quel appareil sans problème.
Partie 1. Est-ce que VLC Peut Lire les Blu-ray ?
Est-ce que VLC peut lire les Blu-ray ? Par défaut, VLC ne prend pas en charge nativement les fichiers Blu-ray, mais il peut le faire moyennant quelques modifications. En effectuant des opérations supplémentaires, vous pouvez permettre à VLC de lire avec succès les Blu-ray sur ses versions les plus récentes. Les sections suivantes de cet article vous guideront à travers différentes étapes pour rendre VLC compatible avec les Blu-ray. Continuez votre lecture pour en savoir plus.
Partie 2. Comment Lire les Blu-ray avec VLC sur Windows 10/11 ?
Maintenant que vous savez si VLC peut lire les Blu-ray, cette section explique comment lire des Blu-ray sur VLC sur un appareil Windows. En tant que l'un des lecteurs les plus puissants, VLC prend en charge une vaste gamme de formats multimédias, y compris les DVD. Cependant, il est frustrant de constater qu'il n'est pas nativement compatible avec les Blu-ray. En particulier, les disques Blu-ray avec le chiffrement BD+ ou AACS ne sont pas pris en charge par le lecteur DVD VNC.
Si vous faites partie des utilisateurs confrontés au message d'erreur "ce disque Blu-ray nécessite une bibliothèque pour le décodage BD+ et votre système ne l'a pas", vous pouvez essayer cette méthode pour lire des Blu-ray sur VLC. Vous devez installer la bibliothèque dynamique AACS et la base de données de clés pour accéder aux bibliothèques de décodage AACS et BD+. Cela permet de contourner les deux protections Blu-ray et permet à VLC de lire des Blu-ray. Suivez les étapes ci-dessous pour en savoir plus.
1.Téléchargez et installez la dernière version de VLC 3 sur votre appareil.

2.Rendez-vous sur https://vlc-bluray.whoknowsmy.name/ pour télécharger la bibliothèque dynamique AACS et la base de données de clés.

3.Une fois ces codecs Blu-ray VLC téléchargés, les utilisateurs peuvent accéder localement au fichier de la bibliothèque dynamique AACS (libaacs.dll) et au fichier de la base de données de clés (KEYDB.cfg) sur l'appareil Windows.
4.Maintenant, accédez à "C:\ProgramData" sur votre appareil et créez un nouveau dossier ici.
5.Nommez-le "aacs" et placez votre fichier "KEYDB.cfg" téléchargé ici.

6.Ensuite, allez dans "C:\Program Files\VideoLAN\VLC" sur votre appareil et collez votre fichier "libaacs.dll" téléchargé ici.

7.Si votre ordinateur utilise un VLC 32 bits, vous trouverez le répertoire VLC dans "C:\Program Files (x86)".
8.Une fois cela fait, les utilisateurs doivent lancer VLC et l'utiliser pour lire des disques Blu-ray sur Windows sans problème.
9.Vous n'avez qu'à insérer votre disque et aller dans Média >> Ouvrir un disque >> Blu-ray dans le programme pour voir si VLC peut lire des Blu-ray.

Partie 3. Comment lire les Blu-ray avec VLC sur Mac ?
Est-ce que VLC peut lire des Blu-ray sur Mac ? Cette section explique comment lire des Blu-ray avec VLC sur les appareils Mac. Suivez les étapes ci-dessous pour en savoir plus.
1.Téléchargez et installez la dernière version de VLC 3 sur votre appareil.

2.Ensuite, sur votre navigateur, rendez-vous à https://vlc-bluray.whoknowsmy.name/ et téléchargez les fichiers libaacs.dylib et KEYDB.cfg.

3.Lancez VLC, faites un clic droit dessus, puis sélectionnez Afficher le contenu du paquet.
4.Ensuite, glissez le fichier libaacs.dylib dans "Contenus/MacOS/lib/".

5.Allez maintenant à "~/Bibliothèque/Préférences/AACS/" et collez-y le fichier KEYDB.cfg téléchargé. Si le dossier AACS n'existe pas dans Préférences, créez-le manuellement.

6.Retournez à VLC et insérez votre disque Blu-ray. Cliquez sur Fichier >> Ouvrir un disque pour commencer à lire un film Blu-ray avec VLC sur votre Mac.

Partie 4. Problème de Lecture Blu-ray sur VLC : Comment Résoudre ?
Il arrive parfois, même après avoir essayé les méthodes précédentes, que les utilisateurs rencontrent des difficultés lors de la lecture de vidéos Blu-ray sur VLC. Cela peut être dû à diverses raisons. Ci-dessous, vous trouverez une liste des erreurs courantes ainsi que des solutions possibles. Continuez la lecture pour en savoir davantage.
1. Erreurs Fréquentes lors de la Lecture de Blu-ray sur VLC
Voici les erreurs couramment rencontrées par les utilisateurs lors de la lecture de Blu-ray sur VLC :
- Ce disque Blu-ray requiert une bibliothèque pour le décodage AACS, que votre système ne possède pas.
- Ce disque Blu-ray requiert une bibliothèque pour le décodage bd+, que votre système ne possède pas.
- Fichier de configuration AACS manquant !
- Aucune clé de traitement valide trouvée dans le fichier de configuration AACS.
- VLC continue de charger le Blu-ray mais rien n'apparaît.
- Votre entrée ne peut pas être ouverte.
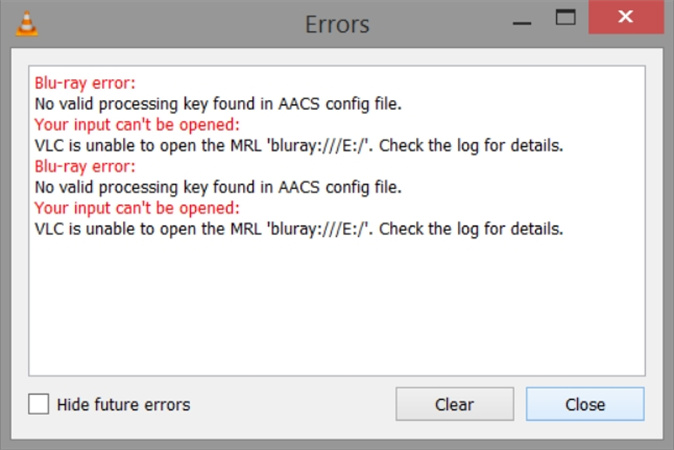
2. Comment Résoudre le Problème de Lecture des Blu-ray sur VLC
Si vous rencontrez les erreurs mentionnées ci-dessus, vous pouvez toujours essayer les solutions suivantes :
- Tentez de télécharger et d'installer la dernière version de VLC.
- Assurez-vous d'installer les bibliothèques de déchiffrement BD+ et AACS.
- Vérifiez que les bibliothèques téléchargées sont placées au bon endroit et dans les bons répertoires.
- Activez l'option de lecture Blu-ray dans les paramètres de VLC.
- Si rien ne fonctionne, essayez un autre lecteur.
Partie 5. La Solution Ultime pour Lire un Blu-ray sur PC sans Erreurs ?
Si vous rencontrez toujours les mêmes problèmes, vous pouvez extraire le contenu du Blu-ray vers un format numérique tel que MP4 ou MKV et le lire sur VLC. HitPaw Univd (HitPaw Video Converter) est un outil de conversion Blu-ray de premier ordre qui peut transformer les vidéos Blu-ray en MP4 sans perte ni compression, préservant ainsi toutes les données originales. Cet outil permet aux utilisateurs de profiter de vidéos de la plus haute qualité sans avoir à utiliser le disque Blu-ray ou le lecteur à chaque visionnage du film.
Suivez les étapes ci-dessous pour découvrir comment utiliser cet outil de conversion.
Étape 1 : Ouvrez HitPaw et cliquez sur l'option "Convertisseur" sur l'écran principal. Les utilisateurs peuvent glisser-déposer leurs fichiers Blu-ray ou accéder à "Ajouter des Fichiers" >> "Ajouter un DVD" pour charger leur fichier.

Étape 2 : Une fois le téléchargement terminé, attendez que l'outil analyse les fichiers.

Étape 3 : Une fois l'analyse terminée, l'outil permet aux utilisateurs de lire et de prévisualiser les chapitres. Il suffit de double-cliquer sur la miniature de la vidéo.
Étape 4 : Ensuite, cliquez sur le nom du fichier pour éditer le titre. Utilisez les icônes d'information et de stylo pour modifier les métadonnées multimédias.

Étape 5 : Cliquez sur "Convertir tout" en bas de l'écran pour choisir un format unique pour toutes les vidéos.

Étape 6 : Démarrez la conversion en cliquant sur "Convertir" ou "Convertir tout". Une fois le processus terminé, l'onglet "Converti" contiendra tous vos fichiers convertis.

Conclusion
Au final, nous avons examiné différentes méthodes pour permettre à VLC de lire des vidéos Blu-ray. Nous avons constaté que la solution ultime consiste à utiliser HitPaw Univd (HitPaw Video Converter), un outil de conversion Blu-ray de haute qualité capable de transformer des vidéos Blu-ray en MP4 sans perte ni compression, et de les lire parfaitement sur VLC.

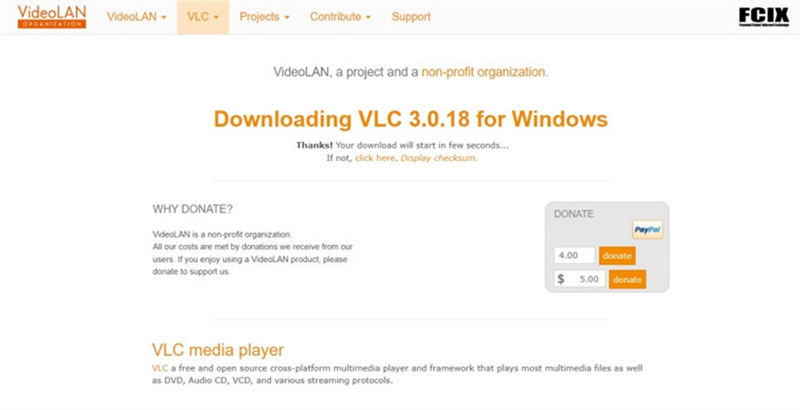

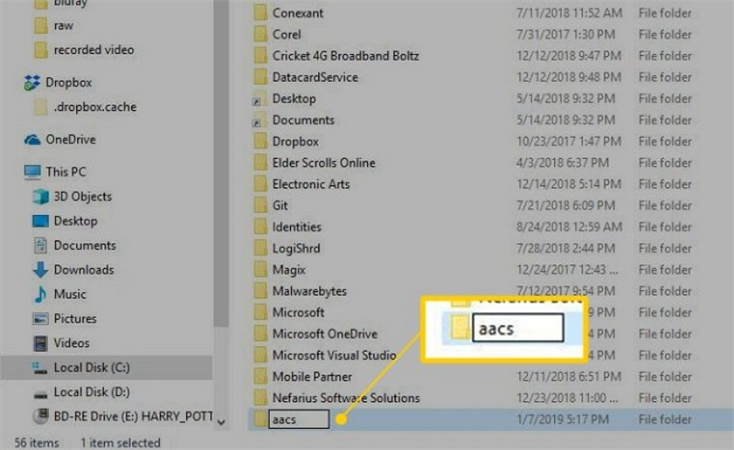
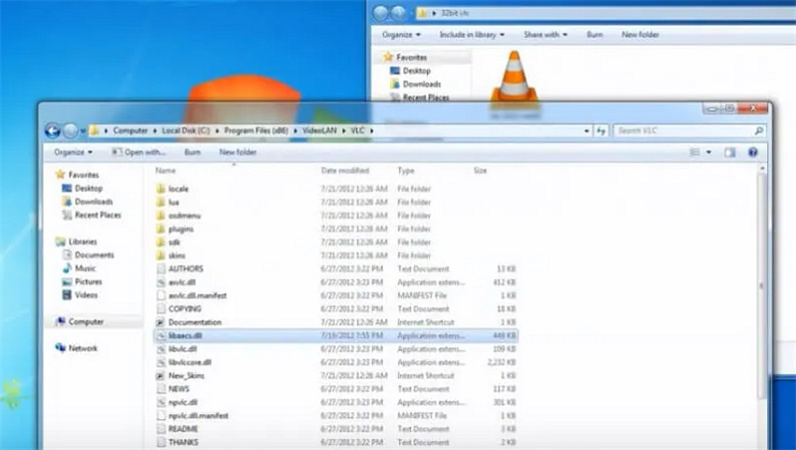

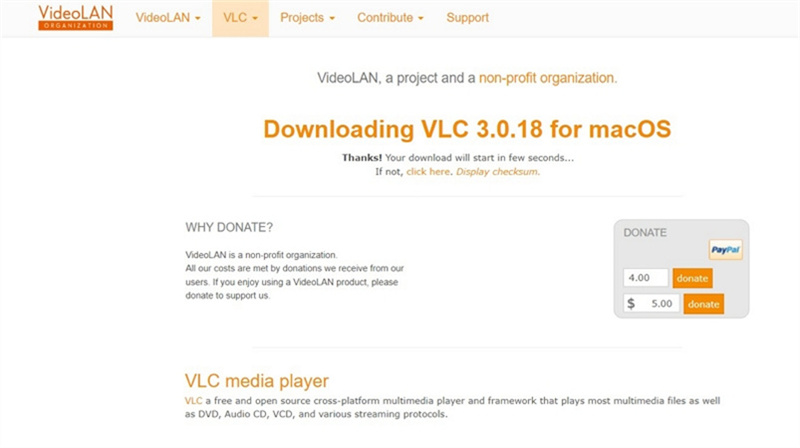

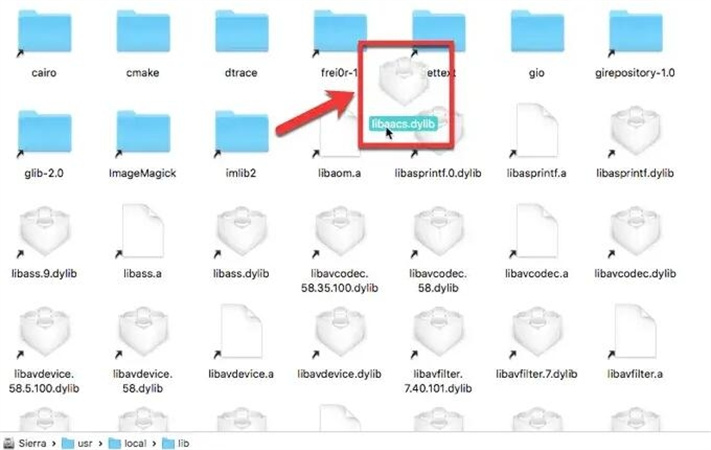
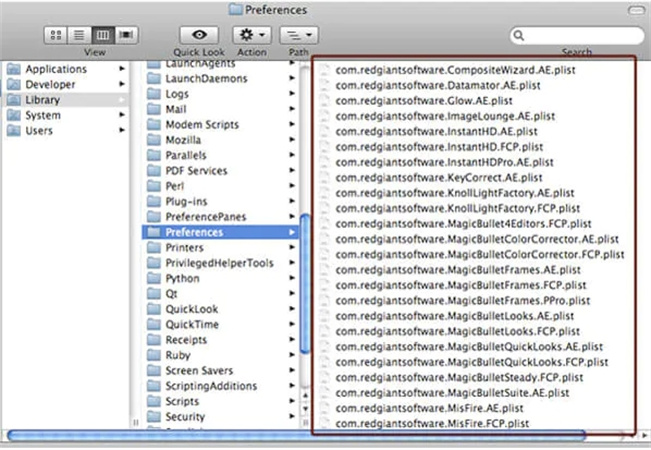
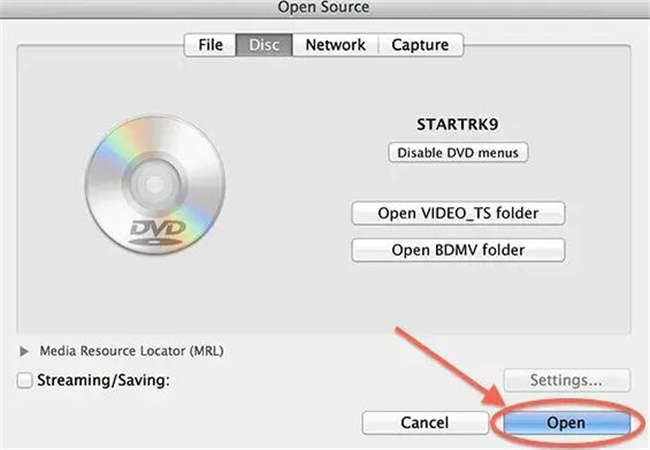
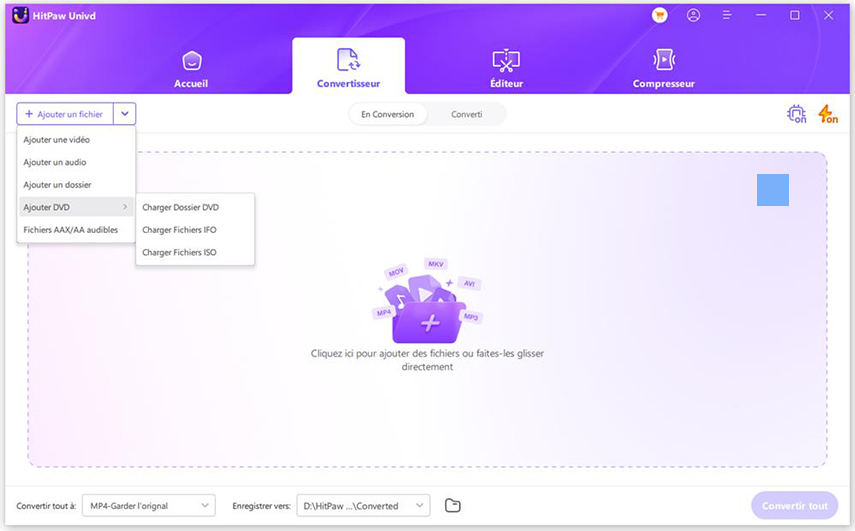
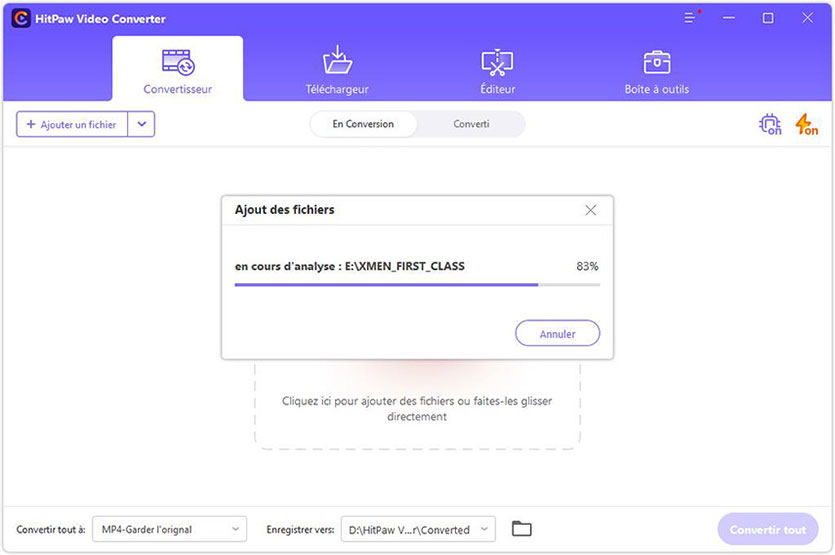
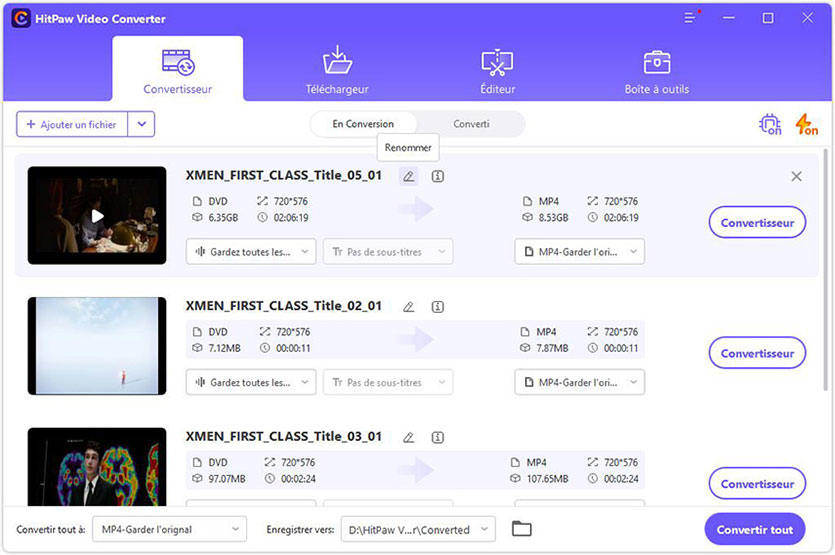
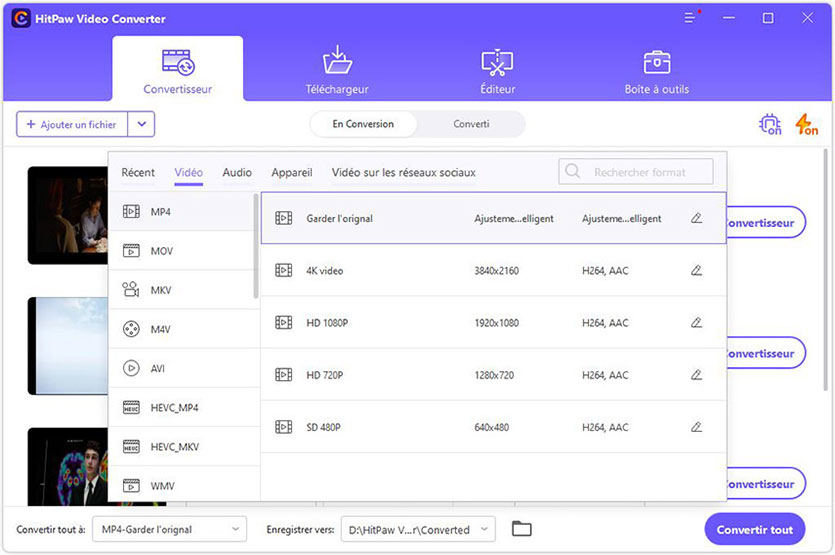
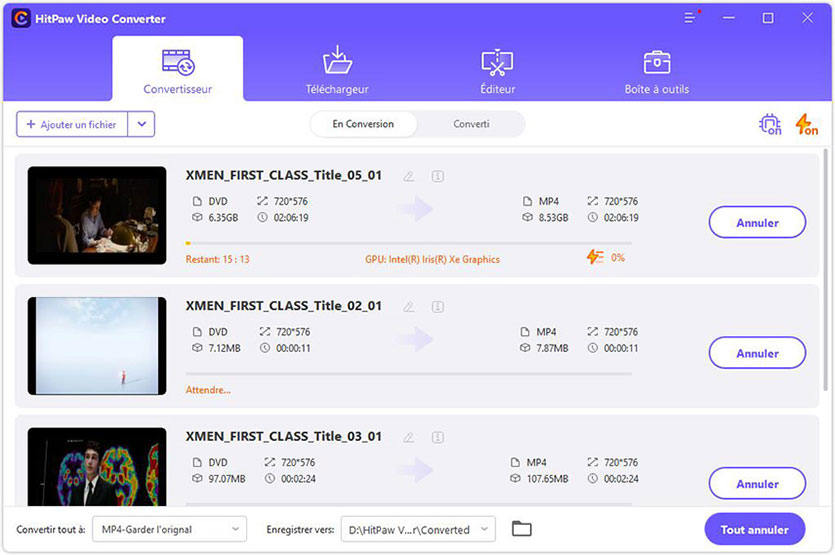





 HitPaw VikPea
HitPaw VikPea HitPaw VoicePea
HitPaw VoicePea HitPaw Suppression Filigrane
HitPaw Suppression Filigrane
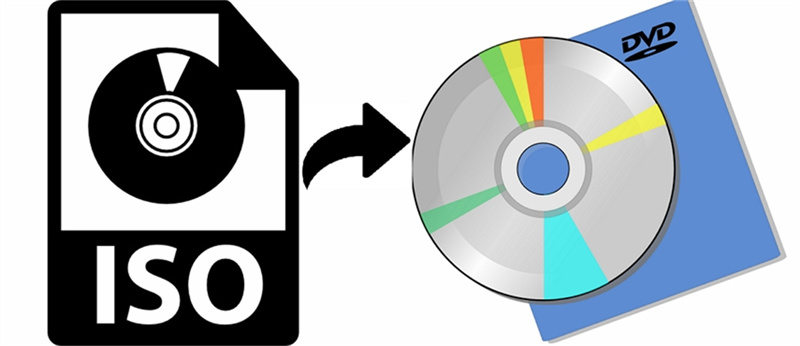
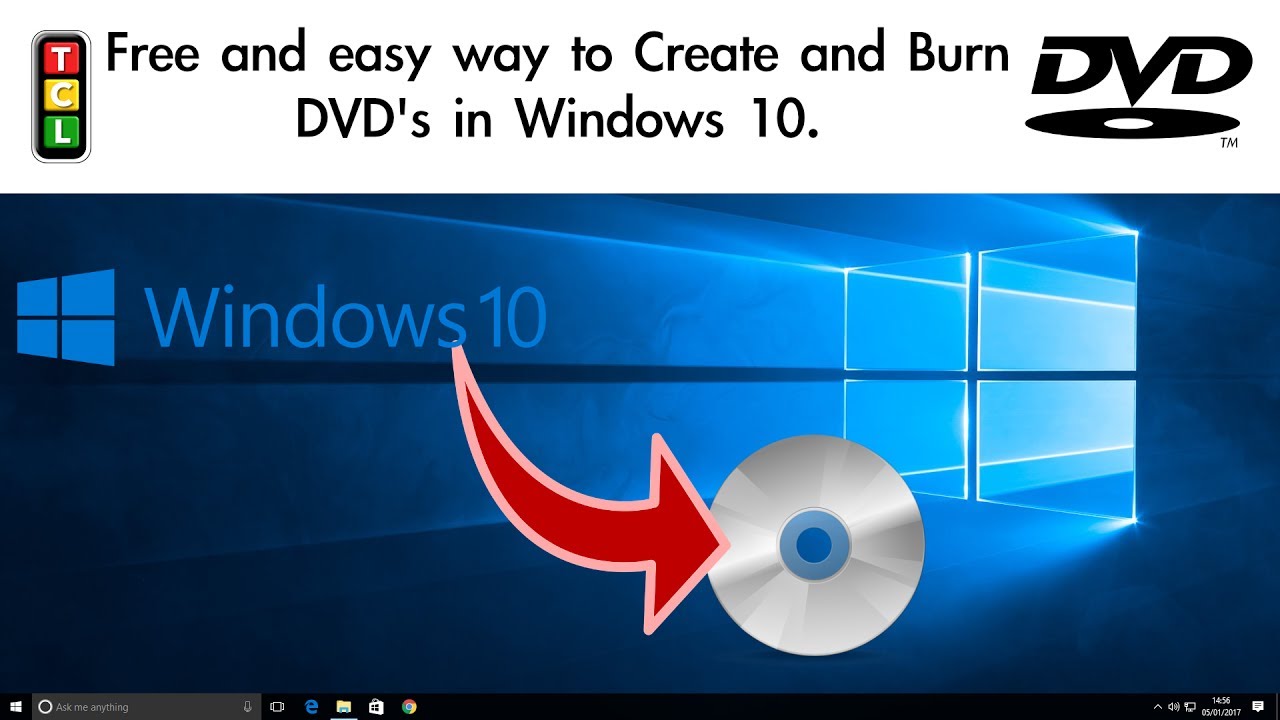

Partager cet article :
Donnez une note du produit :
Clément Poulain
Auteur en chef
Je travaille en freelance depuis plus de 7 ans. Cela m'impressionne toujours quand je trouve de nouvelles choses et les dernières connaissances. Je pense que la vie est illimitée mais je ne connais pas de limites.
Voir tous les articlesLaissez un avis
Donnez votre avis pour les articles HitPaw