Comment désactiver Microsoft Copilot dans Windows 11 ?
En tant qu'assistant IA avancé intégré à Windows 11, Copilot fait partie de l'écosystème Microsoft. Ce compagnon IA exécute des commandes, accède à des informations et aide à rationaliser le flux de travail dans des outils tels qu'Outlook, OneNote, Word et bien d'autres. Malgré tous les avantages, il peut y avoir des moments où vous devrez désactiver Microsoft Copilot pour diverses raisons.
Ces raisons peuvent inclure des préoccupations liées à la sécurité, la protection des données, ou encore des problèmes de performances. Par conséquent, cet article explore différentes méthodes pour désactiver Microsoft Copilot dans Windows 11.
Partie 1. Pourquoi voulez-vous désactiver Microsoft Copilot ?
Comme nous l'avons brièvement expliqué, il peut être nécessaire de désactiver Copilot pour certaines raisons, car il peut affecter votre travail et même le ralentir. Voici quelques raisons courantes pour lesquelles il est nécessaire de désactiver Copilot :
1. Performance du système : Copilot nécessite de la mémoire et du processeur pour fonctionner correctement, ce qui peut ralentir les performances sur les ordinateurs plus anciens. Par conséquent, le désactiver peut libérer de la mémoire et améliorer la vitesse et la réactivité du système.
2. Moins de distractions : Cette application est excellente pour fournir des suggestions et des invites utiles, mais elle peut aussi distraire les utilisateurs et les empêcher de prendre le contrôle de leur flux de travail. Désactiver Copilot permet de retrouver un flux de travail naturel sans interruptions.
3. Confidentialité et protection des données : De nombreuses organisations ont des politiques strictes de protection des données de leur entreprise. Lorsque vous effectuez une recherche sur Copilot, celui-ci utilise les serveurs de Microsoft pour obtenir des informations, ce qui peut poser des problèmes de confidentialité. Le désactiver permet de résoudre ces préoccupations.
4. Activité en arrière-plan : Un assistant IA fonctionnant en arrière-plan peut augmenter l'activité globale du système. Il est donc recommandé de le désactiver pour réduire l'activité et éviter la surchauffe du système ou la décharge rapide de la batterie.
5. Capacité de stockage : Microsoft Copilot reçoit régulièrement des mises à jour, ce qui prend de l'espace. Dans ce cas, le désactiver permet d'éviter l'échange de données en arrière-plan, l'enregistrement de données et d'autres tâches essentielles.
Partie 2. Comment désactiver Microsoft Copilot via les Paramètres
La méthode la plus simple pour désactiver Microsoft Copilot est d'utiliser les paramètres de Windows 11. Cette méthode est la plus efficace pour désactiver l'application sans avoir à suivre des étapes complexes. Voici les étapes à suivre pour désactiver Copilot via les Paramètres :
Étape 1. Allez dans "Paramètres" sur votre Windows 11, puis dans le panneau de gauche, choisissez l'onglet "Personnalisation". Dans les options qui apparaissent, faites défiler vers le bas et cliquez sur "Barre des tâches" pour continuer.
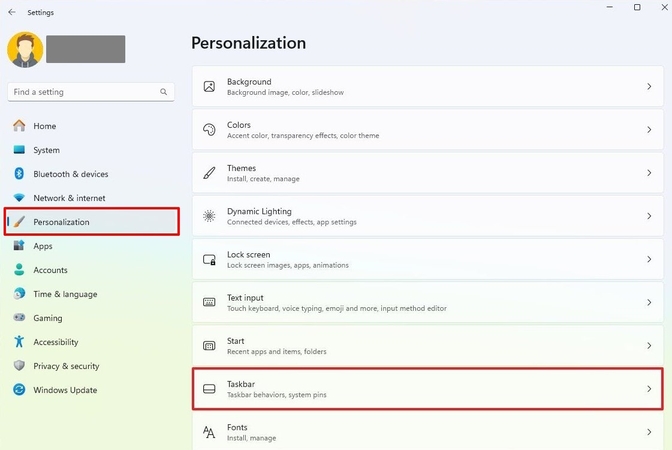
Étape 2. Ensuite, désactivez l'option "Copilot (Aperçu)" sous la section "Éléments de la barre des tâches" en déplaçant le curseur sur "Off".
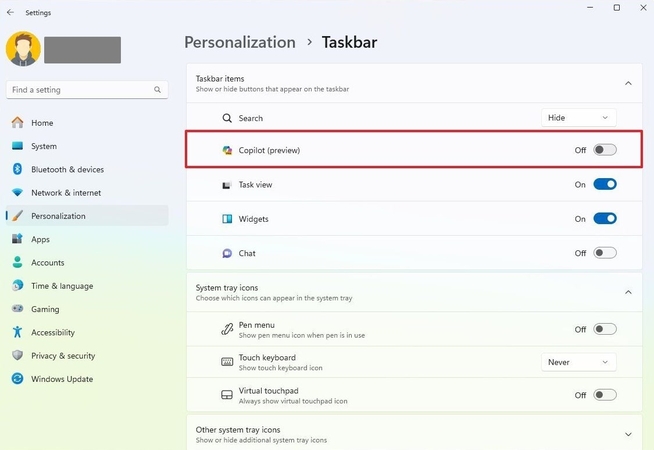
Effet global : Cette procédure ne fait que masquer l'interface de Microsoft Copilot de votre vue et n'éteint pas complètement l'application. Vous ne verrez plus de suggestions ni d'invites, et ces paramètres peuvent facilement être inversés.
Partie 3. Désactiver Copilot via l'Éditeur de Stratégie de Groupe (Windows 11 Pro et Entreprise)
L'Éditeur de Stratégie de Groupe est un outil puissant dans Windows 11, et l'utiliser pour désactiver Copilot garantit qu'il ne se réactivera pas soudainement. De plus, il est extrêmement utile pour les départements informatiques qui souhaitent restreindre cet outil sur plusieurs appareils pour des raisons de sécurité. Voici les étapes à suivre pour désactiver Copilot via l'Éditeur de Stratégie de Groupe :
Étape 1. Ouvrez l'Éditeur de Stratégie de Groupe en appuyant sur les touches "Win + R" de votre clavier. Dans la fenêtre "Exécuter" qui s'ouvre, tapez "gpedit.msc" dans la case "Ouvrir". Une fois le nom saisi, appuyez sur le bouton "OK" pour accéder à l'Éditeur.
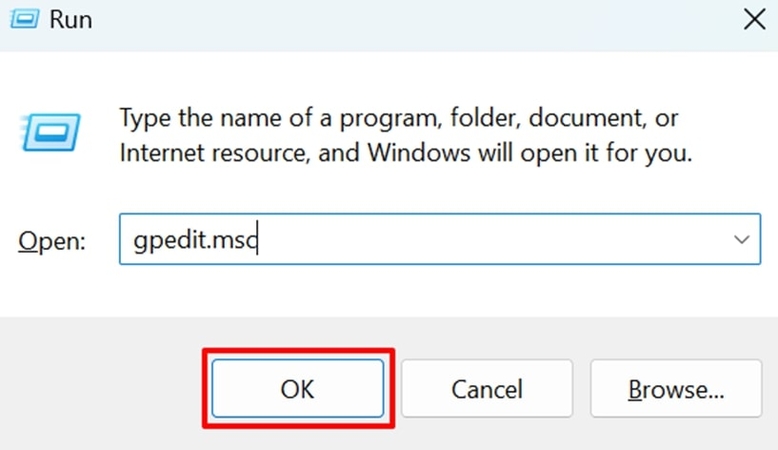
Étape 2. Dans la fenêtre "Éditeur de Stratégie de Groupe Local" qui s'ouvre, suivez le chemin indiqué pour accéder à Windows Copilot.
"Configuration de l'utilisateur > Modèles administratifs > Composants Windows > Windows Copilot"
Une fois dans le dossier Copilot, double-cliquez sur l'option "Désactiver Windows Copilot" pour accéder à une autre fenêtre.
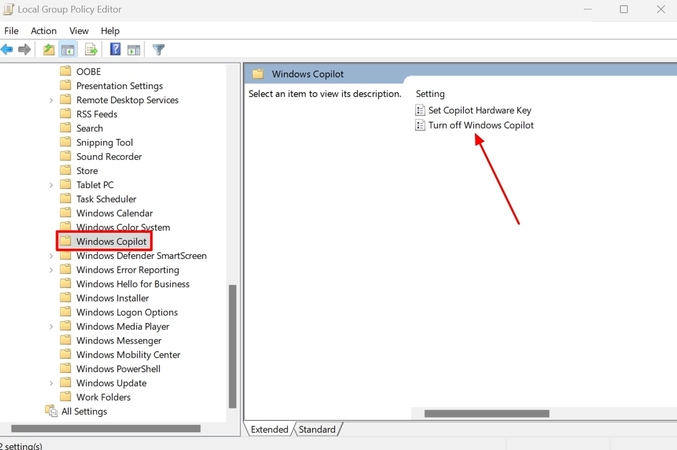
Étape 3. Cliquez maintenant sur l'option "Désactivé" et appuyez sur le bouton "Appliquer" en bas à droite. Une fois appliqué, appuyez sur "OK" pour finaliser la désactivation.
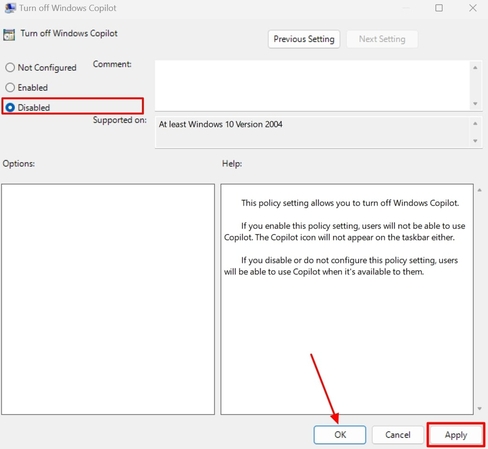
Effet global : L'effet est permanent, et il désactive complètement Microsoft Copilot, ce qui signifie qu'il ne réapparaîtra pas. De plus, cette méthode efficace verrouille l'outil sur tous les profils, ce qui est utile pour les entreprises souhaitant appliquer cette restriction.
Partie 4. Désactiver Copilot via l'Éditeur du Registre (Pour Windows 11 Home)
Une autre méthode efficace pour apporter des ajustements avancés au système tout en désactivant Copilot est l'Éditeur du Registre. Cet éditeur peut ne pas être disponible dans toutes les versions de Windows, mais il est présent dans Windows 11 Home. En suivant les étapes ci-dessous, vous pourrez contrôler les fonctionnalités globales de Copilot avec l'Éditeur du Registre :
Étape 1. Accédez à l'Éditeur du Registre en appuyant sur les touches "Win + R" de votre clavier Windows 11 pour ouvrir la fenêtre "Exécuter". De là, tapez "regedit" dans la case "Ouvrir" et cliquez sur le bouton "OK" pour continuer.
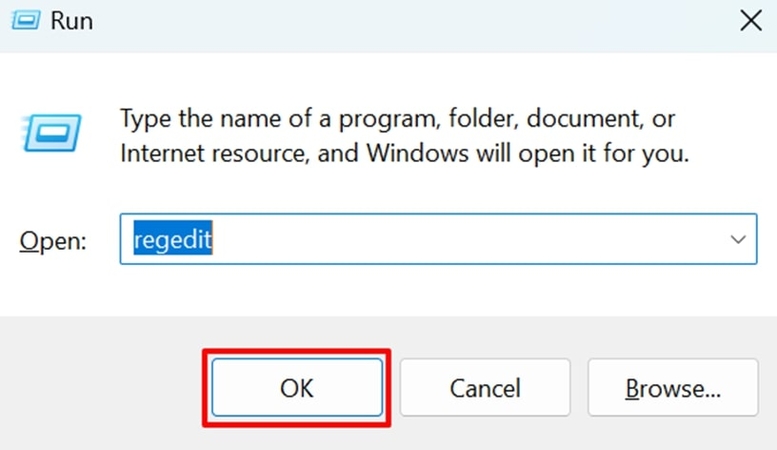
Étape 2. Lorsque l'Éditeur du Registre s'ouvre, suivez ce chemin :
“HKEY_CURRENT_USER\Software\Policies\Microsoft\Windows”
Une fois dans le dossier "Windows" développé, choisissez "WindowsCopilot" pour ouvrir son option sur le côté droit du panneau. Ensuite, double-cliquez sur l'option "TurnOffWindowsCopilot" pour ouvrir une nouvelle boîte de dialogue.
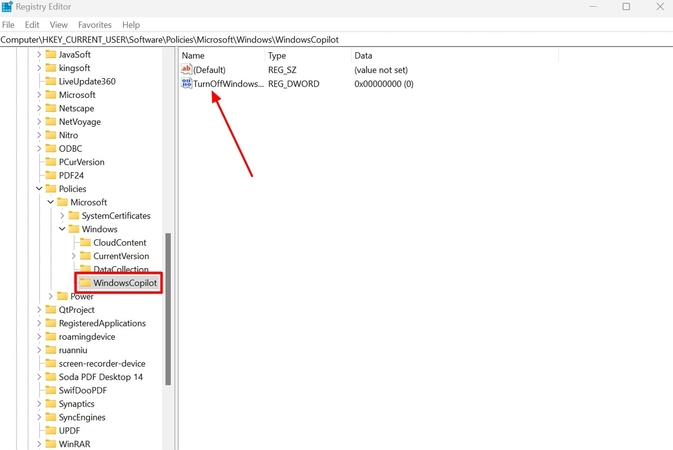
Étape 3. Après avoir cliqué, une petite boîte de dialogue “Modifier la valeur DWORD (32 bits)” apparaîtra. Ici, changez la valeur “0” en “1” dans la section “Données de la valeur”. Une fois cela fait, appuyez sur le bouton "OK" et redémarrez Windows pour désactiver Copilot.
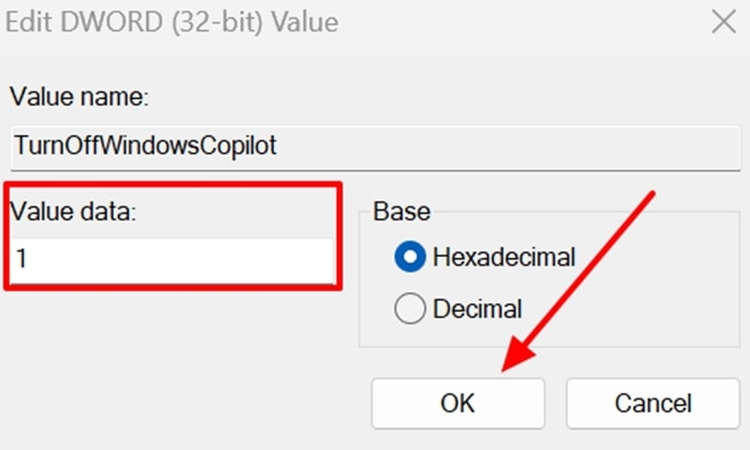
Effet global : Après avoir appliqué cette méthode, l'Éditeur du Registre non seulement désactive l'application mais supprime également toutes les connexions plus profondes du système. Cela peut également empêcher la réactivation de l'outil après une mise à jour et garantir de bons résultats.
Partie 5. Outils IA Alternatifs pour l'Amélioration des Médias : HitPaw VikPea et FotorPea
Après avoir exploré les différentes raisons pour lesquelles vous devez désactiver Copilot, vous pourriez avoir besoin d'un outil distinct pour effectuer des tâches liées à l'IA sans affecter les performances du système. En tant que créateur professionnel, vous avez besoin d'un outil efficace pour vous aider avec différents problèmes liés aux vidéos et aux photos. Présentation de HitPaw, votre solution ultime d'édition vidéo et photo. L'un des meilleurs outils d'amélioration et d'édition vidéo de HitPaw est le HitPaw VikPea, qui permet de mettre à l'échelle les vidéos jusqu'à une qualité 8K.
Ce logiciel est capable de réparer les vidéos corrompues, floues et remplies de bruit avec une extrême précision et exactitude. De plus, si vous avez besoin d'un éditeur de photos IA professionnel, HitPaw FotorPea est votre solution tout-en-un. Il dispose de réseaux neuronaux IA qui analysent de manière transparente les photos et les améliorent rapidement et en toute sécurité. Avec cet outil, vous pouvez créer des photos de qualité studio parfaites pour vos réseaux sociaux.
Fonctionnalités principales
A. HitPaw VikPea
1. Mise à l'échelle des Animés : En tant que fan d'anime, vous pouvez utiliser cette fonctionnalité pour mettre à l'échelle les vidéos animées corrompues ou déformées avec facilité. De plus, elle améliore la clarté des vidéos en utilisant la meilleure version de celle-ci.
2. Amélioration de la qualité : Grâce à cette fonctionnalité, vous pouvez atteindre une qualité vidéo allant jusqu'à 4K/8K avec des graphiques améliorés. Elle offre également plusieurs options de paramètres, et vous pouvez modifier la résolution en quelques clics.
3. Amélioration de la résolution vidéo : Avec son IA avancée, elle augmente sans effort la résolution vidéo sans perdre de détails. Les utilisateurs peuvent également remplacer les arrière-plans du ciel, les objets, et bien plus encore pour donner vie à la vidéo.
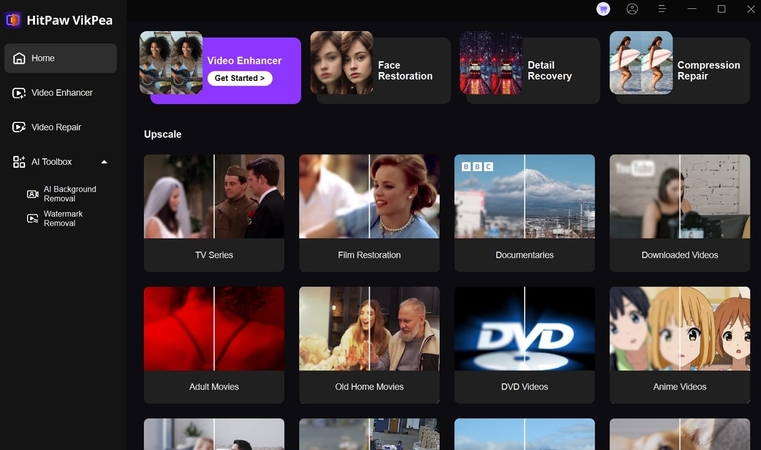
B. HitPaw FotorPea
1. Générateur d'images IA : Les créateurs peuvent explorer les merveilles illimitées de la création d'images étonnantes grâce à l'IA. Ce générateur vous fournit différentes images générées en fonction de votre description de prompt.
2. Suppression des arrière-plans et objets : Vous pouvez supprimer n'importe quel arrière-plan et objet des images sans laisser de trace. De plus, améliorez vos images avec d'autres éléments pour obtenir des résultats professionnels.
3. Optimisation des images : HitPaw FotorPea propose une fonctionnalité de modèle en faible luminosité qui aide à optimiser les photos avec une grande précision. Vous pouvez ajuster la luminosité, le contraste et l'éclairage de la photo selon vos besoins.
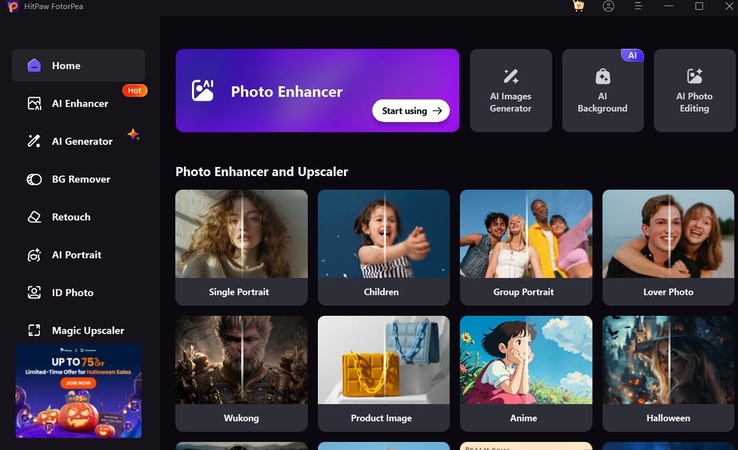
Disponibilité des plateformes : HitPaw FotorPea et HitPaw VikPea
Une fois que vous êtes fasciné par une telle gamme de fonctionnalités HitPaw, vous serez heureux de savoir qu'il est disponible sur Windows, Mac, Android, iOS, et même sur le Web. Vous pouvez facilement créer et améliorer vos images et vidéos depuis n'importe quel appareil et de n'importe où.
Conclusion
Pour conclure cet article, nous avons appris que Microsoft Copilot aide à automatiser les tâches et à simplifier la charge de travail, mais il existe des moments où il doit être désactivé. Nous avons donc examiné les principales méthodes pour désactiver l'outil Microsoft Copilot sur Windows 11. Après avoir désactivé la fonctionnalité Copilot, vous pouvez utiliser des outils comme HitPaw VikPea et FotorPea pour améliorer vos photos et vidéos de manière simple et maîtrisée.






 HitPaw Convertisseur Vidéo
HitPaw Convertisseur Vidéo HitPaw VikPea
HitPaw VikPea HitPaw VoicePea
HitPaw VoicePea



Partager cet article :
Donnez une note du produit :
Clément Poulain
Auteur en chef
Je travaille en freelance depuis plus de 7 ans. Cela m'impressionne toujours quand je trouve de nouvelles choses et les dernières connaissances. Je pense que la vie est illimitée mais je ne connais pas de limites.
Voir tous les articlesLaissez un avis
Donnez votre avis pour les articles HitPaw