Comment utiliser Autotune Audacity avec un plugin gratuit
L'autotune n'est plus réservé aux professionnels – que vous soyez un musicien en herbe ou un passionné de podcast, Audacity offre des solutions accessibles pour affiner vos enregistrements. Dans cet article, nous explorerons les méthodes basées sur des plugins et manuelles pour obtenir une correction de tonalité parfaite. En chemin, nous vous présenterons une excellente alternative pour la conversion et l'édition audio, HitPaw Univd.
Partie 1. Qu'est-ce que l'Autotune dans Audacity ?
L'autotune est un processus utilisé pour corriger la tonalité des enregistrements audio, garantissant que les voix et les instruments sont parfaitement accordés. Dans Audacity, l'autotune peut être effectué à l'aide de plugins dédiés comme le populaire plugin GSnap Audacity, ainsi que par des ajustements manuels de la tonalité.
Autotune pour Audacity : De nombreux utilisateurs recherchent des moyens efficaces d'implémenter l'autotune dans Audacity, que ce soit en utilisant une solution gratuite ou des options premium.
Antares Autotune Audacity : Bien qu'Antares Autotune soit largement reconnu dans les studios professionnels, les utilisateurs d'Audacity recherchent souvent une alternative plus accessible et économique via des plugins et des techniques manuelles.
En comprenant les bases de l'autotune, vous pouvez mieux décider quelle méthode – plugin ou manuelle – correspond le mieux aux besoins de votre projet.
Partie 2. Comment utiliser l'Autotune avec le plugin GSnap d'Audacity ?
Pour ceux qui cherchent à automatiser la correction de tonalité sans compromettre la qualité, le plugin GSnap d'Audacity est une solution gratuite robuste. Cette option d'autotune pour Audacity est idéale pour des corrections rapides et des effets vocaux créatifs.
Étape 1.Téléchargez et installez le plugin : recherchez le plugin GSnap Audacity en ligne, téléchargez l'installateur et suivez les instructions pour l'ajouter au dossier de plugins d'Audacity.

Étape 2.Activez le plugin dans Audacity : ouvrez Audacity, allez dans Effets > Ajouter / Supprimer des plugins, trouvez GSnap et activez-le.


Étape 3.Appliquez le plugin à votre piste : sélectionnez la piste vocale ou instrumentale que vous souhaitez corriger. Allez dans Effet > GSnap, puis ajustez les paramètres tels que le seuil, la vitesse et la tonalité pour correspondre au son souhaité.

Étape 4.Aperçu et ajustement : écoutez l'aperçu et ajustez les paramètres jusqu'à ce que vous obteniez l'équilibre parfait. Le plugin GSnap Audacity offre une polyvalence similaire à d'autres solutions, y compris le célèbre Antares Autotune Audacity.
En maîtrisant ces étapes, vous pouvez exploiter la puissance d'un plugin d'autotune pour Audacity afin d'améliorer vos enregistrements en toute simplicité.
Partie 3. Comment utiliser manuellement l'Autotune avec Audacity
Pour ceux qui préfèrent un contrôle total sur leur audio, la correction manuelle de la tonalité dans Audacity est une alternative puissante. Cette méthode est particulièrement utile lorsque vous souhaitez appliquer des ajustements subtils ou créer des effets artistiques.
1.Ouvrez votre piste audio : lancez Audacity et importez votre fichier audio.
2.Sélectionnez la portion à ajuster : surlignez le segment de la piste que vous souhaitez affiner.
3.Accédez à l'outil de tonalité : cliquez sur le menu Effet, puis sélectionnez Modifier la tonalité. C'est la solution intégrée d'Audacity pour la correction de la tonalité.

4.Ajustez la tonalité : utilisez le curseur pour modifier la tonalité. Vous pouvez entrer des valeurs spécifiques si vous visez des notes musicales exactes.
5.Aperçu et application : cliquez sur le bouton d'aperçu pour écouter les changements. Une fois satisfait, appliquez les ajustements au segment sélectionné.
Cette méthode manuelle, bien que plus chronophage que l'utilisation d'un plugin d'autotune pour Audacity, offre un haut degré de précision, vous permettant de façonner votre son exactement comme vous l'imaginez.
Partie 4. Astuce Bonus : Meilleure alternative à Audacity pour la conversion et l'édition audio
Bien qu'Audacity soit un excellent outil pour l'enregistrement et l'édition de base, parfois vous pourriez avoir besoin d'une solution plus robuste pour la conversion audio et l'édition avancée. Découvrez HitPaw Univd – une alternative émergente qui combine facilité d'utilisation et fonctionnalités puissantes.
Avec son interface intuitive et ses fonctionnalités puissantes, HitPaw Univd rend la conversion et l'édition audio à la fois simples et efficaces. Que vous ayez besoin d'extraire de l'audio à partir de fichiers vidéo, de convertir plusieurs formats simultanément ou de peaufiner des paramètres audio détaillés, HitPaw Univd offre une expérience fluide qui améliore votre flux de travail et booste votre productivité.
- Conçu à la fois pour les débutants et les professionnels, garantissant un flux de travail fluide
- Convertir des fichiers audio en plusieurs formats sans compromettre la qualité
- Bénéficiez de fonctionnalités telles que la réduction du bruit, l'égalisation, et bien plus
- Disponible sur divers systèmes d'exploitation, le rendant accessible partout où vous travaillez
- Solution tout-en-un conçue à la fois pour les débutants et les professionnels expérimentés
Étape 1.Ouvrez le logiciel et passez à l'onglet "Convertisseur". Cliquez sur Ajouter de l'audio ou faites glisser les fichiers directement. Pour extraire l'audio d'une vidéo, utilisez l'option Ajouter Vidéo.

Étape 2.Sélectionnez un format de sortie pour chaque fichier en utilisant le triangle inversé ou choisissez un format unifié avec Convertir tout en.

Étape 3.Cliquez sur l'icône de modification pour ajuster des paramètres comme l'encodeur, la fréquence d'échantillonnage ou le débit binaire. Ensuite, cliquez sur Convertir ou Convertir tout pour commencer le traitement.

Étape 4.Allez dans l'onglet Convertis, cliquez sur Ouvrir le dossier pour localiser les fichiers, ou Ajouter à la liste d'édition pour des modifications supplémentaires.

En intégrant HitPaw Univd à votre boîte à outils, vous obtenez une alternative qui non seulement complète Audacity mais élargit également vos possibilités créatives.
Conclusion
L'autotune de votre audio dans Audacity peut être réalisé de différentes manières. Que vous choisissiez d'utiliser un plugin gratuit comme GSnap – une option d'autotune Audacity fiable – ou préfériez le contrôle minutieux de la correction manuelle de la tonalité, vous disposez désormais des outils et des connaissances nécessaires pour perfectionner vos enregistrements. N'oubliez pas, bien que des outils professionnels comme Antares Autotune Audacity aient leur place, les solutions accessibles pour l'autotune d'Audacity garantissent que tout le monde peut produire un audio de haute qualité et parfaitement accordé. Et si vous recherchez une solution tout-en-un pour la conversion et l'édition audio, envisagez d'essayer HitPaw Univd pour élargir vos horizons créatifs.

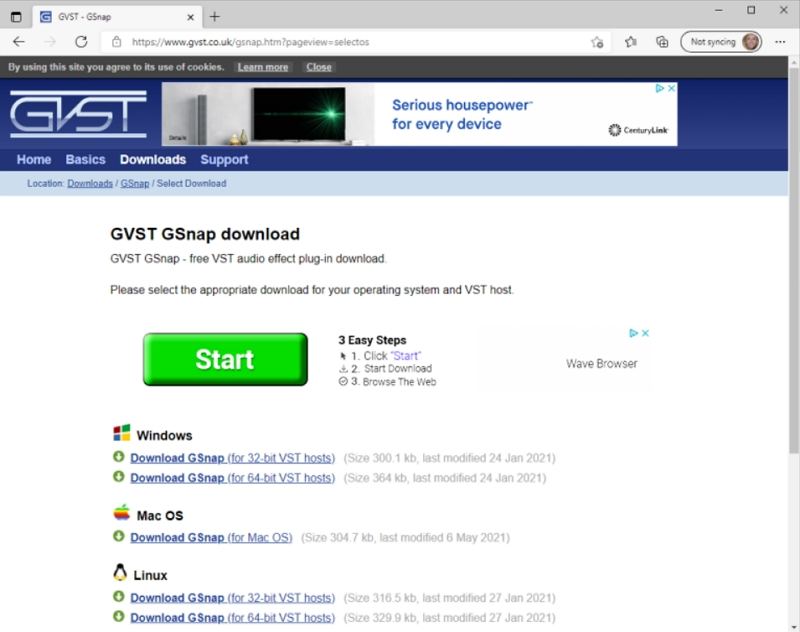
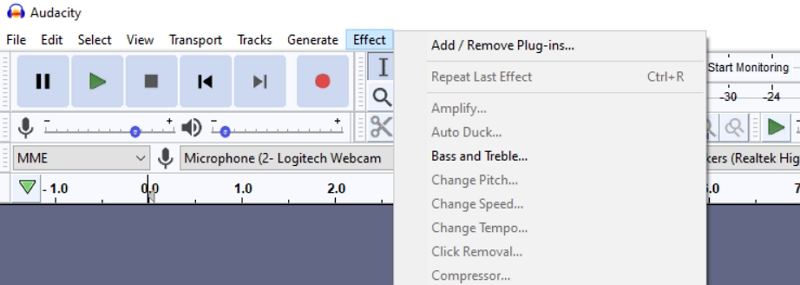
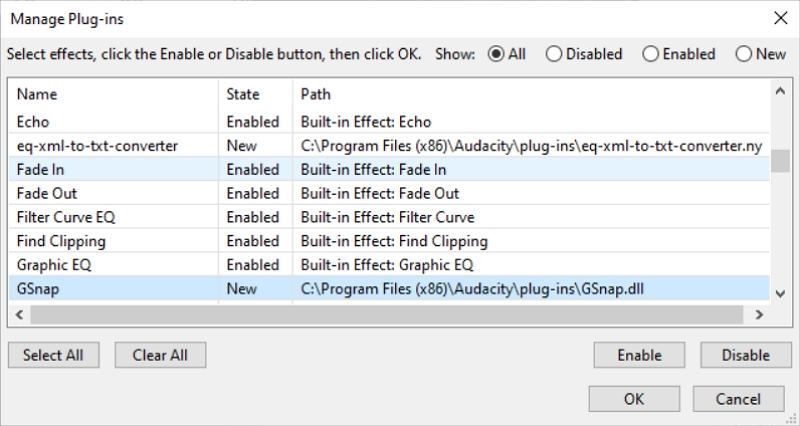
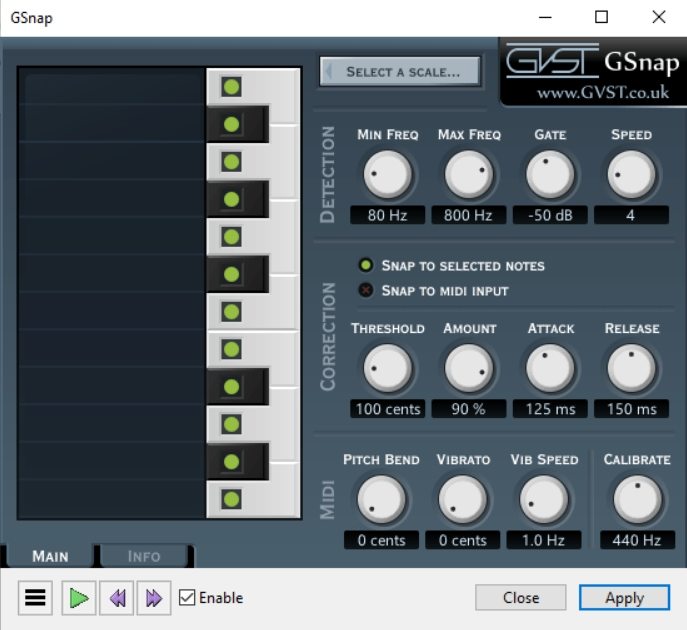
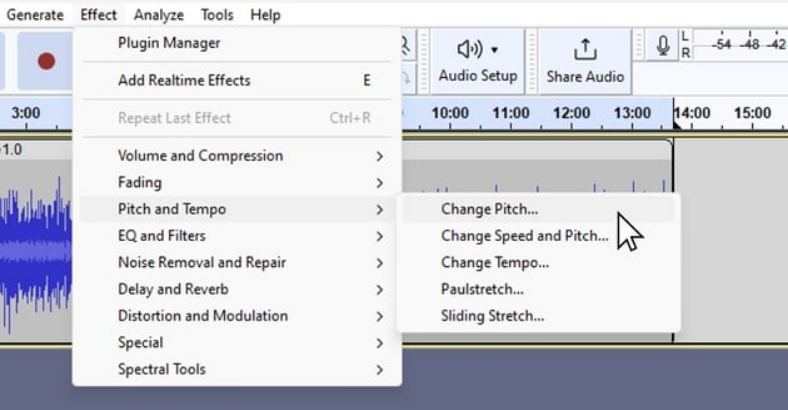









 HitPaw Edimakor
HitPaw Edimakor HitPaw VikPea
HitPaw VikPea HitPaw FotorPea
HitPaw FotorPea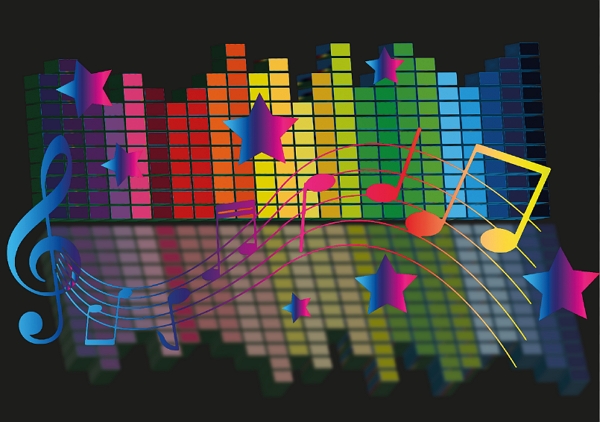

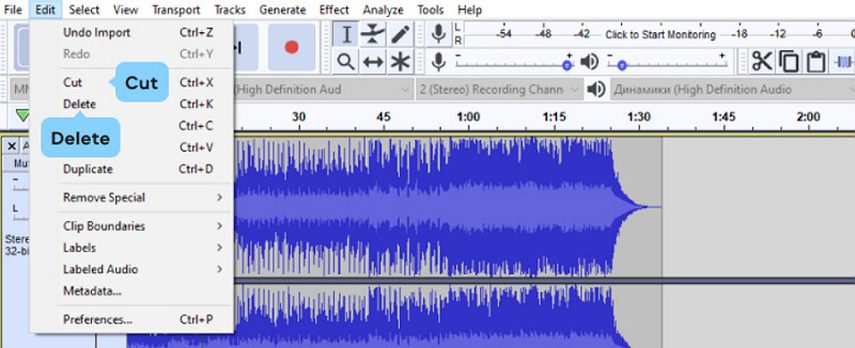

Partager cet article :
Donnez une note du produit :
Clément Poulain
Auteur en chef
Je travaille en freelance depuis plus de 7 ans. Cela m'impressionne toujours quand je trouve de nouvelles choses et les dernières connaissances. Je pense que la vie est illimitée mais je ne connais pas de limites.
Voir tous les articlesLaissez un avis
Donnez votre avis pour les articles HitPaw