Guide étape par étape : Comment utiliser son téléphone comme microphone ?
Vous allez découvrir maintenant tout le potentiel de l'utilisation de votre téléphone comme microphone grâce à notre guide étape par étape. Que vous soyez un créateur de contenu un musicien ou un podcasteur, l'utilisation de votre téléphone comme microphone apporte à la fois commodité et flexibilité.

Imaginez-vous en train de commenter un événement en ligne ou d'enregistrer un podcast en déplacement. Votre microphone professionnel n'est pas disponible, mais votre smartphone est toujours à portée de main. Avec les bonnes connaissances, vous pouvez facilement convertir votre téléphone en un microphone de qualité, garantissant ainsi une diffusion audio claire et très nette à tous ceux qui vous écoutent.
Ce tutoriel complet vous guidera tout au long du processus, de la sélection des meilleures applications à l'optimisation de la qualité audio, en passant par l'utilisation du téléphone en tant que microphone.
Comment utiliser un téléphone comme microphone sous Windows

1. Téléchargez et installez les applications de microphone :
Commencez déjà par télécharger et installer une application de microphone sur votre smartphone et aussi le logiciel qui va avec sur votre PC Windows. Les choix les plus conseillés sont Wo Mic, WO Mic Pro et Microphone Pro.
2. Connectez votre téléphone à votre PC:
Vous aussi vous assurer que votre smartphone et votre ordinateur sont connectés au même réseau Wi-Fi ou via un câble USB. Ouvrez ensuite l'application microphone sur votre téléphone et le logiciel correspondant sur votre PC.
3. Configurer les paramètres du microphone:
Dans l'application microphone de votre téléphone, sélectionnez la méthode de connexion (Wi-Fi ou USB) et passez aux réglages des paramètres tels que la qualité audio et la sensibilité du microphone.
4. Configurez les paramètres audio de Windows:
Sur votre PC Windows, vous devez accéder aux paramètres "Son" et sélectionnez votre téléphone comme périphérique d'entrée microphonique par défaut. Ajustez ensuite les niveaux de volume et les autres paramètres audio si nécessaire.
5. Testez votre microphone:
Pour vous assurer que tout fonctionne correctement, effectuez un rapide enregistrement test ou bien utilisez le microphone dans votre application préférée. Ajustez si nécessaire encore une fois les paramètres pour obtenir une qualité audio optimale.
En suivant simplement ces quelques étapes, vous pouvez utiliser efficacement un téléphone Android comme microphone Bluetooth sous Windows, en augmentant ainsi vos capacités d'enregistrement audio sans avoir besoin de matériel supplémentaire.
Comment utiliser le téléphone comme microphone sur Mac
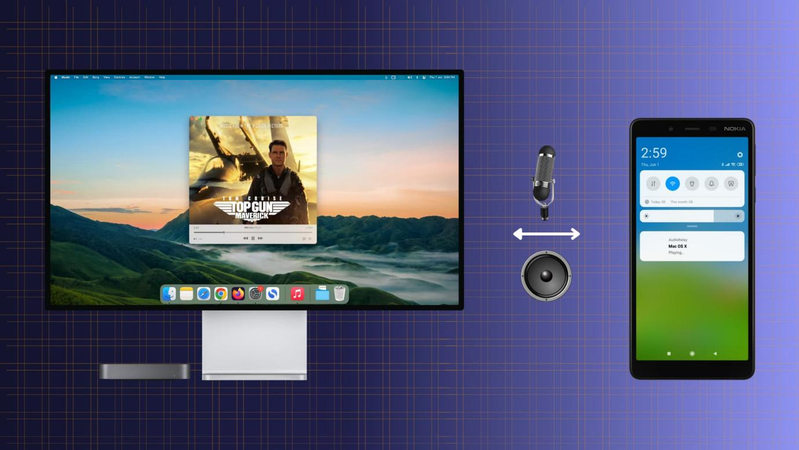
1. Installez l'application microphone sur le téléphone :
Commencez par télécharger et installer une application de microphone sur votre smartphone. nous conseillons de choixir des olutions fiables comme EpocCam, iVCam ou MicSwap.
2. Installez le logiciel correspondant sur Mac:
Téléchargez et installez sur votre Mac le logiciel correspondant fourni par le développeur de l'application de microphone que vous avez choisie. Surtout, assurez-vous que les deux appareils soient connectés au même réseau Wi-Fi.
3. Connectez le téléphone au Mac:
Ouvrez l'application microphone sur votre smartphone et démarrez aussi le logiciel sur votre Mac. Suivez correctement les instructions de l'application pour connecter votre téléphone à votre Mac via Wi-Fi ou USB.
4. Configurez les paramètres du microphone:
Vous devez régler ensuite les paramètres du microphone depuis l'application du téléphone, tels que la qualité audio et la sensibilité, en fonction de vos conditions d'enregistrement.
5. Sélectionnez le téléphone comme périphérique d'entrée sur Mac:
Sur votre Mac, vous devez accéder à "Préférences système" > "Son" et sélectionnez votre téléphone dans la liste des périphériques d'entrée. Ajustez ensuite si nécessaire les niveaux de volume et les autres paramètres audio.
6. Testez votre microphone :
Pour vous assurer que tout fonctionne correctement, effectuez enfin un enregistrement test ou bien utilisez le microphone dans une application de votre choix. Vous pouvez réajuster si nécessaire les réglages pour obtenir la meilleure qualité audio.
En suivant toutes ces étapes, vous pouvez utiliser efficacement votre smartphone comme microphone sur votre Mac, et améliorer en même temps vos capacités d'enregistrement audio.
Conseil bonus: Modifiez votre voix en temps réel sur PC
HitPaw VoicePea est un outil haute performance conçu pour transformer votre voix avec une facilité et une précision inégalées. Alimenté par une technologie d'intelligence artificielle avancée, HitPaw AI Voice Changer offre une expérience utilisateur transparente, pour modifier votre voix en temps réel sur de multuiples applications.
Que vous souhaitiez ajouter une touche de créativité à vos sessions de jeu en ligne, améliorer votre contenu de streaming en direct, ou simplement vous amuser avec vos amis lors d'appels vidéo, vous pouvez utiliser ce logiciel tout en transformant votre téléphone comme microphone d'ordinateur. HitPaw AI Voice Changer propose un très grand nombre d'effets vocaux avec des paramètres personnalisables. Avec son interface intuitive et ses résultats de haute qualité, HitPaw AI Voice Changer est la solution ultime pour libérer votre créativité et personnaliser toutes vos interactions en ligne.
Caractéristiques:
- Modification de la voix en temps réel: Changez votre voix instantanément pendant que vous parlez, parfait pour les jeux en ligne, la diffusion en streaming et les appels vidéo.
- Grand choix d'effets vocaux: Choisissez parmi une sélection variée d'effets vocaux, y compris des voix masculines/féminines, des tonalités robotiques ou des imitations de célébrités.
- Paramètres personnalisables: Réglez les paramètres de hauteur, de vitesse et de résonance pour affiner la modification de votre voix.
- Intégration facile: Intégrez facilement HitPaw AI Voice Changer à votre logiciel de chat vocal ou de streaming préféré.
- Sortie de haute qualité: Profitez d'une sortie audio cristalline avec une latence minimale, garantissant ainsi une expérience fluide et immersive.
- Interface conviviale: Naviguez facilement dans l'interface intuitive, rendant la modification de la voix accessible aux utilisateurs de tous niveaux.
- Visualisation en temps réel: Prévisualisez votre voix modifiée en temps réel pour vous assurer de l'effet avant la diffusion ou l'enregistrement.
- Mises à jour fréquentes: Bénéficiez de mises à jour et d'améliorations régulières, garantissant ainsi la compatibilité avec les dernières configurations logicielles et matérielles.
Cliquez ci-dessous et apprenez comment changer votre voix en temps réel
Étapes d'utilisation
Commencez à modifier votre voix en suivant les quatre étapes simples et rapides énumérées ci-dessous.
-
Étape 1.Allez dans "Paramètres" et choisissez l'entrée et la sortie que vous voulez utiliser en cliquant sur le menu déroulant.

Impossible d'entendre une voix ? Voici la solution!Si d'autres appareils ont été ajoutés manuellement, il faut actualiser manuellement la liste pour voir si de nouveaux appareils ont été ajoutés.

Si, après avoir choisi l'appareil, vous n'entendez aucun son, vous devez cliquer sur "détecter" pour vérifier l'état de l'audio. Pour une utilisation normale, les symboles du haut-parleur et du microphone doivent être de couleur verte.

Si, malgré la détection, vous n'entendez toujours pas de son, vous pouvez nous contacter.

-
Étape 2.Sélectionnez votre effet préféré et cliquez dessus pour l'utiliser.

Les effets vocaux de l'IA permettent de modifier votre voix en temps réel sur les appareils équipés d'un processeur graphique Nvidia 4G et AMD 6G ou plus.

-
Étape 3.Appuyez sur les boutons "Hear myself" et "Voice Changer", puis essayez de parler dans le microphone pour entendre le son de votre voix. Vous pouvez activer manuellement la réduction du bruit en cliquant sur l'icône du haut-parleur si la zone environnante est bruyante. Le paramètre de réduction du bruit doit être réglé à une hauteur raisonnable, du fait qu'il puisse aussi filtrer certains bruits.

-
Étape 4.Vous pouvez modifier les paramètres vocaux en survolant l'avatar après avoir choisi et testé vos effets sonores préférés.

FAQs sur l'utilisation de l'iPhone comme microphone pour PC
Q1. Est-ce que je peux utiliser mon iPhone comme microphone sur mon PC ?
R1. Oui, il est possible d'utiliser un iPhone comme microphone pour le PC en utilisant des applications qui permettent la en utilisant des applications qui permettent le streaming audio via des connexions Wi-Fi ou USB.
Q2. Quelles sont les applications que je peux utiliser pour transformer mon iPhone en microphone pour un PC ?
R2. Plusieurs applications sont disponibles, notamment EpocCam, iVCam et Wo Mic. Ces applications vous permettent de diffuser de l'audio de votre iPhone vers votre PC, sans fil ou via USB.
Q3. Est-ce qu'il y a des exigences spécifiques pour utiliser mon iPhone comme microphone pour un PC ?
R3. Pour utiliser votre iPhone comme microphone PC, vous devez vous assurer que les deux appareils sont connectés au même réseau Wi-Fi ou via un câble USB. Aussi, vous devez télécharger et installer le logiciel correspondant sur votre PC et l'application microphone sur votre iPhone.
Réflexions finales
En conclusion, l'utilisation du téléphone comme microphone pour PC apporte une solution pratique pour tous vos besoins d'enregistrement audio et de communication en ligne. Vous pouvez obtenir une entrée audio de haute qualité sans matériel supplémentaire à condition aussi d' utiliser les bonnes applications et d'avoir la bonne configuration.
De même, pour ceux qui souhaitent ajouter une couche supplémentaire de créativité et de personnalisation à leurs enregistrements audio, HitPaw VoicePea est un outil hautement recommandé.
Avec son interface intuitive, ses nombreux effets vocaux et ses capacités de modification en temps réel, HitPaw AI Voice Changer permet à tous d'améliorer facilement du contenu audio. Essayez-le dès maintenant et découvrez ses possibilités infinies pour profiter d'une modulation vocale personnalisée.




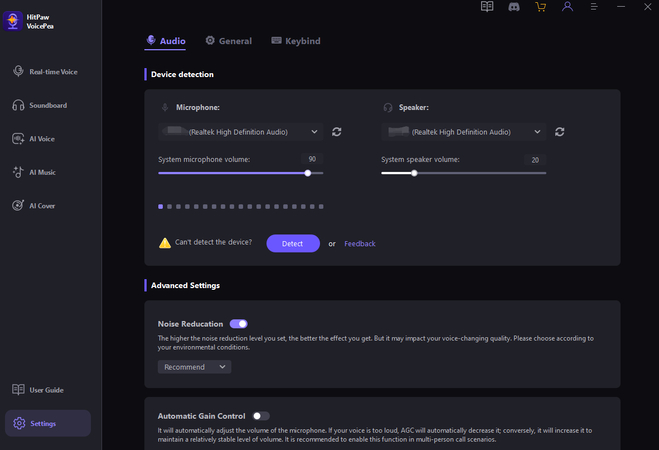









 HitPaw Convertisseur Vidéo
HitPaw Convertisseur Vidéo HitPaw Amélioration Vidéo
HitPaw Amélioration Vidéo HitPaw Suppression Filigrane
HitPaw Suppression Filigrane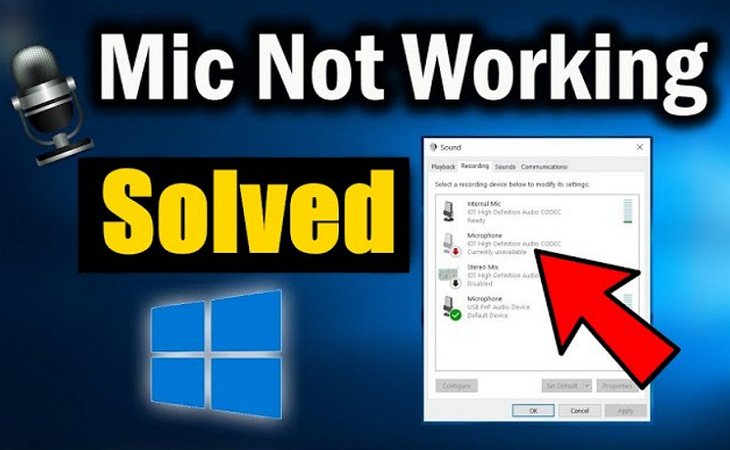
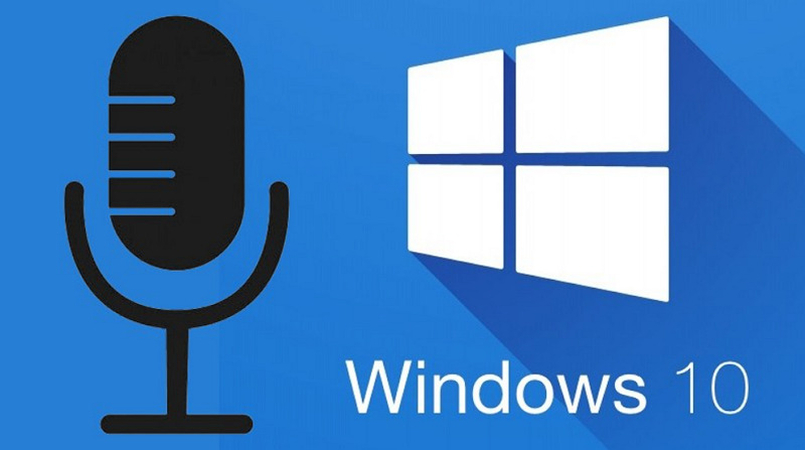


Partager cet article :
Donnez une note du produit :
Clément Poulain
Auteur en chef
Je travaille en freelance depuis plus de 7 ans. Cela m'impressionne toujours quand je trouve de nouvelles choses et les dernières connaissances. Je pense que la vie est illimitée mais je ne connais pas de limites.
Voir tous les articlesLaissez un avis
Donnez votre avis pour les articles HitPaw