(Guide complet 2025) Comment changer la couleur d'un logo ?
Vous vous êtes déjà demandé comment transformer l'ambiance de votre marque sans casser la tirelire ni plonger dans des logiciels de design complexes ? La réponse réside dans la maîtrise de l'art de "changer la couleur d'un logo". De nombreuses entreprises font face au défi de renouveler les couleurs de leur logo sans les compétences Photoshop ou les budgets conséquents pour des designers professionnels.
En 2025, nous vous proposons trois méthodes simples pour recolorer votre logo, sans nécessiter de compétences expertes. Dites adieu aux dilemmes de design et suivez nos étapes pour changer la couleur d'un logo, ouvrant ainsi la porte à des mises à jour de logo aussi faciles que 1-2-3 !
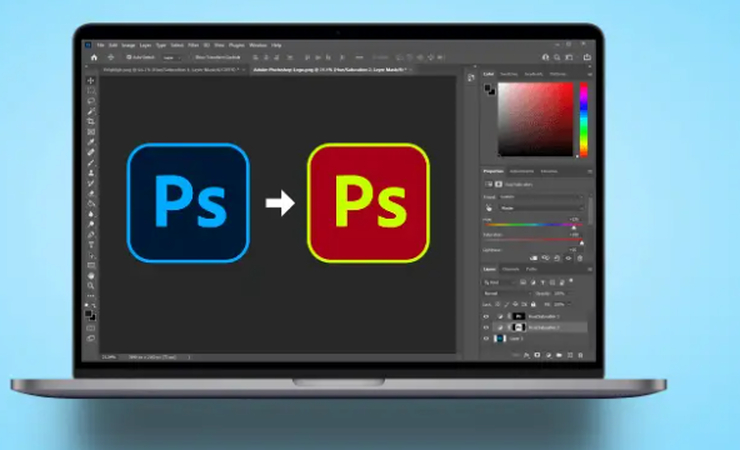
Méthode 1 : Changer les couleurs d'un logo avec Photoshop
Adobe Photoshop est une plateforme puissante de design graphique largement utilisée pour la manipulation et l'édition d'images. Dans ce tutoriel, nous explorerons un processus étape par étape pour changer la couleur d'un logo en utilisant Photoshop, assurant une transition sans heurt vers une nouvelle palette de couleurs.
Étape 1 – Ouvrir le logo
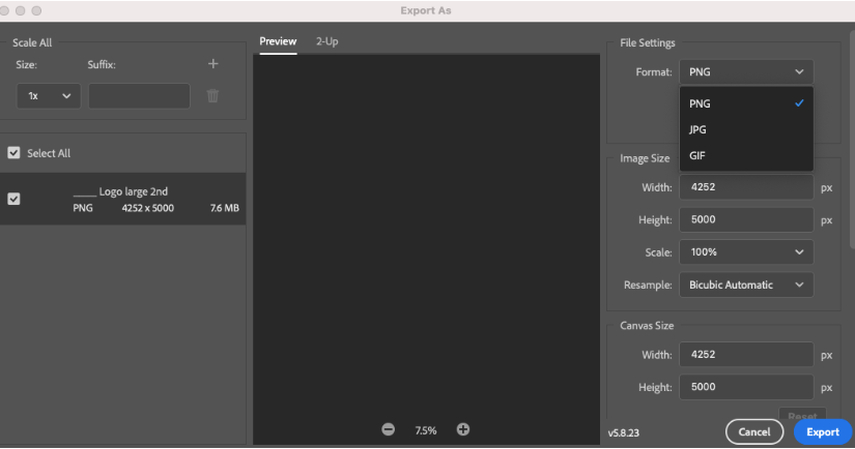
Commencez par ouvrir le logo dans Photoshop. Convertissez le logo d'un fichier SVG en un fichier PNG éditable en sélectionnant Fichier > Exporter > Exporter sous, en choisissant PNG comme format.
Étape 2 – Supprimer l'arrière-plan

Pour changer toute la couleur du logo, supprimez l'arrière-plan en utilisant l'outil Gomme magique. Ajustez la valeur de Tolérance de l'outil, cochez Anti-crénelage et décochez Contiguë. Cliquez sur l'arrière-plan du logo pour l'effacer, laissant le logo sur un fond transparent.
Étape 3 – Créer une superposition de couleur :
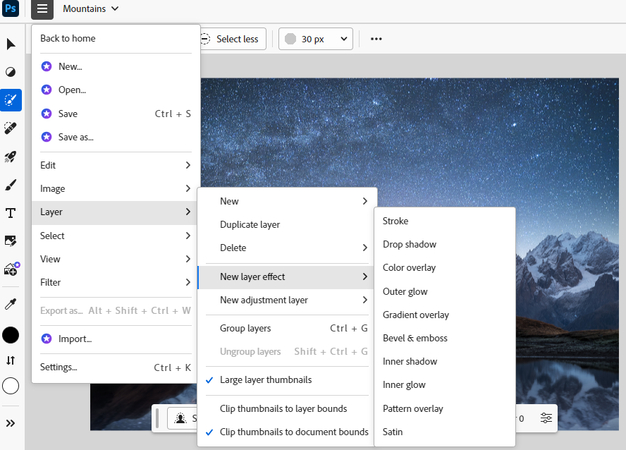
Appliquez une superposition de couleur en utilisant les Styles de calque pour changer la couleur du logo sans affecter l'arrière-plan. Allez dans Calque > Style de calque > Superposition de couleur ou double-cliquez sur la vignette du calque dans le panneau des calques. Choisissez la couleur souhaitée pour la superposition, en vous assurant qu'elle couvre entièrement le logo original.
Étape 4 – Enregistrer le logo :
Enregistrez le logo modifié à la fois en tant que fichier PSD éditable et en tant que fichier SVG non éditable pour une utilisation future. Pour le PSD, sélectionnez Fichier > Enregistrer sous et choisissez Photoshop comme format. Pour le SVG, choisissez Fichier > Exporter > Exporter sous et sélectionnez SVG comme format.
En suivant ces étapes, vous pouvez réussir à changer la couleur d'un logo en utilisant Photoshop, offrant flexibilité et contrôle sur l'identité visuelle de votre marque ou design.
Avantages :
- Changement de couleur sans affecter l'arrière-plan.
- Préserve le logo original en tant que calque séparé.
- Permet de facilement expérimenter avec différentes superpositions de couleur.
Inconvénients :
- Limité à changer la couleur entière du logo en une seule couleur.
- Peut ne pas convenir aux logos très complexes.
- Nécessite une connaissance de base des outils et fonctions de Photoshop.
Méthode 2 : Changer de couleur d'un logo avec Illustrator
Adobe Illustrator offre une puissante plateforme de design graphique permettant aux utilisateurs de manipuler et d'améliorer les images avec précision. Si vous souhaitez changer la couleur d'un logo, Illustrator propose une méthode simple qui garantit précision et qualité.
Étapes :
1. Ouvrez le logo dans Illustrator.
2. Sélectionnez l'image et activez l'option "Vectorisation de l'image" dans le menu supérieur.
3. Cliquez sur "Vectorisation de l'image" et optez pour "Photo haute fidélité" parmi les préréglages.
4. Après la vectorisation, développez l'image en utilisant le bouton "Développer" dans le panneau de contrôle.
5. Dégroupez les objets si nécessaire.
6. Vous pouvez maintenant sélectionner les parties individuelles de l'image et changer leurs couleurs en utilisant la couleur de remplissage dans le panneau des nuanciers ou le sélecteur de couleurs.
Avantages :
- Illustrator permet aux utilisateurs de changer la couleur de chaque composant avec une grande précision.
- Le préréglage "Photo haute fidélité" garantit que le logo recoloré conserve une apparence professionnelle et soignée.
Inconvénients :
- Cela peut être difficile pour les débutants, nécessitant du temps pour maîtriser ses fonctionnalités.
- Adobe Illustrator est un logiciel payant, ce qui peut être un inconvénient pour ceux cherchant des alternatives gratuites.
En suivant ces étapes, les utilisateurs peuvent facilement recolorer des logos dans Illustrator, créant ainsi des designs visuellement attrayants et personnalisés.
Méthode 3 : Changer la couleur de logo avec Canva
Canva, une plateforme de design graphique conviviale, offre une méthode simple pour changer la couleur d'un logo sans effort. Suivez ces étapes détaillées pour recolorer votre logo avec Canva :
1. Cliquez sur le logo
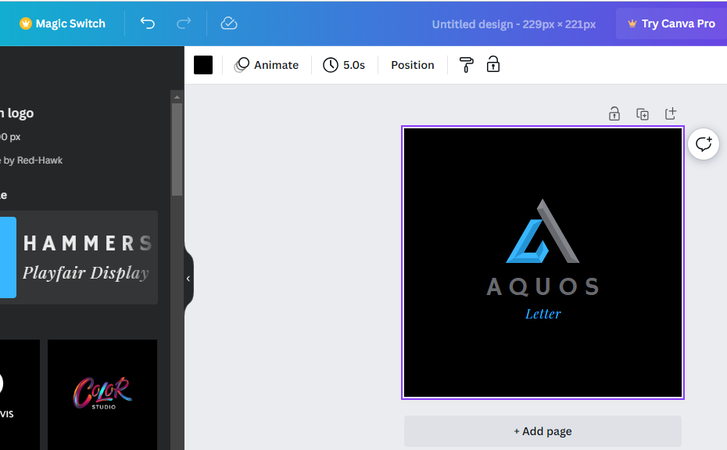
Si votre logo est modifiable, cliquez dessus, et un panneau à gauche apparaîtra. De là, vous pouvez facilement changer la couleur du logo.
2. Changez la couleur du texte
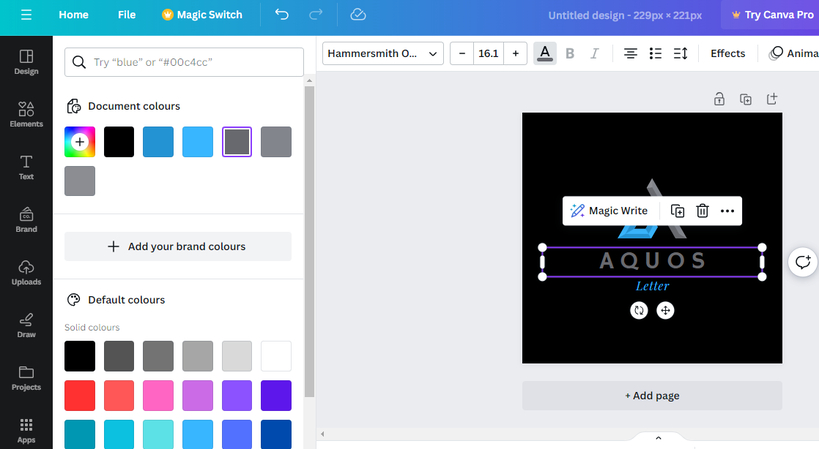
Modifiez la couleur du texte dans le logo en sélectionnant l'élément texte. Ajustez la couleur pour qu'elle corresponde aux autres éléments de votre design.
3. Éditez l'image
Si votre élément n'est pas modifiable via le panneau supérieur, choisissez 'Éditer l'image' dans la barre supérieure. Ajustez les paramètres fournis dans le panneau latéral gauche pour recolorer le logo.
4. Appliquez des effets monotones ou bitons
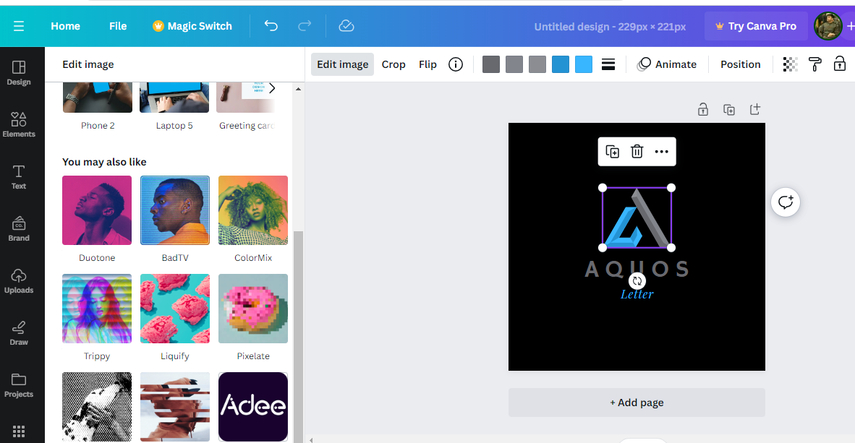
Optez pour un effet monotone ou biton en naviguant vers 'Éditer l'image.' Cela vous permet de changer l'ensemble du logo en blanc ou en une couleur monotone.
5. Ajustez les paramètres du biton :
Sélectionnez un effet biton et accédez aux paramètres. Modifiez les deux palettes de couleurs selon la couleur souhaitée, changeant efficacement le schéma de couleurs du logo.
6. Téléchargez le logo avec un arrière-plan transparent :
Une fois satisfait des modifications, téléchargez votre logo au format PNG pour conserver un arrière-plan transparent.
Avantages :
- Plateforme intuitive pour les débutants.
- Diverses options de personnalisation des couleurs.
- Propose des effets bitons pour des designs uniques.
- Fonction de téléchargement avec arrière-plan transparent pour une utilisation polyvalente.
Inconvénients :
- Capacités d'édition avancées limitées.
- Certaines fonctionnalités peuvent nécessiter un abonnement à Canva Pro.
- La précision dans la correspondance des couleurs peut être difficile pour des designs complexes.
Avec Canva, transformer la couleur de votre logo devient un processus fluide et visuellement attrayant.
Astuce supplémentaire : Recolorer le fond du logo avec HitPaw FotorPea
Après avoir exploré trois méthodes pour modifier les couleurs des logos, voici une astuce supplémentaire : Avec HitPaw, vous pouvez désormais changer facilement la couleur de fond de votre logo. Profitez de la polyvalence de HitPaw FotorPea et transformez votre logo en une œuvre d'art vibrante et accrocheuse. Utilisez cette solution innovante et transformez votre logo en un rien de temps.
Caractéristiques
- Amélioration automatique : Améliore la qualité de l'image automatiquement pour un rendu soigné.
- AI Upscaler : Agrandit les images sans perte de qualité, assurant clarté et détails.
- Traitement par lots : Simplifiez votre flux de travail en éditant plusieurs photos simultanément.
- Restauration d'images : Éditez efficacement les vieilles photos pour enlever le flou et récupérer les détails de l'image.
Étapes détaillées pour changer la couleur de fond du logo
Étape 1. Importez votre logo dans HitPaw FotorPea en utilisant l'option "Enlever l'arrière-plan" ou en glissant la photo dans la boîte d'édition.
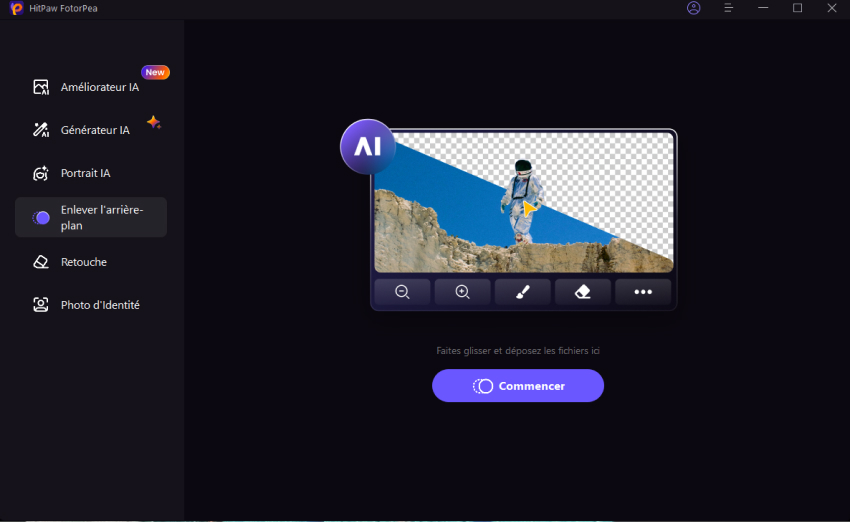
Étape 2. Attendez la reconnaissance automatique tandis que l'outil identifie et supprime l'arrière-plan.
Étape 3. Ajustez les zones réservées avec l'outil Pinceau pour affiner la portion que vous souhaitez conserver.
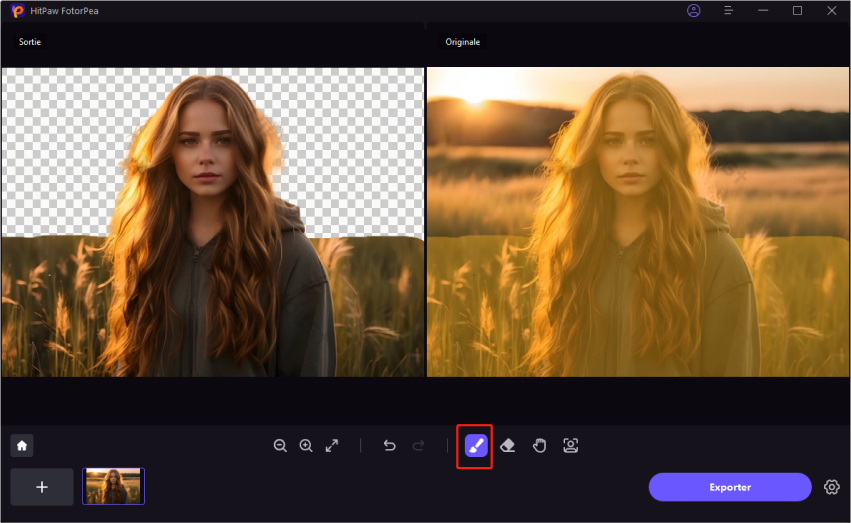
Étape 4. Affinez les zones effacées à l'aide de l'outil Gomme pour supprimer les éléments indésirables.
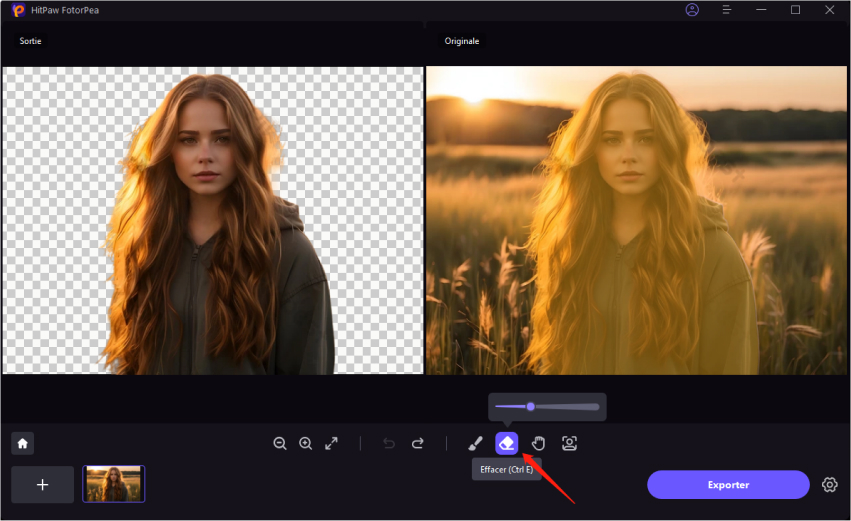
Étape 5. Choisissez une nouvelle couleur d'arrière-plan pour remplacer celle supprimée.
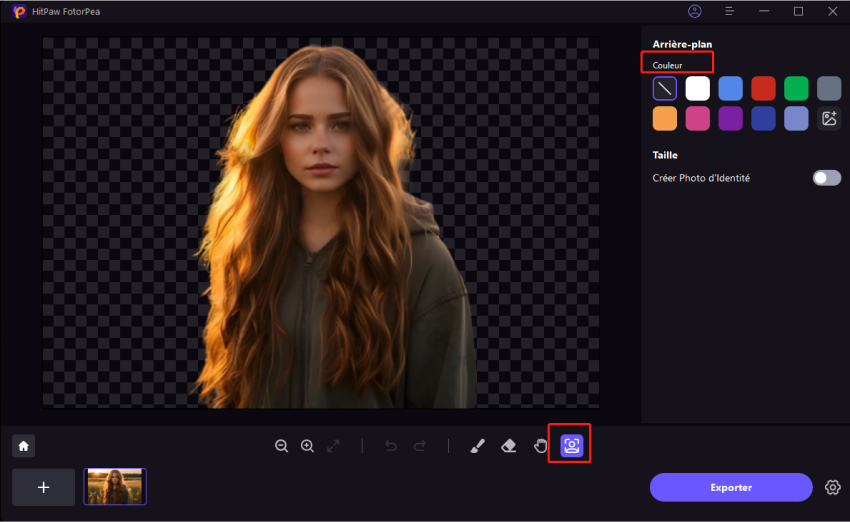
Étape 6. Exportez l'image finale en cliquant sur "Exporter" après l'avoir visualisée dans la section Sortie.
Revitalisez votre logo et améliorez votre contenu visuel avec les outils intuitifs et les capacités avancées de HitPaw FotorPea.
Ceci est le guide ultime de HitPaw FotorPea
Conclusion
Maîtriser l'art de la personnalisation des logos est maintenant à votre portée avec les trois méthodes simples détaillées ci-dessus. Que vous cherchiez à changer la couleur d'un logo, recolorer un logo ou modifier toute la palette, ces étapes vous le permettent.
Pour une touche supplémentaire de finesse, pensez à explorer HitPaw FotorPea—un outil de pointe pour transformer facilement les couleurs de l'arrière-plan. Améliorez votre identité visuelle et faites une impression durable avec ces étapes faciles à suivre.








 HitPaw Suppression Filigrane
HitPaw Suppression Filigrane HitPaw VoicePea
HitPaw VoicePea



Partager cet article :
Donnez une note du produit :
Clément Poulain
Auteur en chef
Je travaille en freelance depuis plus de 7 ans. Cela m'impressionne toujours quand je trouve de nouvelles choses et les dernières connaissances. Je pense que la vie est illimitée mais je ne connais pas de limites.
Voir tous les articlesLaissez un avis
Donnez votre avis pour les articles HitPaw