Le guide ultime du Deinterlace Premiere
Bienvenue dans "Le Guide Ultime de la Déinterlacing dans Premiere" ! Cette ressource complète est votre manuel indispensable pour maîtriser l'art du déentrelacement dans Adobe Premiere Pro. Que vous soyez un débutant cherchant à comprendre les bases ou un éditeur expérimenté visant à affiner ses compétences, ce guide est fait pour vous. Plongez dans le monde du déentrelacement en explorant des techniques d'experts, des conseils et des stratégies pour améliorer la qualité de vos séquences vidéo. Préparez-vous à exploiter tout le potentiel du déentrelacement dans Premiere Pro et à obtenir des résultats époustouflants !
Partie 1. Qu'est-ce que le déentrelacement dans Premiere ?
Qu'est-ce que le déentrelacement ?
Avant de comprendre ce qu'est le déentrelacement, vous devez connaître la vidéo entrelacée. Le déentrelacement consiste à transformer une vidéo entrelacée en une forme non entrelacée ou progressive.
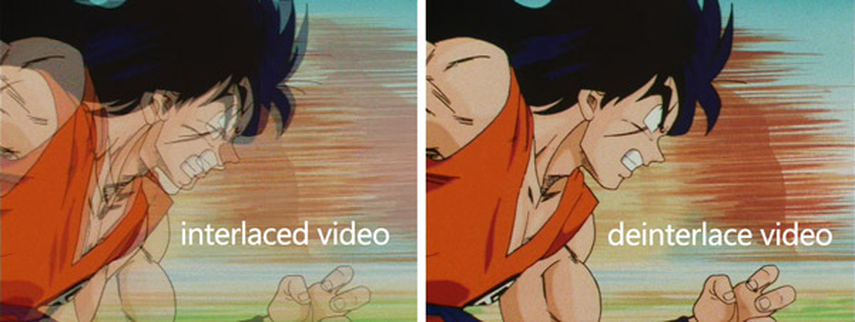
L'entrelacement est une technique permettant de doubler le taux de trame perçu d'un affichage vidéo sans consommer de bande passante supplémentaire. Comparée à la vidéo non entrelacée, le signal entrelacé contient généralement deux champs d'une image vidéo capturés successivement. La vidéo entrelacée peut aider à améliorer la perception du mouvement et à réduire le scintillement.
Le déentrelacement, comme mentionné ci-dessus, est un processus de conversion qui peut transformer un matériau source contenant des demi-images alternées en une image complète affichée à l'écran. Le déentrelacement vidéo peut estimer le mouvement de chaque objet dans la vidéo et appliquer une correction de mouvement sur ceux-ci.
Comment fonctionne le déentrelacement ?
Voici comment le déentrelacement fonctionne dans Premiere Pro :
- Le déentrelacement vise à éliminer ces artefacts en convertissant la vidéo entrelacée en un format progressif.
- Le processus consiste à fusionner intelligemment les champs impairs et pairs pour créer une image plus fluide et sans scintillement.
- Cependant, le déentrelacement a un compromis : il réduit effectivement la résolution verticale de moitié.
Avantages du déentrelacement dans le montage vidéo
Le déentrelacement dans Premiere Pro offre plusieurs avantages clés :
- Qualité visuelle améliorée : Le déentrelacement élimine les artefacts d'entrelacement présents dans les séquences vidéo entrelacées, offrant ainsi un mouvement plus fluide et une meilleure qualité d'image.
- Compatibilité avec les écrans modernes : Le déentrelacement garantit que vos vidéos s'affichent correctement sur les écrans numériques modernes, qui utilisent généralement la technologie de balayage progressif.
- Expérience de visionnage améliorée : En éliminant les artefacts d'entrelacement tels que les lignes scintillantes ou les effets de peignage, le déentrelacement offre aux spectateurs une expérience de visionnage plus agréable et immersive.
- Présentation professionnelle : Les séquences déentrelacées semblent plus soignées et professionnelles, ce qui les rend adaptées à une large gamme d'applications, de la télévision à la diffusion en ligne.
- Flexibilité créative : Le déentrelacement permet aux éditeurs de manipuler et d'améliorer les séquences de manière plus efficace, ouvrant ainsi des possibilités créatives pour les effets post-production et les techniques de montage.
Partie 2. Comment déentrelacer dans Premiere Pro
1. Ajouter un clip à la timeline
Lancez l'application et examinez la disposition. Nous allons travailler avec deux panneaux principaux : le moniteur de programme et la timeline. Le moniteur de programme se trouve dans le centre supérieur de Premiere Pro.
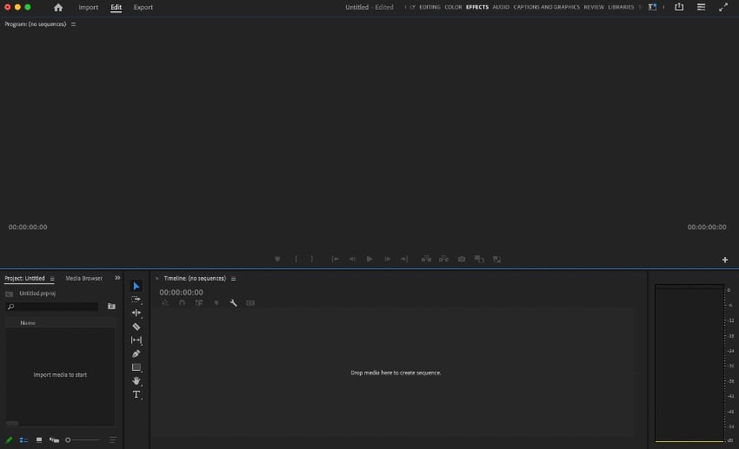
Placez un clip vidéo sur la timeline. Nous allons utiliser la séquence de démonstration que nous avons vue ci-dessus. Parcourez un clip vidéo sur votre ordinateur. Ensuite, cliquez et faites-le glisser sur la timeline. Déposez-le à l'endroit souhaité.
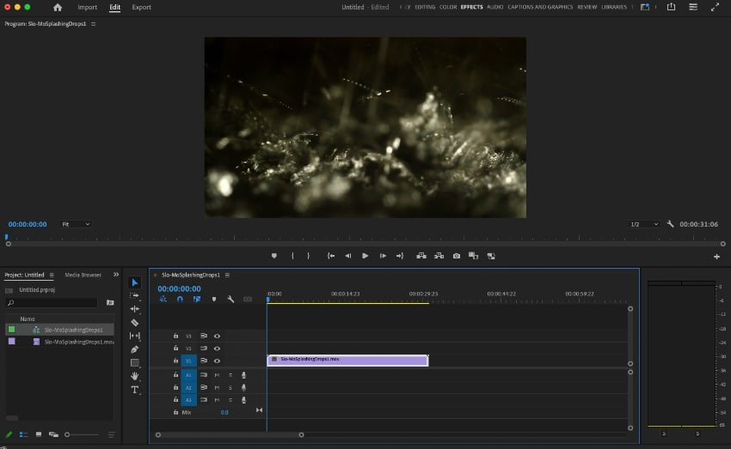
2. Trouver les options de champ pour le clip entrelacé
Commencez par trouver le clip que vous voulez déentrelacer dans votre timeline. Ensuite, faites un clic droit dessus. Les clips sont identifiables par les barres violettes dans la timeline.
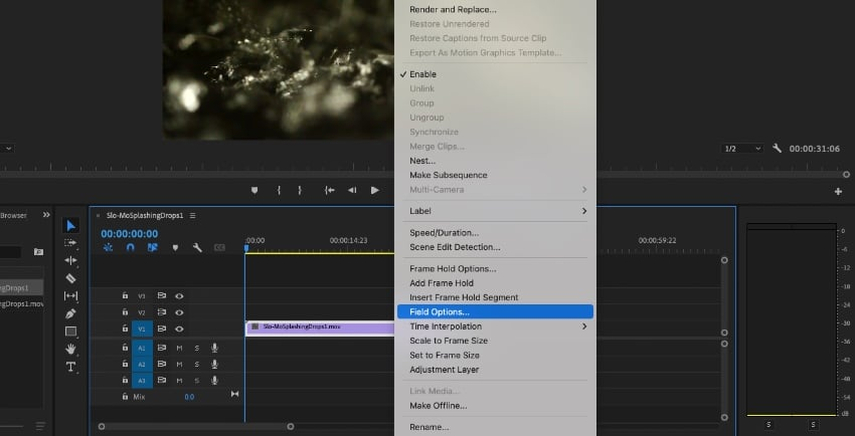
Lorsque vous cliquez sur un clip dans la timeline, un menu apparaîtra avec une longue liste d'options. Trouvez les options de champ et cliquez dessus, la boîte des options de champ apparaîtra au centre de votre écran.
3. Choisir de déentrelacer
Le menu des options de champ est petit, avec une liste d'options courte et concise. Pour déentrelacer un clip donné, cliquez sur le bouton du centre sous "Options de traitement". Il est intitulé "Toujours déentrelacer".
Une fois l'option "Toujours déentrelacer" cochée, cliquez sur OK. Premiere Pro traitera votre clip vidéo, appliquant les effets de déentrelacement.
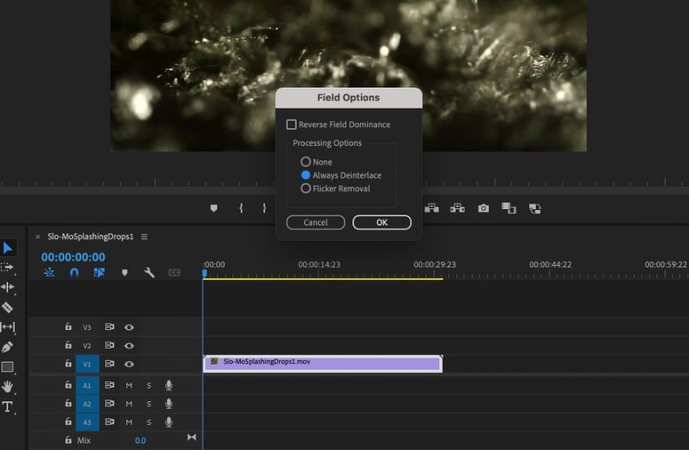
4. Examiner et ajuster les résultats
Une fois les étapes de déentrelacement terminées, prévisualisez votre vidéo dans le moniteur de programme. Comme mentionné, vous pouvez choisir de "Toujours déentrelacer" ou "Supprimer le scintillement". Vérifiez laquelle des deux options a le plus d'impact sur le clip.
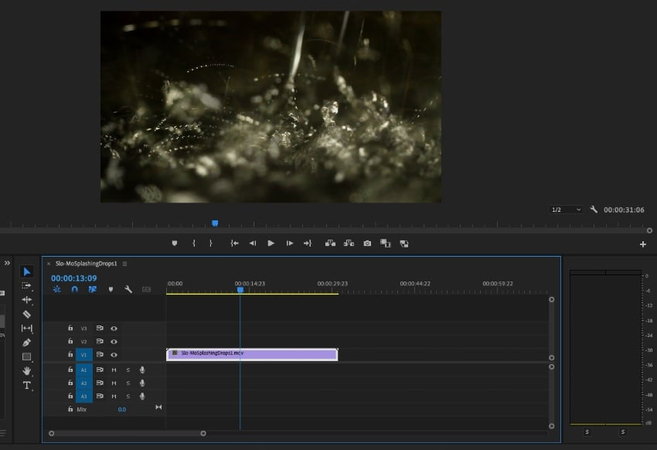
Vous pouvez toujours effectuer des ajustements supplémentaires pour affiner et ajuster les vidéos. Ces réglages sont particulièrement efficaces après avoir déentrelacé vos clips. Par exemple, vous pouvez aller dans Effets > Effets vidéo > Flou et Netteté > Netteté.
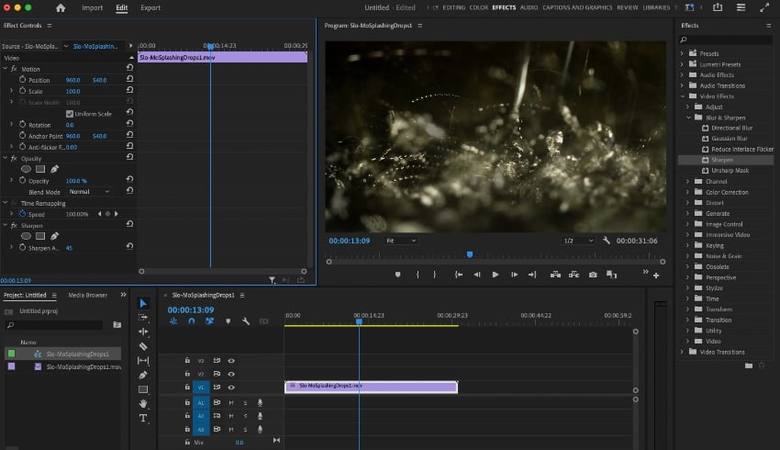
Ajouter un effet de netteté peut aider les clips déentrelacés à avoir leur meilleur rendu dans Premiere Pro.
Conseils et astuces pour un déentrelacement efficace
Pour un déentrelacement efficace dans Premiere :
- Comprenez les caractéristiques de votre séquence.
- Choisissez la méthode de déentrelacement appropriée.
- Prétraitez les séquences pour améliorer la qualité si nécessaire.
- Appliquez le déentrelacement avec parcimonie.
- Prévisualisez à résolution complète pour plus de précision.
- Utilisez des fichiers proxy pour de meilleures performances.
Partie 3. Fonctionnalités Avancées de Déentrelacement dans Adobe Premiere
Voici un aperçu des fonctionnalités de déentrelacement d'Adobe Premiere.
Vue d'ensemble des paramètres avancés de déentrelacement :
- Premiere Pro offre des paramètres avancés de déentrelacement dans le panneau Options de champ.
- Ces paramètres incluent des options pour l'ordre des champs (Haut d'abord ou Bas d'abord), le type de champ (Progressif ou Entrelacé), et les méthodes de fusion de trames.
- De plus, Premiere Pro prend en charge des plugins tiers pour des capacités de déentrelacement améliorées.
Personnaliser les paramètres de déentrelacement pour des résultats optimaux :
Personnalisez le déentrelacement de vos vidéos dans Premiere Pro pour des résultats optimaux :
- Accédez au panneau Options de champ pour ajuster l'ordre et le type des champs.
- Expérimentez avec les méthodes de fusion de trames comme le mélange de trames, le mouvement des pixels, ou le flux optique.
- Affinez les paramètres dans chaque méthode pour un meilleur contrôle.
- Ajustez la précision de l'estimation du mouvement dans l'analyse du flux optique pour améliorer la qualité du déentrelacement.
Utiliser des plugins pour des capacités de déentrelacement améliorées :
- Premiere Pro prend en charge des plugins tiers comme FieldsKit de RE:Vision Effects ou BCC Deinterlace de Boris FX pour des fonctionnalités de déentrelacement avancées.
- Ces plugins offrent des options de personnalisation supplémentaires, telles que des algorithmes d'estimation de mouvement avancés, des outils de réduction des artefacts, et plus encore.
- Installez et appliquez ces plugins pour accéder à des capacités de déentrelacement améliorées au-delà des fonctionnalités intégrées de Premiere Pro.
En personnalisant les paramètres de déentrelacement et en utilisant des plugins tiers, vous pouvez obtenir des résultats optimaux et déentrelacer efficacement vos séquences dans Adobe Premiere Pro.
Partie 4. Astuce Pro : Comment effectuer l'Interpolation de Trames avec HitPaw VikPea
HitPaw VikPea (anciennement HitPaw Video Enhancer) est un programme très apprécié pour ses capacités inégalées de réparation et d'amélioration de vidéos. En utilisant des algorithmes d'IA de pointe, il transforme les séquences ordinaires en visuels époustouflants. La dernière version introduit des fonctionnalités révolutionnaires telles que le Modèle d'Interpolation de Trames et le Modèle de Stabilisation, améliorant l'expérience utilisateur et la polyvalence. Avec HitPaw VikPea, les utilisateurs peuvent facilement améliorer la qualité de leurs vidéos, en faisant un outil incontournable pour les créateurs de contenu et les passionnés.
Caractéristiques
- Importer une vidéo : Lancez le programme et importez votre fichier vidéo.
- Sélectionner des options d'amélioration : Choisissez parmi l'agrandissement, la réparation, la stabilisation, ou d'autres options d'amélioration.
- Ajuster les paramètres (facultatif) : Affinez les paramètres d'amélioration selon vos préférences.
- Aperçu : Prévisualisez la vidéo améliorée sans filigranes pour garantir votre satisfaction.
- Exporter : Une fois satisfait, exportez la vidéo améliorée dans le format et la résolution souhaités.
Étapes
Étape 1. Importez votre vidéo : Lancez HitPaw VikPea et importez le fichier vidéo que vous souhaitez améliorer.
Étape 2 : Ensuite, cliquez sur "Choisir un fichier" pour explorer et importer la vidéo à interpoler. Vous pouvez également utiliser la fonction glisser-déposer.

Étape 3 : Ici, regardez la section "Sélectionner un modèle IA" dans la colonne latérale, où vous pouvez choisir l'option souhaitée dans la bibliothèque d'IA. Vous pouvez simplement cliquer sur "Modèle d'Interpolation de Trames" ou l'ajouter depuis la bibliothèque.
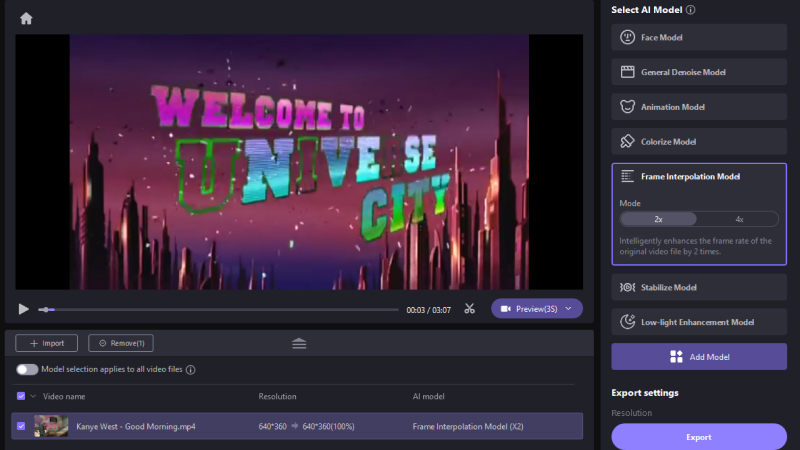
Étape 4. Prévisualisez les trames interpolées pour garantir la fluidité et la qualité souhaitées.
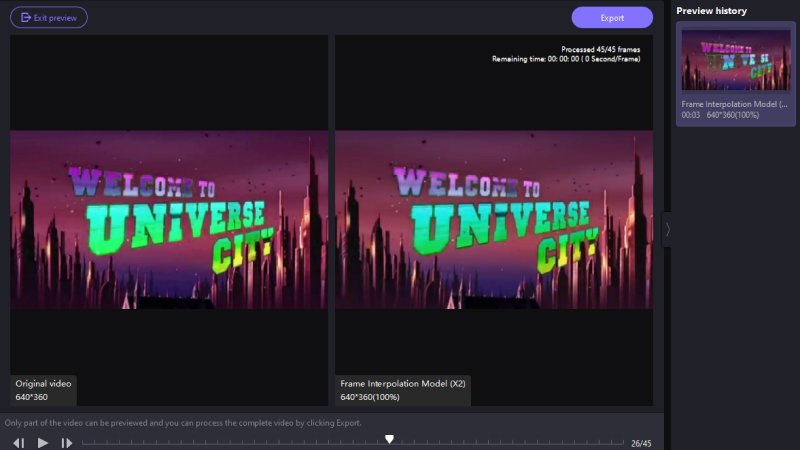
Étape 5. Une fois satisfait des paramètres, appliquez l'interpolation de trames à votre vidéo.
Exporter : Après l'interpolation, exportez la vidéo améliorée avec les trames interpolées dans le format et la résolution souhaités.
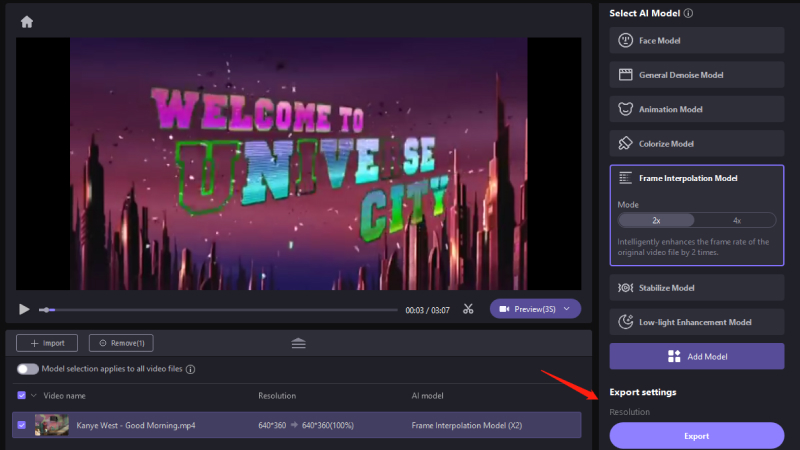
En suivant ces étapes, vous pourrez utiliser efficacement la fonctionnalité d'interpolation de trames de HitPaw VikPea pour créer des mouvements plus fluides et plus homogènes dans vos vidéos, améliorant ainsi l'expérience globale de visionnage.
En savoir plus sur HitPaw VikPea
Conclusion
En conclusion, maîtriser le déentrelacement dans Premiere Pro est essentiel pour obtenir un rendu vidéo de qualité professionnelle. Ce guide vous offre les connaissances et les outils nécessaires pour améliorer vos compétences en montage. Avec les capacités innovantes d'interpolation de trames de HitPaw VikPea, l'amélioration de la qualité vidéo devient plus simple que jamais. Nous recommandons vivement HitPaw VikPea pour son interface intuitive, ses algorithmes puissants d'IA et sa capacité à transformer des séquences ordinaires en visuels exceptionnels.






 HitPaw Univd
HitPaw Univd HitPaw VikPea
HitPaw VikPea HitPaw VoicePea
HitPaw VoicePea
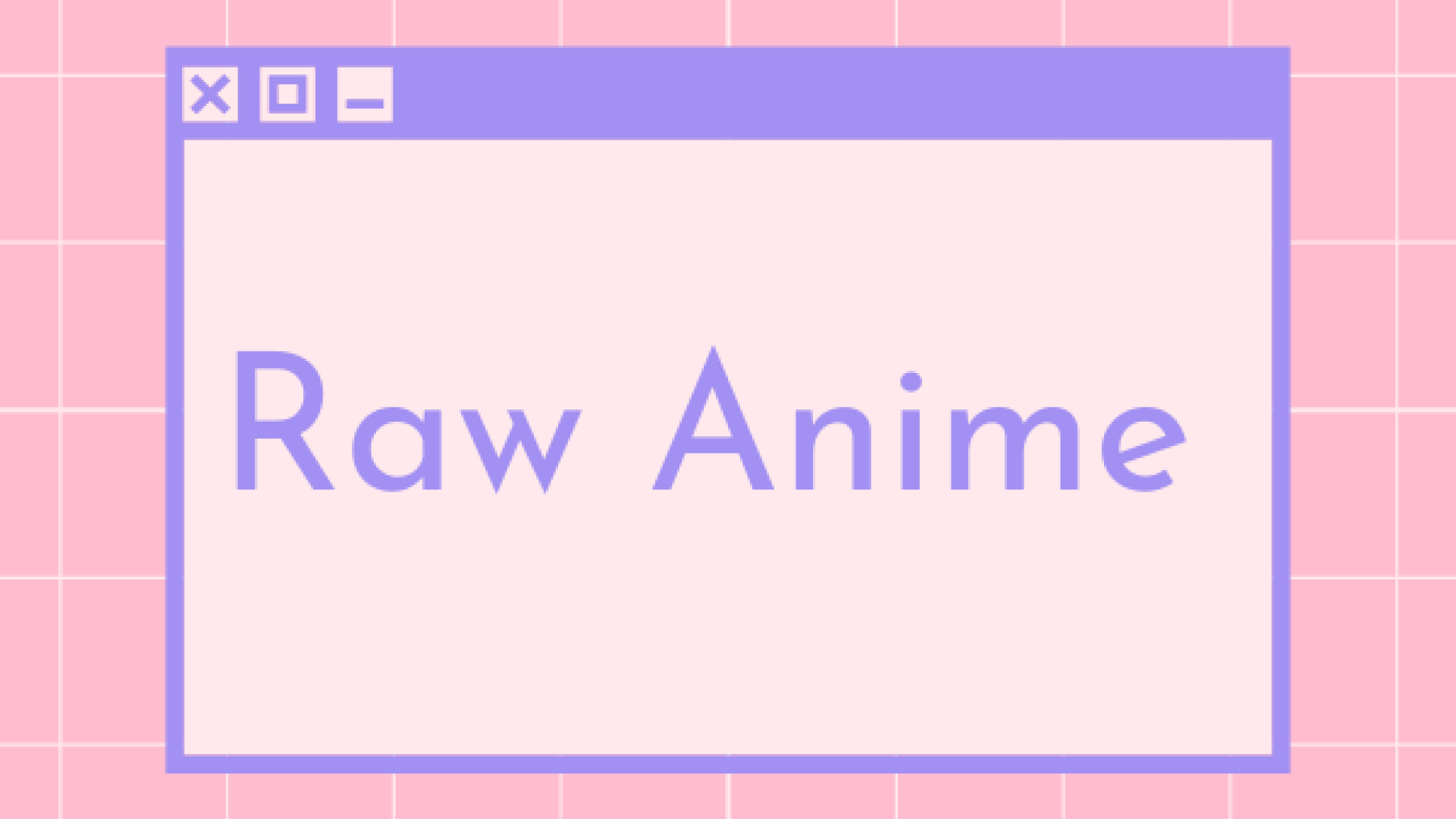
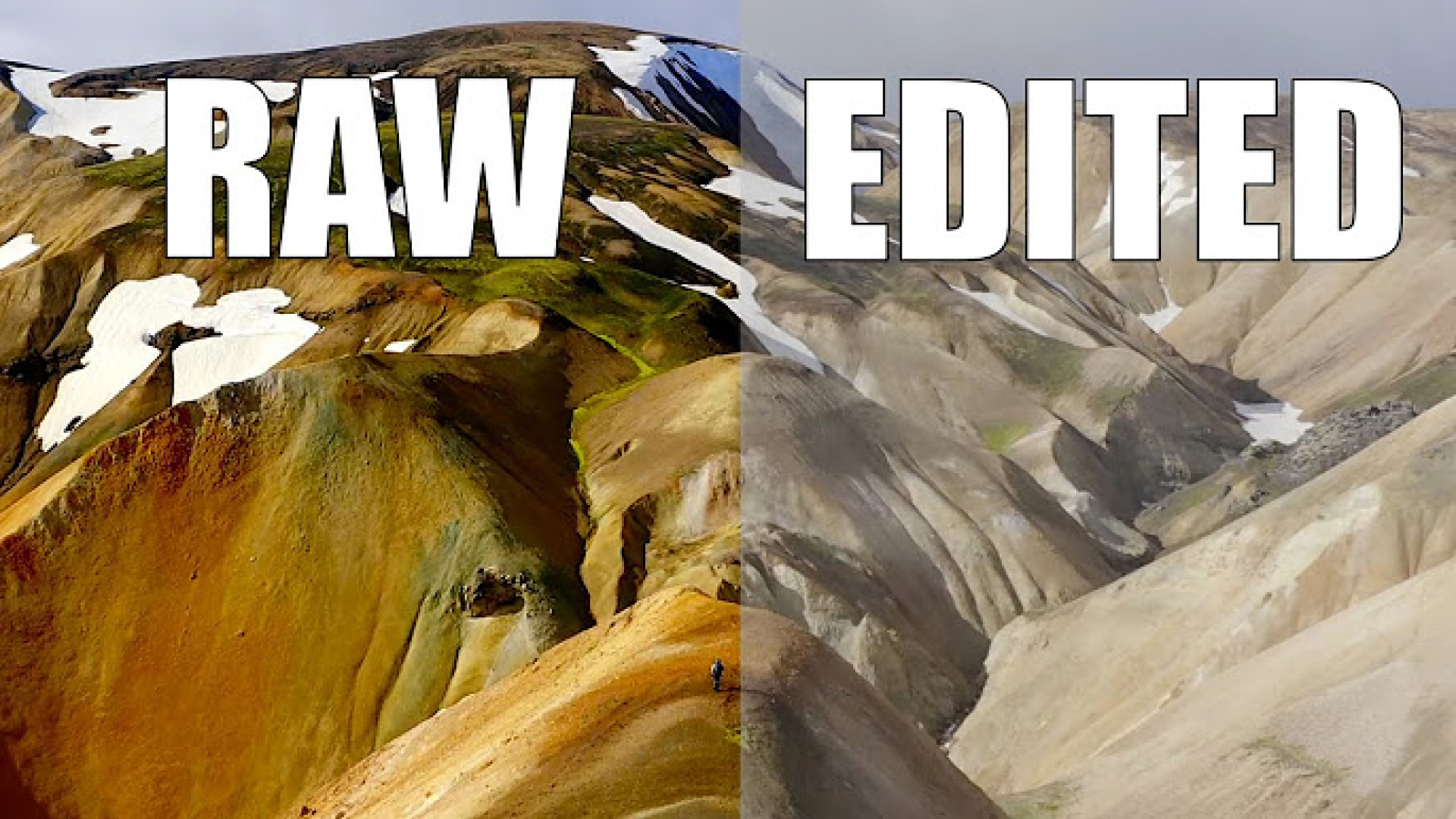

Partager cet article :
Donnez une note du produit :
Clément Poulain
Auteur en chef
Je travaille en freelance depuis plus de 7 ans. Cela m'impressionne toujours quand je trouve de nouvelles choses et les dernières connaissances. Je pense que la vie est illimitée mais je ne connais pas de limites.
Voir tous les articlesLaissez un avis
Donnez votre avis pour les articles HitPaw