Les 3 meilleures façons de graver des films sur DVD sous Windows/Mac
Je veux graver deux films sur des DVD. J'ai cherché comment faire, mais les options ne me convainquent pas et elles ne mentionnent pas comment ajouter des sous-titres. J'espérais que des personnes plus expérimentées pourraient me guider. Merci ! - Une question sur Reddit
Il n'est pas surprenant que graver des films sur DVD puisse être un excellent moyen de créer des souvenirs durables avec vos amis et votre famille. Que vous souhaitiez revivre vos moments préférés sur grand écran, sauvegarder vos films précieux, ou simplement passer une soirée agréable avec vos proches, graver des films sur DVD est une solution idéale.
Ce guide vous montre comment graver des films sur DVD sur Windows et Mac. Que vous soyez utilisateur de Mac ou de Windows, voici comment graver vos films préférés sur un disque DVD ou un dossier DVD.
Conseils : Téléchargez gratuitement HitPaw Univd pour graver des films sur DVD avec des menus DVD stylés. Ce logiciel prend en charge l'ajout de sous-titres, l'édition de chapitres, et la personnalisation des arrière-plans et menus des DVD.
Partie 1 : Préparation pour graver un film sur DVD
Pour graver un film sur DVD, vous aurez besoin de quelques éléments. Voici les matériaux nécessaires :
1. Un ordinateur avec un lecteur de disque
Cela peut sembler évident, mais vous aurez besoin d’un ordinateur équipé d’un lecteur de disque interne ou externe pour graver un film sur DVD. Avec un lecteur de disque interne, il suffit d'insérer le DVD dans l’ordinateur. Avec un lecteur de disque externe, vous devrez le connecter à votre ordinateur via USB.
2. Un DVD vierge
Ensuite, vous aurez besoin d’un DVD vierge pour graver votre film. Les DVD existent en différentes tailles, alors assurez-vous d’en choisir un qui convient à votre film.
3. Un logiciel de gravure de DVD
Enfin, vous aurez besoin d’un logiciel de gravure de DVD. C’est ce logiciel qui permettra de graver votre film sur le DVD. Il existe de nombreux types de logiciels de gravure de DVD, alors assurez-vous d’en choisir un compatible avec votre ordinateur.
Partie 2 : La meilleure façon de graver des films sur DVD sur Windows et Mac
Pour graver des films sur DVD sur Windows et Mac, le marché propose de nombreux logiciels. Entre les options gratuites et les plus avancées, il peut être difficile de faire un choix.
Cependant, si vous cherchez le meilleur, ne cherchez pas plus loin que HitPaw DVD Burner. Cette fonctionnalité utile est incluse dans HitPaw Univd, un programme polyvalent intégrant plus de 30 outils multimédias.
Pourquoi choisir HitPaw Univd pour graver des films sur DVD
- Graver des vidéos sur disque DVD, dossier ou fichier image ISO
- Prend en charge plus de 1000 formats et peut convertir facilement tout format de film en DVD
- Créer des DVD-9/DVD-5 lisibles sur divers lecteurs DVD et appareils sans restrictions
- Créer des DVD selon les standards PAL ou NTSC
- Modèles de menus DVD intégrés gratuits
- Personnaliser les menus, arrière-plans, titres des DVD, etc.
- Vitesse de gravure 120x plus rapide pour graver plusieurs films en lot
- Compatible avec Windows 11/10 et les dernières versions de macOS
Étapes pour graver un film sur DVD avec HitPaw Univd sur PC et Mac
Graver un film sur DVD avec HitPaw Univd est un jeu d’enfant. Voici comment procéder :
Étape 1. Téléchargez et installez HitPaw Univd sur votre ordinateur. Sélectionnez la fonction Graveur de DVD dans la boîte à outils.

Étape 2. Insérez un disque vierge dans le lecteur de disque de votre ordinateur.
Étape 3. Cliquez sur « Ajouter une vidéo » pour ajouter le film au programme. Vous pouvez voir la taille estimée occupée et la taille totale du disque DVD que vous avez inséré.

Étape 4.Après avoir ajouté le film, vous pouvez configurer les paramètres de sortie, notamment le rapport d'aspect, la norme TV, la qualité et le type de DVD.

Étape 5.Accédez au menu Modèles pour sélectionner un modèle pour votre disque.

Ou, vous pouvez ajouter votre propre image comme arrière-plan, ajouter de la musique de fond depuis votre ordinateur et personnaliser le menu DVD.

Étape 6.Avant de graver le film, vous pouvez prévisualiser le menu et les chapitres du DVD.

Étape 7.Tout est prêt, il vous suffit de cliquer sur le bouton Graver pour commencer à graver les films sur un disque DVD. La vitesse de gravure dépend de la taille du disque.

Partie 3. Graver un film sur DVD avec Windows Media Player
Pour graver des films sur DVD sous Windows, vous pouvez également utiliser le Windows Media Player gratuit. C'est l'un des lecteurs multimédias les plus populaires sous Windows, et il est capable de graver des films sur DVD.
Graver un film sur un DVD avec Windows Media Player est un processus simple. Cela vous permet de créer un DVD lisible sur les lecteurs DVD et les ordinateurs dotés de lecteurs DVD.
Cependant, il est important de noter que Windows Media Player a des fonctionnalités limitées pour la gravure de DVD par rapport aux logiciels dédiés à l'authoring de DVD.
Guide pour graver des films sur un DVD avec Windows Media Player
Voici un guide pour vous aider tout au long du processus :
Étape 1 : Préparez votre fichier vidéo
- Assurez-vous que votre fichier vidéo est dans un format compatible pour la gravure sur DVD. Windows Media Player prend en charge les formats courants tels que AVI, WMV et MPEG.
- Si votre film n'est pas dans le bon format, vous devrez peut-être le convertir à l'aide d'un logiciel de conversion vidéo distinct.
Étape 2 : Lancez Windows Media Player
Ouvrez Windows Media Player sur votre ordinateur. Vous pouvez généralement le trouver en recherchant "Windows Media Player" dans le menu Démarrer.
Étape 3 : Créez une nouvelle liste de gravure
- Cliquez sur l'onglet "Gravure" situé en haut à droite de la fenêtre de Windows Media Player.
- Si le panneau de la liste de gravure n'est pas visible, cliquez sur le menu "Affichage" et sélectionnez "Panneau de playlist et vidéo" pour l'afficher.
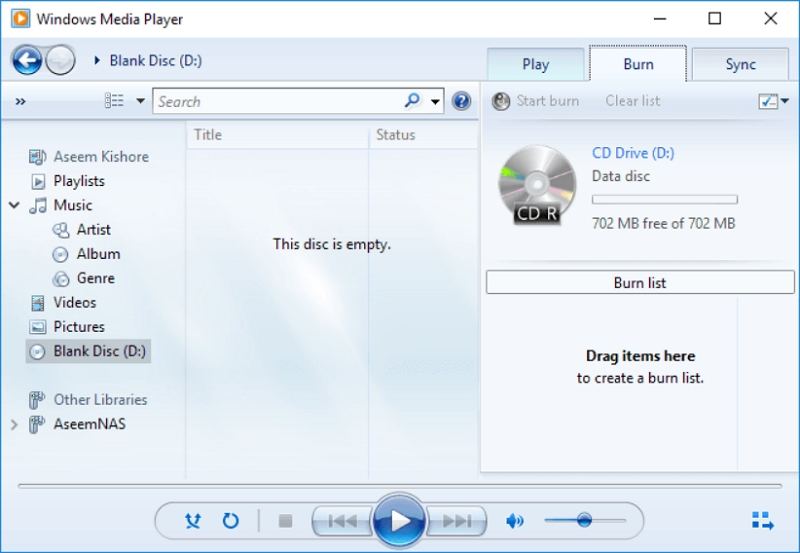
Étape 4 : Ajoutez votre film à la liste de gravure
- Localisez votre fichier vidéo dans la bibliothèque de Windows Media Player ou recherchez-le sur votre ordinateur.
- Glissez et déposez le fichier vidéo dans le panneau de la liste de gravure.
Étape 5 : Organisez l'ordre de lecture (facultatif)
Si vous souhaitez modifier l'ordre des vidéos, cliquez et faites glisser les fichiers vidéo dans le panneau de la liste de gravure pour les organiser comme vous le souhaitez.
Étape 6 : Démarrez le processus de gravure sur DVD
- Insérez un DVD-R ou DVD+R vierge dans le graveur DVD de votre ordinateur.
- Assurez-vous que le disque est reconnu par votre ordinateur.
- Cliquez sur le bouton "Démarrer la gravure" situé en haut à droite du panneau de la liste de gravure.
Étape 7 : Attendez la fin du processus de gravure
- Windows Media Player commencera à encoder et graver le film sur le DVD.
- Le temps nécessaire dépendra de la longueur et de la taille du fichier vidéo.
Étape 8 : Finalisez le DVD (facultatif)
- Une fois le processus de gravure terminé, vous pouvez choisir de finaliser le DVD. Cela le rend compatible avec la plupart des lecteurs DVD.
- Pour finaliser le DVD, éjectez-le de votre ordinateur, puis réinsérez-le. Windows Media Player vous proposera de finaliser le disque.
Avantages & Inconvénients
- C'est gratuit et inclus avec Windows, donc aucun logiciel supplémentaire n'est nécessaire.
- Vous pouvez graver plusieurs films sur le même DVD.
- Vous pouvez personnaliser l'ordre de lecture des films (facultatif).
- Fonctionnalités d'édition limitées par rapport aux logiciels dédiés à l'authoring de DVD.
- Vous devrez peut-être convertir le fichier vidéo dans un format compatible.
- Vitesse de gravure lente.
Partie 3. Comment graver un film sur un DVD gratuitement avec DVDStyler
DVDStyler est un autre excellent logiciel de gravure de DVD que vous pouvez utiliser. C'est un logiciel libre et gratuit, idéal pour les utilisateurs disposant d'un budget limité.
Étapes pour utiliser DVDStyler pour graver un film sur DVD
Étape 1 : Téléchargez et installez DVDStyler
Rendez-vous sur le site officiel de DVDStyler (www.dvdstyler.org) et téléchargez la version appropriée pour votre système d'exploitation.
Étape 2 : Lancez DVDStyler
Une fois installé, ouvrez DVDStyler en double-cliquant sur le raccourci sur le bureau ou en le recherchant dans vos programmes.
Étape 3 : Créez un nouveau projet DVD
- Après le lancement de DVDStyler, cliquez sur "Fichier" et sélectionnez "Nouveau" pour créer un nouveau projet DVD.
- Définissez les propriétés du projet, comme le format vidéo, le ratio d'aspect et le format audio selon vos préférences.
Étape 4 : Ajoutez votre fichier vidéo
- Cliquez sur le bouton "Importer" ou glissez-déposez votre fichier vidéo dans la fenêtre du projet DVDStyler.
- Assurez-vous que votre fichier vidéo est dans un format compatible (par ex., AVI, WMV, MPEG).
Étape 5 : Personnalisez le menu DVD (facultatif)
- Si vous le souhaitez, vous pouvez créer un menu DVD personnalisé en sélectionnant un modèle parmi les options disponibles ou en concevant le vôtre.
- Personnalisez la disposition du menu, l'arrière-plan, les boutons et le texte selon vos préférences.
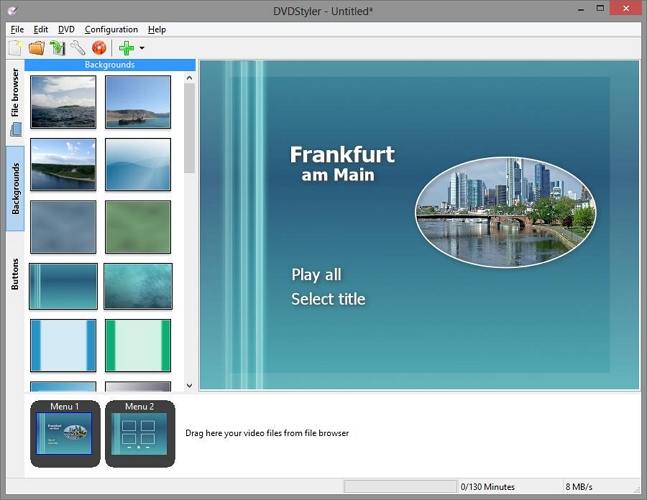
Étape 6 : Ajoutez des marqueurs de chapitres (facultatif)
- Pour ajouter des marqueurs de chapitres à votre film, naviguez au point souhaité et cliquez sur le bouton "Ajouter un chapitre".
- Répétez ce processus pour chaque chapitre que vous souhaitez inclure.
Étape 7 : Prévisualisez le DVD
- Utilisez la fonction de prévisualisation dans DVDStyler pour vérifier l'apparence du menu DVD, des chapitres et de la navigation générale lors de la lecture.
- Apportez les ajustements nécessaires au menu ou aux chapitres si nécessaire.
Étape 8 : Gravez le film sur DVD
- Insérez un disque DVD-R ou DVD+R vierge dans le graveur DVD de votre ordinateur.
- Cliquez sur le bouton "Graver" dans DVDStyler pour démarrer le processus de gravure.
- Choisissez les paramètres de gravure appropriés, comme la vitesse de gravure et le nom du disque.
- Lancez le processus de gravure et attendez qu'il se termine.
Étape 9 : Éjectez et testez le DVD
- Une fois le processus de gravure terminé, éjectez le DVD de votre ordinateur.
- Insérez le DVD dans un lecteur DVD ou un ordinateur équipé d'un lecteur DVD pour tester et vérifier que le film est correctement lu.
FAQ sur la gravure de films sur DVD
Q1. Combien de temps faut-il pour graver un DVD ?
A1. Le temps nécessaire pour graver un DVD dépend de la longueur et de la taille du fichier vidéo, ainsi que de la vitesse de votre ordinateur et de la vitesse de gravure choisie. En général, cela peut prendre entre 10 et 30 minutes.
Q2. Un DVD peut-il contenir 3 heures de vidéo ?
A2. Oui, un DVD peut contenir jusqu'à 3 heures de vidéo. Cependant, la qualité de la vidéo sera réduite si le film dépasse 2 heures. Il est recommandé d'utiliser un DVD double couche si vous souhaitez inclure plus de 2 heures de vidéo sur un seul disque.
Q3. Windows Movie Maker peut-il graver des DVD ?
A3. Windows Movie Maker, un logiciel de montage vidéo développé par Microsoft, permet non seulement de créer et d'éditer des vidéos, mais aussi de graver des films sur DVD sous Windows 7 et Vista. Cette fonctionnalité inclut des options comme la narration sur la timeline, des effets spéciaux et des prévisualisations, ce qui en fait un outil pratique pour ces systèmes d'exploitation. Cependant, pour les utilisateurs de Windows 10 ou d'autres versions plus récentes, Windows Movie Maker ne prend pas en charge la gravure de DVD. Dans ces cas, un logiciel professionnel comme HitPaw Univd constitue une excellente alternative.
Conclusion
Comment graver un film sur un DVD ? Quelle que soit la raison pour laquelle vous souhaitez graver un film sur DVD, les méthodes mentionnées ci-dessus vous aideront à créer un DVD professionnel en un rien de temps.
Cependant, si vous recherchez la solution la plus simple et la plus rapide, nous vous recommandons d'utiliser HitPaw Univd. C'est un logiciel de conversion vidéo puissant qui vous permet de convertir n'importe quel fichier vidéo en un format compatible, puis de le graver sur DVD. De plus, il est facile à utiliser grâce à une interface intuitive, ce qui le rend accessible même aux utilisateurs inexpérimentés.













 HitPaw VoicePea
HitPaw VoicePea HitPaw VikPea
HitPaw VikPea HitPaw FotorPea
HitPaw FotorPea



Partager cet article :
Donnez une note du produit :
Clément Poulain
Auteur en chef
Je travaille en freelance depuis plus de 7 ans. Cela m'impressionne toujours quand je trouve de nouvelles choses et les dernières connaissances. Je pense que la vie est illimitée mais je ne connais pas de limites.
Voir tous les articlesLaissez un avis
Donnez votre avis pour les articles HitPaw