Comment lire des DVD sur un Chromebook avec 4 méthodes efficaces
Les Chromebooks sont des alternatives légères et minimalistes aux PC. Cependant, en cherchant à se débarrasser de certains éléments "superflus", les Chromebooks ont perdu des composants et fonctionnalités essentiels. L'une de ces fonctionnalités importantes est la capacité de lire des disques optiques. En effet, il n'y a pas de lecteur DVD intégré sur un Chromebook. Ainsi, il est impossible de lire directement un DVD sur votre Chromebook.
Cependant, cela ne signifie pas que vous devez toujours utiliser un PC pour lire un DVD. Aujourd'hui, nous vous proposons des solutions astucieuses pour lire des DVD sur votre Chromebook sans difficulté.
Partie 1 : Puis-je lire des DVD sur un Chromebook ?

Les Chromebooks font partie de l'écosystème Google, et la firme n'a pas conçu Chrome OS pour être compatible avec les DVD. Ainsi, vous ne pouvez pas lire de DVD sur votre Chromebook de manière native, et ce pour deux raisons.
Premièrement, les Chromebooks ne sont pas équipés d'un lecteur DVD intégré. Il n'y a donc rien pour lire vos DVD sur un Chromebook.
Deuxièmement, même si vous connectez un lecteur DVD externe (comme vous le feriez sur un Mac, par exemple), il sera impossible de lire les fichiers multimédias. Cela s'explique par le fait que les systèmes d'exploitation nécessitent des logiciels de décodage spécifiques et des codecs pour lire les fichiers multimédias des DVD, et Google n'a pas acquis ces licences pour Chrome OS. Ainsi, même si vous obtenez le matériel nécessaire, le système d'exploitation ne pourra pas détecter ou lire les fichiers DVD.
Cependant, ces problèmes peuvent être résolus grâce à quelques astuces ingénieuses. Certaines sont simples, d'autres plus complexes, mais elles fonctionnent toutes ! Donc, si vous devez absolument lire des DVD sur un Chromebook, nous avons les solutions qu'il vous faut.
Partie 2 : Meilleure méthode pour lire un DVD sur un Chromebook sans problème
Bien qu'il existe de nombreuses façons de lire un DVD sur un Chromebook, elles ne sont pas toutes faciles à mettre en œuvre. Une solution serait, par exemple, de changer complètement de système d'exploitation en passant à Linux sur votre Chromebook. Mais ce n'est pas une option simple pour la plupart des utilisateurs. La solution la plus simple et la plus rapide est d'utiliser HitPaw Univd.
HitPaw Univd (HitPaw Video Converter) vous permet d'extraire directement les fichiers de votre DVD et de les convertir dans des formats compatibles avec un Chromebook. Par exemple, les formats multimédias suivants sont pris en charge sur un Chromebook : 3gp, .mov, .m4v, .m4a, .mp3, .mkv, .ogm, .ogg, .oga, .webm, .wav.
Utiliser HitPaw Univd est la solution la plus simple et la moins contraignante pour lire un DVD sur un Chromebook. Tout ce dont vous avez besoin est d'un appareil tel qu'un PC ou un Mac capable de lire des DVD, et vous êtes prêt. Voici pourquoi HitPaw Univd est le choix préféré des utilisateurs pour convertir des fichiers DVD en fichiers compatibles Chromebook :
HitPaw Univd - Solutions vidéo tout-en-un pour Windows & Mac
Vérifié. 254 145 personnes l'ont téléchargé.
- Convertir 1000+ formats : Avec plus de 1000 formats pris en charge, convertissez des fichiers depuis n'importe quel format vers un autre.
- Extraire facilement des fichiers DVD : Que vous souhaitiez extraire un ou plusieurs fichiers DVD, HitPaw Univd s'en charge.
- Logiciel d'extraction sans perte : HitPaw Univd extrait les contenus des DVD sans altérer leur qualité originale.
- Supprimer la protection des DVD : Besoin d'extraire des films protégés ? Aucun problème ! Quelques clics suffisent.
- Pas seulement les films : Images, audio, contenu Audible - tout peut être extrait et converti avec HitPaw Univd !
Sécurisé et Vérifié. 254 145 personnes l'ont téléchargé.
Guide pour extraire un DVD et le lire sur Chromebook
Lancez HitPaw Univd sur votre ordinateur et suivez ces 5 étapes simples pour lire du contenu DVD sur votre Chromebook.
Étape 1 : Importez le DVD à extraire
Sous l'onglet “Convertir”, vous pouvez glisser-déposer directement les contenus du DVD dans le logiciel. Sinon, cliquez sur le menu déroulant et naviguez comme suit : Ajouter des fichiers >> Ajouter un DVD >> Charger le dossier DVD.

Étape 2 : Modifier les noms des fichiers DVD (Optionnel)
Après l'étape 1, le logiciel affiche automatiquement tous les fichiers DVD. Vous pouvez les renommer selon vos besoins en cliquant sur le bouton "Modifier" (symbole de crayon).

Étape 3 : Choisissez le format de sortie pour votre fichier DVD
Pour chaque fichier répertorié à l'étape précédente, un menu déroulant vous permet de sélectionner le format de fichier de sortie. Alternativement, il existe un menu déroulant similaire en bas à gauche de la fenêtre du logiciel qui vous permet de choisir le format de sortie pour l'ensemble du lot de fichiers.
Assurez-vous de choisir un format de fichier compatible avec Chromebook.

Étape 4 : Convertir un DVD en vidéo numérique 120x plus vite
Activez ou désactivez la conversion sans perte et l'accélération GPU selon vos besoins. Cliquez sur "Convertir" ou "Tout convertir" pour extraire les fichiers DVD dans des formats lisibles sur Chromebook.

Étape 5 : Transférez et lisez vos fichiers sur Chromebook
Une fois la conversion terminée, transférez les fichiers sur votre Chromebook. Vous pouvez utiliser une clé USB, un disque dur externe ou un service cloud tel que Google Drive. Une fois les fichiers transférés, utilisez un lecteur multimédia compatible pour lire vos vidéos.

Partie 3 : Connecter un lecteur DVD externe pour Chromebook
Si vous ne disposez pas d'un appareil compatible avec un lecteur optique, comme un PC ou un Mac, ces solutions vous aideront à lire des DVD sur un Chromebook. En comparaison, elles sont légèrement plus fastidieuses et chronophages. Nous les utilisons donc uniquement lorsque la solution ci-dessus n'est pas accessible.
1. Connecter un lecteur DVD externe directement au Chromebook
Rappelez-vous comment nous avons dit que les Chromebooks ne peuvent pas lire directement les fichiers multimédias des DVD à partir d'un lecteur optique externe, car Google n'a pas licencié les codecs nécessaires ? Vous pouvez toujours accéder à une variété d'autres formats de fichiers DVD compatibles avec Chrome OS, bien qu'avec certaines limitations. Par exemple, vous ne pourrez pas écrire sur le DVD.
Ainsi, si vous devez accéder à des fichiers sur votre DVD qui ne sont pas des formats multimédias comme des films ou de la musique, voici comment procéder directement en utilisant un lecteur optique externe.
Étape 1 : Brancher le lecteur optique externe
Utilisez les ports USB intégrés pour connecter votre Chromebook au lecteur DVD. La plupart des lecteurs DVD externes sont compatibles avec les Chromebooks.
Étape 2 : Insérer le DVD dans le lecteur
Vous l'avez déjà fait de nombreuses fois. Faites simplement attention à ce que le lecteur soit bien connecté au Chromebook.
Étape 3 : Accéder aux fichiers
Voici comment naviguer jusqu'aux fichiers DVD : Cliquez sur "Lanceur" >> Cliquez sur l'application "Fichiers" >> "Lecteur externe" (généralement répertorié sous le dossier Téléchargements). Maintenant, vous pouvez voir tous les fichiers sur le DVD.
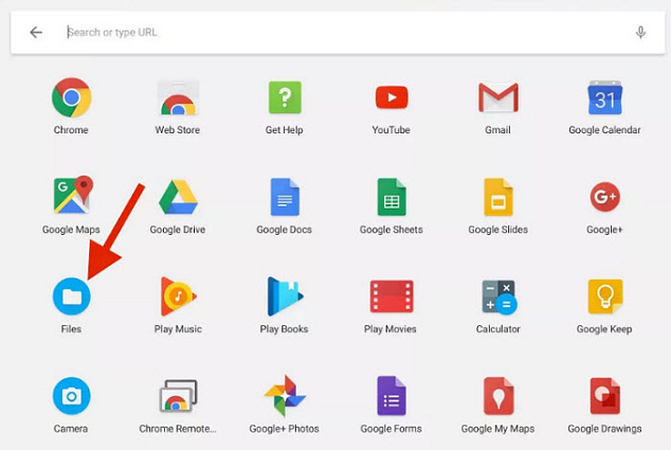
2. Installer Linux sur Chromebook pour lire un DVD directement
Il existe deux manières d'installer Linux sur un Chromebook, selon le modèle de votre appareil. Voici comment :
Méthode 1 : Installer Linux de manière native (bêta)
Google offre une prise en charge native de Linux sur ses derniers Chromebooks, bien que la fonctionnalité soit encore en mode bêta. Suivez ces étapes simples :
- Ouvrez les paramètres de Chrome OS
- Cliquez sur "Avancé"
- Accédez à la section "Développeurs"
- Activez "Linux (bêta)"
- Suivez les instructions pour installer Linux sur votre Chromebook.
- Ensuite, connectez votre lecteur DVD externe et commencez à profiter de tous types de contenus DVD.
Méthode 2 : Installer Linux avec Crouton
Si votre Chromebook ne prend pas en charge Linux de manière native, vous pouvez suivre les étapes suivantes :
Étape 1 : Sauvegarder les données
Pour cette méthode, vous devez activer le mode développeur, ce qui peut effacer toutes les données de votre Chromebook. Sauvegardez vos données avant de continuer.
Étape 2 : Activer le mode développeur
Cette étape peut être délicate, alors suivez-la attentivement :
- Éteignez votre Chromebook
- Appuyez simultanément sur les boutons "Échap" et "Actualiser" (flèche circulaire), tout en maintenant le bouton "Power"
- Lorsque vous démarrez en mode Récupération, appuyez simultanément sur les touches "Ctrl" et "D". Suivez les instructions pour activer le mode développeur.
Étape 3 : Installer Crouton
- Une fois votre Chromebook redémarré, connectez-vous et téléchargez l'installateur Crouton depuis la source officielle ici.
- Appuyez sur "Ctrl+Alt+T". Lorsque le terminal s'ouvre, tapez "shell" et appuyez sur "Entrée".
- Exécutez le script d'installation Crouton et spécifiez la distribution Linux à installer. La commande peut ressembler à "sudo sh ~/Downloads/crouton -r xenial -t xfce", où "xenial" est le nom de la distribution Ubuntu choisie et "xfce" votre environnement de bureau préféré.
- Tapez "sudo enter-chroot" et appuyez sur Entrée pour entrer dans l'environnement Linux.
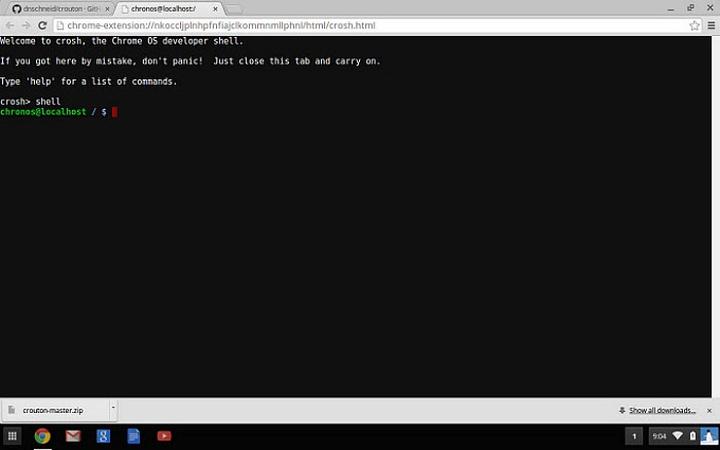
Étape 4 : Brancher et utiliser le lecteur DVD externe
Démarrez Linux sur votre Chromebook, montez le lecteur DVD et commencez à profiter de tous types de contenus DVD.
Vous savez maintenant comment lire un DVD directement sur un Chromebook.
3. Télécharger des lecteurs DVD sur Chromebook pour lire un DVD directement
Bien que Chromebook ne prenne pas en charge la lecture de DVD nativement, vous pouvez installer une application tierce pour cela. Deux options populaires sont :
VLC Media Player
Exactement ! VLC propose une version pour Chrome OS que vous pouvez utiliser pour lire directement les médias DVD. VLC est un lecteur multimédia open-source qui inclut presque tout ce dont vous pourriez avoir besoin. Prise en charge multi-pistes, sous-titres, personnalisation, flux réseau - vous l'avez, VLC l'a aussi.
Il suffit de l'installer, de le lancer et de l'utiliser pour accéder au DVD via votre lecteur optique externe. Cependant, gardez à l'esprit que VLC est juste un lecteur multimédia et ne propose pas de fonctionnalités avancées comme la gravure de DVD.
FAQs sur les lecteurs DVD pour Chromebook
Q1. Peut-on utiliser un lecteur DVD avec un Chromebook ?
A1. Non, ce n'est pas possible. Le port HDMI du Chromebook n'est pas conçu pour recevoir des données vidéo. Vous pouvez utiliser le port USB pour connecter un lecteur optique externe, mais pas un lecteur DVD.
Q2. Quelles applications sont nécessaires pour lire des DVD sur Chromebook ?
A2. Si vous utilisez un lecteur optique externe pour lire des DVD, un lecteur multimédia adapté comme VLC suffit. Alternativement, si vous extrayez le contenu du DVD sur un PC ou un Mac avant de lire les fichiers convertis sur un Chromebook, le lecteur vidéo intégré peut faire l'affaire.
Q3. Un Chromebook dispose-t-il d'un lecteur CD intégré ?
A3. Non, il n'en dispose pas.
Q4. Peut-on connecter un lecteur CD à un Chromebook ?
A4. Oui, vous pouvez connecter un lecteur CD, DVD ou Blu-ray à un Chromebook.
Q5. Quel lecteur DVD USB externe peut-on utiliser pour un Chromebook ?
A5. Tout dépend de vos besoins. Selon que vous souhaitez simplement lire de la musique, regarder des films ou également écrire des fichiers sur des DVD, vous pouvez choisir le lecteur DVD qui vous convient. Assurez-vous cependant que le fabricant fournit un logiciel de support pour rendre votre lecteur DVD compatible avec le Chromebook.
Conclusion
La plupart des fabricants d'ordinateurs portables abandonnent les lecteurs optiques pour réduire les coûts et adopter une conception plus fine. Les Chromebooks ne font pas exception. Bien qu'ils ne disposent pas de lecteur DVD intégré, vous pouvez utiliser les méthodes décrites ci-dessus pour profiter de vos contenus DVD sur Chromebook en toute simplicité.
Pour éviter les problèmes tels que les applications de lecture ne prenant pas en charge certains codecs, les problèmes de qualité ou de lisibilité, etc., qui peuvent gâcher votre expérience, essayez HitPaw Univd. Cet outil vous aidera à extraire le contenu de vos DVD et à en profiter à tout moment, où que vous soyez.







 HitPaw VikPea
HitPaw VikPea HitPaw VoicePea
HitPaw VoicePea HitPaw FotorPea
HitPaw FotorPea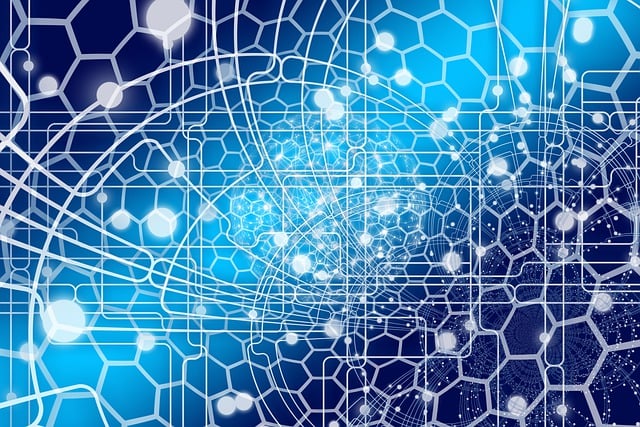
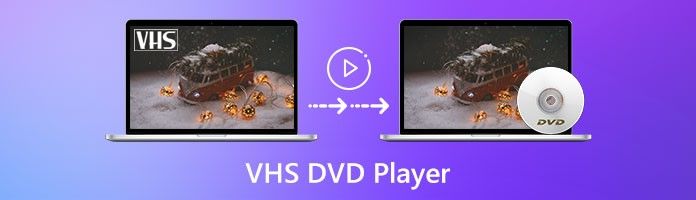
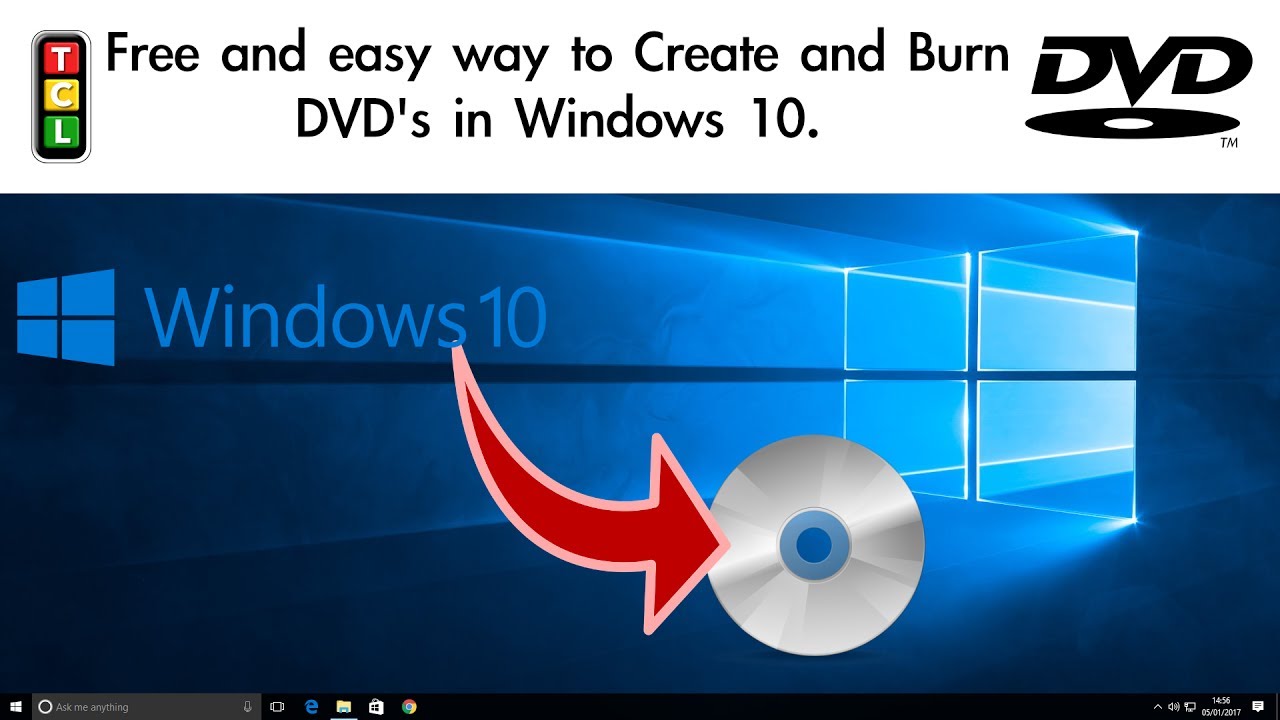

Partager cet article :
Donnez une note du produit :
Clément Poulain
Auteur en chef
Je travaille en freelance depuis plus de 7 ans. Cela m'impressionne toujours quand je trouve de nouvelles choses et les dernières connaissances. Je pense que la vie est illimitée mais je ne connais pas de limites.
Voir tous les articlesLaissez un avis
Donnez votre avis pour les articles HitPaw