5 façons simples de convertir ISO en MP4 sous Windows et Mac
La conversion de fichiers ISO au format MP4 est une solution pratique pour les utilisateurs cherchant à économiser de l'espace sur leurs appareils et à assurer la compatibilité avec divers lecteurs et appareils multimédias. En raison de l'abondance de logiciels et d'outils disponibles, les utilisateurs peuvent choisir parmi un ensemble de méthodes pour accomplir cette tâche sur les systèmes d'exploitation Mac et Windows. Ci-après, nous allons vous montrer comment convertir rapidement et facilement le format ISO au format MP4 sur PC et Mac.
Partie 1. La meilleure façon de convertir ISO en MP4 sur Mac ou Windows 10/11
HitPaw Univd (HitPaw Video Converter) se présente comme le meilleur choix pour convertir des fichiers ISO en MP4, que Mac ainsi que Windows. Ce logiciel polyvalent permet une conversion sans effort de disques ISO et DVD ainsiq qu de fichiers DVD vers divers formats vidéo et audio sans compromettre la qualité. En seulement quelques clics, les utilisateurs peuvent personnaliser les paramètres ISO tels que le codec et la résolution, et convertir plusieurs fichiers ISO en MP4, MKV à une vitesse remarquable.
- Conversion des DVD ISO à plus de 1.000 formats, dont MP4
- Extraction d'ISO en MP4 ou en autres formats pour plus de 1.000 appareils
- Personnalisation du fichier de sortie avec des paramètres avancés et l'éditeur vidéo
- Extraction et ajout de sous-titres depuis/vers DVDs
- Conversion par lots avec accélération GPU
- Conversion de l'ISO Blu-ray en MP4.
Étape 1 :Lancez HitPaw et sélectionnez "Convertir" dans l'écran principal. Les utilisateurs peuvent glisser leurs fichiers Blu-ray ou aller à "Ajouter fichiers" >> "Ajouter ISO" pour importer leurs fichiers.

Étape 2 :Une fois téléchargés, attendez que l'outil analuse les fichiers.

Étape 3 :Après que l'analyse soit terminée, les utilisateurs peuvent lire et prévisualiser les chapitres en double-cliquant sur la vignette de la vidéo.
Étape 4 :Cliquez sur le nom du fichier pour modifier son titre. Accédez aux options d'édition des métadonnées multimédias en cliquant sur l'icône d'information et l'icône en forme de stylo.

Étape 5 :Sélectionnez "Convertir tous en" dans le coin inférieur gauche pour choisir un format unique pour toutes les vidéos.

Partie 2. Comment convertir fichier ISO en MP4 avec Handbrake
Handbrake offre une solution complète pour transcoder des vidéos et extraire des ISO/DVD. Il prend en charge la conversion ISO en MP4 sur Mac, Windows et les appareils multiplateformes. Toutefois, Handbrake prend en charge seulement deux formats de sortie, dont MKV. Vous pouvez rencontrer le message "Aucune source ou titre valide trouvé" lorsque vous tentez d'extraire des images ISO protégées contre la copie. Pour surmonter ce problème, il est recommandé d'installer la bibliothèque libdvdcss pour Handbrake.
Étape 1 :Launcez HandBrake, et une interface de sélection de source apparaîtra.
Étape 2 :Accédez à "Fichier" sur la gauche et sélectionnez "Ouvrir un seul fichier vidéo" pour importer votre fichier image ISO. Alternativement, faites glisser et déposez le fichier ISO directement sur l'interface.
Étape 3 :Choisissez le titre souhaité, prédéfinissez le format ou les paramètres de l'appareil. Dans l'onglet Résumé au-dessous, sélectionnez MP4 ou MKV comme format de sortie.
Étape 4 :Définissez le répertoire de sortie en cliquant sur le bouton "Parcourir" en bas.

Étape 5 :Une fois configuré, cliquez sur le bouton vert "Démarrer l'encodage" pour lancer le processus de conversion d'ISO en MP4 en utilisant HandBrake.
Partie 3. Comment convertir ISO en MP4 avec VLC Media Player
En plus de sa fonction principale de lecteur multimédia, VLC Media Player sert également de convertisseur pour divers formats. Les utilisateurs peuvent convertir des fichiers ISO au format MP4 en utilisant VLC. Cependant, lors des tests, il a été observé que le processus de conversion pouvait entraîner des limitations et des complications, à savoir une exportation incomplète du contenu vidéo et des temps de conversion prolongés.
Étape 1 :Ouvrez le fichier ISO à convertir dans VLC. Pour Windows, allez dans "Média" > "Convertir/Enregistrer" et ajoutez le fichier ISO. Pour Mac, accédez à "Fichier" > "Convertir/Stream" et importez l'ISO.

Étape 2 :Dans VLC, sélectionnez le profil MP4 souhaité dans le menu déroulant Profil. Par exemple, étape 3. Choisissez "Vidéo - H.264 + MP3 (MP4)" ou "Vidéo - H.265 + MP3 (MP4)".

Étape 3 :Choisissez le chemin de sauvegarde et entrez un nom de fichier et cliquez sur le bouton "Démarrer" pour lancer le processus de conversion du format ISO au format MP4.
Partie 4. Comment convertir fichier ISO en MP4 avec FFmpeg
FFmpeg se distingue comme un puissant outil en ligne de commande pour décoder et encoder des fichiers multimédias. Bien qu'il offre la possibilité de convertir des fichiers ISO en MP4 via des méthodes de réencodage ou de remuxage, nos tests ont révélé les limites de cette dernière approche. Malgré les efforts visant à forcer la copie de l'horodatage, des résultats satisfaisants n'ont pas été atteints. Alors, l'approche recommandée implique de ré-encoder le fichier ISO pour une conversion en MP4 réussie.
Étape 1 :Avant de convertir ISO en MP4, montez le fichier ISO pour accéder à son contenu. Exécutez les commandes suivantes :
mkdir /mnt/iso
sudo mount -o loop /path/to/your/file.iso /mnt/iso
Remplacez "/path/to/your/file.iso" avec le chemin réel vers votre fichier ISO.
Étape 2 :Allez à l'ISO monté pour trouver le fichier vidéo que vous souhaitez convertir, généralement trouvé dans des répertoires comme VIDEO_TS.
Étape 3 :Une fois que vous avez localisé le fichier vidéo (par exemple, un fichier .VOB), utilisez FFmpeg pour le convertir au format MP4 :
ffmpeg -i /mnt/iso/VIDEO_TS/video_file.vob -c:v libx264 -c:a aac -strict -2 output.mp4
Remplacez "/mnt/iso/VIDEO_TS/video_file.vob" avec le chemin réel vers votre fichier vidéo avec l'ISO monté. L'option "-c:v libx264" spécifie le codec vidéo H.264, et "-c:a aac" spécifie le codec audio AAC. Ajustez ces options selon vos préférences.
Une fois terminé, le fichier MP4 converti nommé "output.mp4" sera disponible dans votre répertoire existant.
Partie 5. Comment convertir un fichier en MP4 en ligne gratuitement
Pour les utilisateurs recherchant la praticité sans avoir besoin d'installer de logiciel, les convertisseurs en ligne offrent une solution viable. Des sites Web comme iso-to-mp4.file-converter-online.com facilitent la conversion ISO en MP4, ainsi que d'autres options de format telles que MP3, AVI, MPEG, etc. Cependant, il est essentiel d'être prudent lors du téléchargement de fichiers ISO sensibles ou privés en raison des risques de sécurité potentiels.
- Étape 1 :Visitez le site Web du convertisseur en ligne choisi comme https://iso-to-mp4.file-converter-online.com/.
- Étape 2 :Téléchargez le fichier ISO et sélectionnez MP4 comme format de sortie.
- Étape 3 :Lancez le processus de conversion. Téléchargez le fichier MP4 converti.
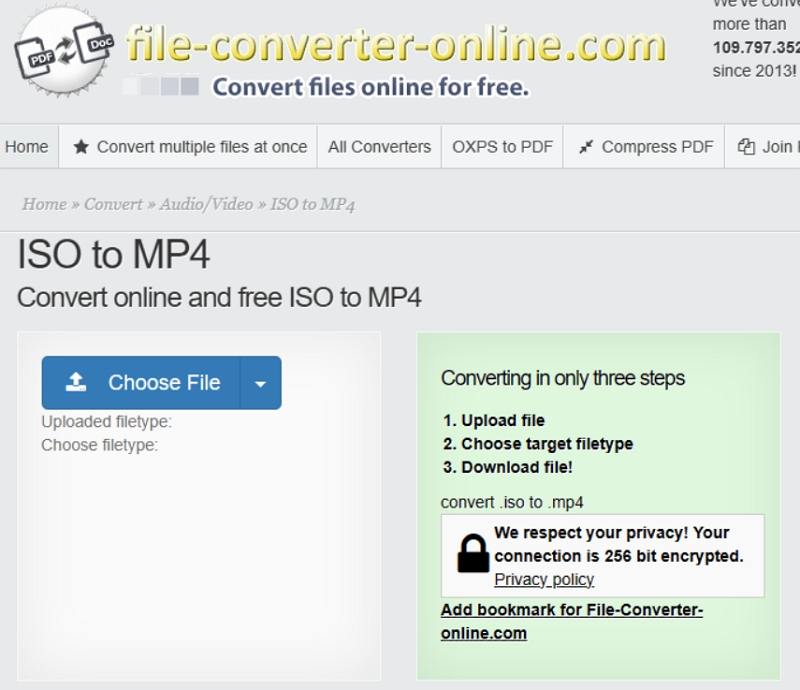
Conclusion
La conversion de fichiers ISO au format MP4 offre aux utilisateurs une plus grande flexibilité et compatibilité avec divers appareils et lecteurs multimédias. En utilisant un logiciel dédié comme HitPaw Univd (HitPaw Video Converter) et Handbrake, des outils de conversion en ligne, ou des outils en ligne de commande comme FFmpeg, les utilsateurs ont de nombreuses options pour accomplir cette tâche efficacement sur les plateformes Mac et Windows.






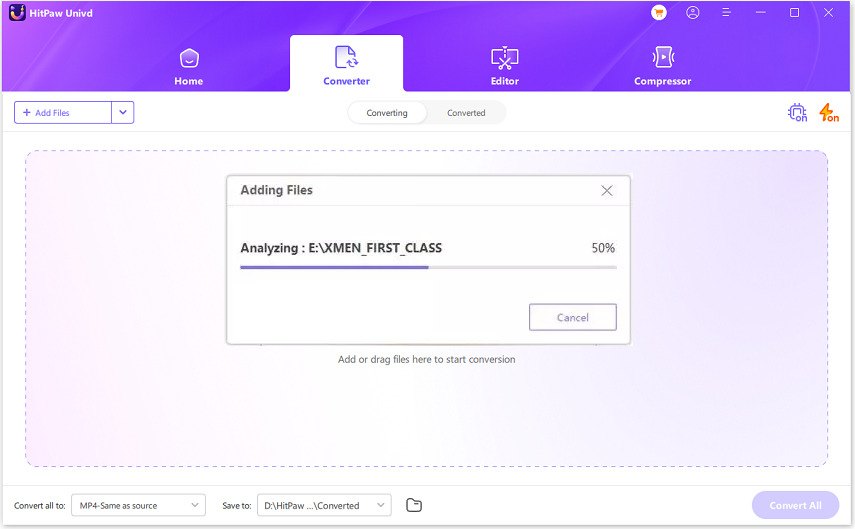


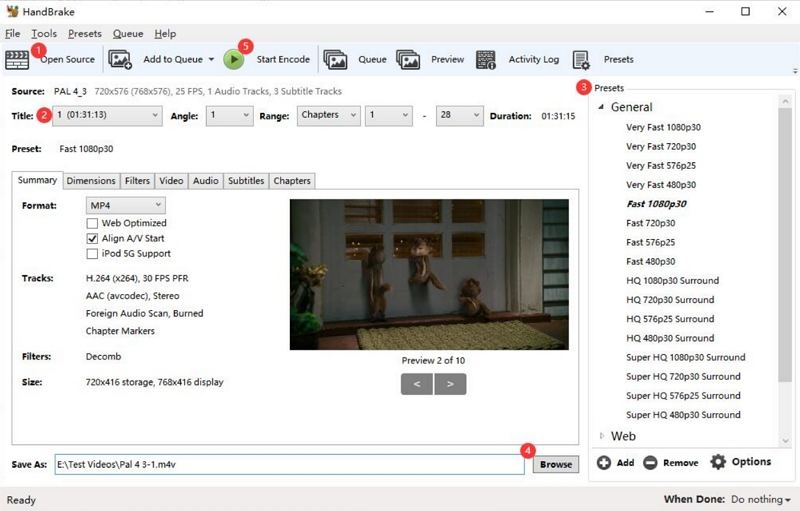
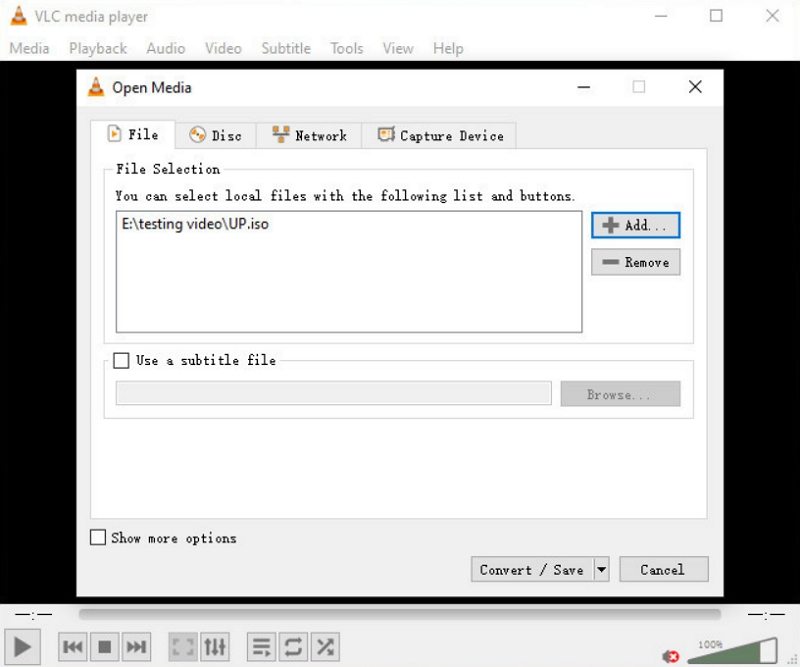
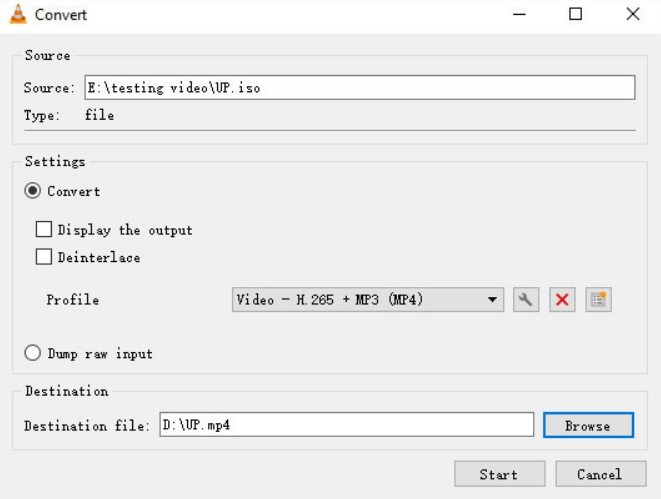

 HitPaw VikPea
HitPaw VikPea HitPaw VoicePea
HitPaw VoicePea HitPaw Suppression Filigrane
HitPaw Suppression Filigrane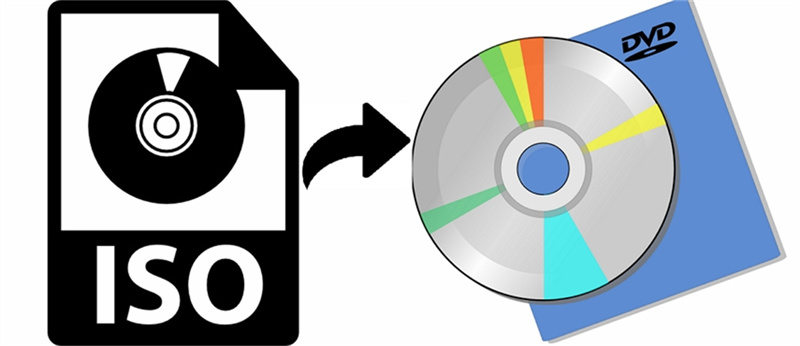

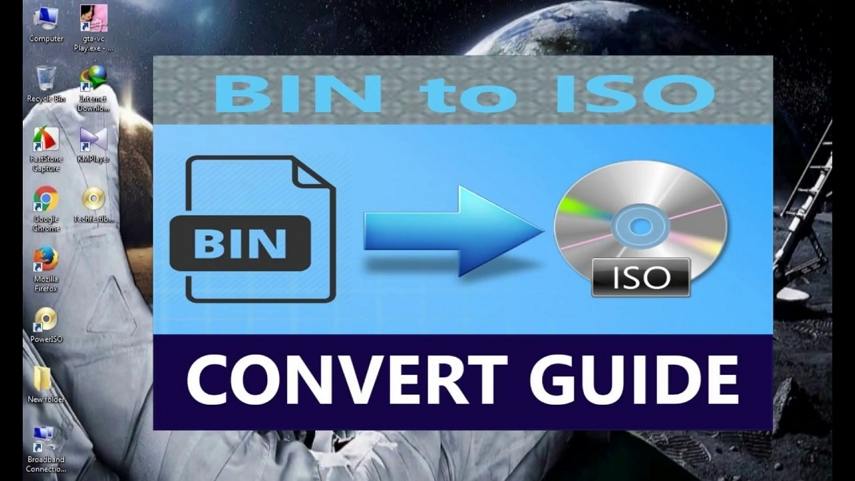

Partager cet article :
Donnez une note du produit :
Clément Poulain
Auteur en chef
Je travaille en freelance depuis plus de 7 ans. Cela m'impressionne toujours quand je trouve de nouvelles choses et les dernières connaissances. Je pense que la vie est illimitée mais je ne connais pas de limites.
Voir tous les articlesLaissez un avis
Donnez votre avis pour les articles HitPaw