Comment mettre un fond d'écran GIF sur Mac/Windows/iPhone/Android
Avez-vous déjà pensé à utiliser des fonds d'écran GIF sur vos appareils ? Ou vous voulez rendre vos écrans un peu plus vivants avec de l'animation, mais vous ne savez pas par où commencer. Vous n'êtes pas seul, car il y a beaucoup de gens qui souhaitent le faire.
Mais ne vous inquiétez pas, car nous vous expliquons comment créer et configurer des fonds d'écran GIF sur différents appareils, que ce soit Mac, Windows, iPhone ou Android. Nous vous montrerons étape par étape comment le faire pour que votre écran soit plus excitant et plus près de vous.
Partie 1 : Meilleure façon de créer un fond d'écran GIF sur Mac et Windows
HitPaw Convertisseur GIF est un excellent outil lorsque vous souhaitez créer des fonds d'écran GIF personnalisés. Il est assez facile de convertir une vidéo au format GIF avec ce logiciel, ce qui le rend parfait pour concevoir des fonds d'écran uniques.
Vous pouvez simplement convertir vos clips vidéo préférés en GIFs de haute qualité avec HitPaw Convertisseur GIF et les définir ensuite comme fonds d'écran. Le processus est sans douleur, les résultats sont incroyables, et votre écran personnel prend vie avec des animations vibrantes.
Caractéristiques clés de HitPaw Convertisseur GIF
HitPaw Univd - Solutions vidéo tout-en-un pour Windows & Mac
Vérifié. 254 145 personnes l'ont téléchargé.
- Conversion facile de vidéo en GIF : Convertissez n'importe quelle vidéo en GIF rapidement avec quelques clics simples.
- Sortie de haute qualité : Garantie que vos GIFs sont clairs, vibrants et de haute qualité sans perte de qualité.
- Paramètres personnalisables : Définissez le taux de rafraîchissement, la résolution, et bien plus encore selon vos préférences pour le GIF parfait.
- Interface conviviale : Le logiciel a un design bien pensé qui le rend clair et facile à utiliser.
- Processus rapide : Profitez d'un traitement ultra-rapide sans perte de qualité.
Sécurisé et Vérifié. 254 145 personnes l'ont téléchargé.
Comment créer des GIFs sur Windows et Mac
Voici comment vous pouvez créer un fond d'écran GIF animé :
Étape 1.Tout d'abord, ouvrez HitPaw Univd sur votre ordinateur après l'avoir installé. Allez dans l'onglet "Boîte à outils" en haut de l'écran. Ensuite, sélectionnez "Vidéo en GIF" dans la liste des outils. Importez la vidéo que vous souhaitez convertir en la sélectionnant dans vos fichiers.

Étape 2.Dans l'onglet "Paramètres", vous pouvez ajuster l'apparence de votre GIF. Modifiez la résolution, le taux de rafraîchissement et la taille selon vos préférences. Utilisez la fenêtre de prévisualisation pour ajuster le rapport d'aspect en faisant glisser le diagramme matriciel. La nouvelle taille apparaîtra dans la section "Taille de sortie". Choisissez votre taux de rafraîchissement (par défaut 10fps) et sélectionnez la taille dans le menu déroulant.

Étape 3.Pour créer votre GIF, utilisez les deux barres de glissement sur la chronologie pour choisir les heures de début et de fin du GIF. Déplacez la barre de gauche pour définir le début et la barre de droite pour définir la fin. Cliquez sur le bouton de lecture pour prévisualiser la section. Lorsque vous êtes satisfait, cliquez sur le bouton "Créer GIF". Vous pouvez également créer plusieurs GIFs en sélectionnant différents segments et en cliquant sur "Créer GIF" à chaque fois.

Étape 4.Une fois que vous avez créé tous vos GIFs, cliquez sur le bouton "Exporter" dans le coin inférieur droit. Choisissez où vous souhaitez enregistrer vos GIFs sur votre ordinateur. Cela enregistrera vos GIFs afin que vous puissiez les utiliser quand vous le souhaitez.

Partie 2 : Comment définir un GIF comme fond d'écran sur Windows 11
Windows 11 ne permet pas d'utiliser directement des GIFs comme fonds d'écran. Vous devrez donc utiliser une application tierce, par exemple, "Lively Wallpaper", "BioniX Wallpaper", etc.
Téléchargez et installez l'une des applications depuis son site Web ou le Microsoft Store, puis suivez les étapes ci-dessous.
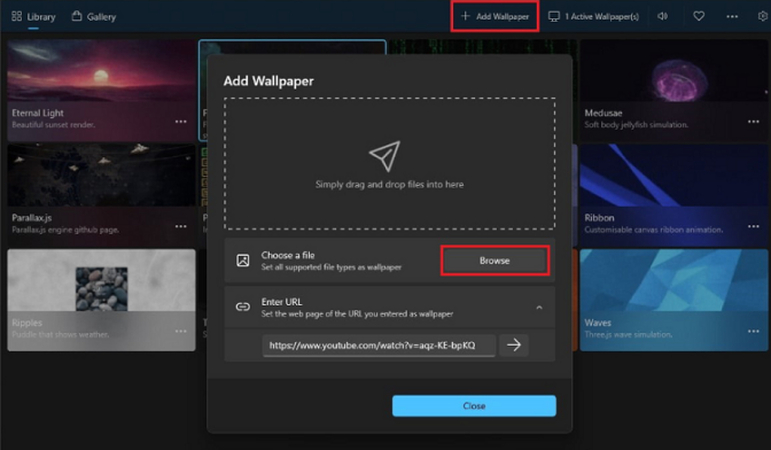
- 1.Ouvrez l'application que vous avez installée depuis votre menu Démarrer.
- 2.Trouvez une option dans l'application pour ajouter ou changer le fond d'écran. Appuyez sur le bouton + ou Ajouter pour parcourir votre GIF. Parcourez votre ordinateur jusqu'à ce que vous trouviez votre fichier GIF, puis cliquez dessus.
- 3.Une fois que vous avez ajouté votre GIF, sélectionnez-le et cliquez sur l'option "définir comme fond d'écran". L'application utilisera le GIF comme arrière-plan de votre bureau.
- 4.Certaines applications vous permettent également de modifier l'affichage du GIF. Dans ce cas, vérifiez les paramètres de l'application pour ajuster la taille ou même la lecture du GIF.
Partie 3 : Comment définir un GIF comme fond d'écran sur Mac
MacOS ne prend pas en charge les fonds d'écran GIF intégrés dans le système. Vous devrez utiliser des applications tierces telles que "GIFPaper" ou "Wallcat".
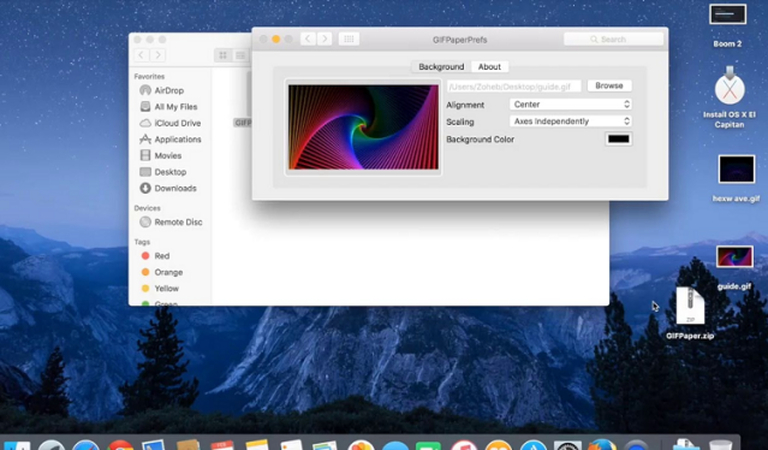
Téléchargez donc l'une de ces applications depuis leur page web et installez-la, puis suivez les étapes :
- 1.Ouvrez l'application depuis votre dossier Applications.
- 2.Touchez le point de contact avec un signe plus ou similaire utilisé dans l'application pour ajouter un nouveau fond d'écran. Appuyez sur "Importer" ou "Ajouter" et sélectionnez votre fichier GIF depuis votre ordinateur.
- 3.Après avoir ajouté votre GIF, sélectionnez-le et définissez-le comme votre fond d'écran. L'application définira votre GIF sélectionné comme arrière-plan du bureau.
- 4.Utilisez les paramètres de l'application pour modifier le GIF en fonction des options disponibles dans l'application. Vous pouvez recadrer, redimensionner et modifier la façon dont le GIF est joué selon vos préférences.
Partie 4 : Comment mettre un GIF comme fond d'écran sur iPhone
Téléchargez une application depuis l'App Store, comme "intoLive", qui transformera les GIFs en Photos Live que vous pouvez utiliser comme fonds d'écran.
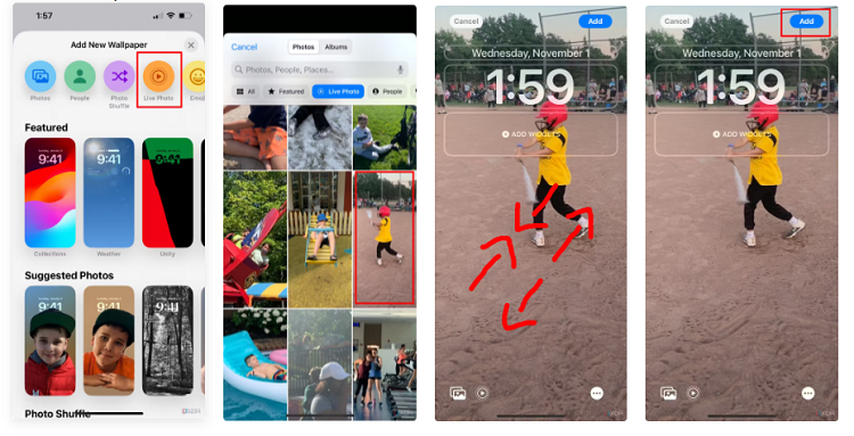
Suivez ces étapes :
- 1.Lancez l'application "intoLive" depuis l'écran d'accueil.
- 2.Ouvrez l'application mentionnée, appuyez sur "Galerie" ou "Importer" et sélectionnez ce que vous souhaitez importer. Ensuite, il sera converti en Photo Live, avec des paramètres supplémentaires possibles.
- 3.Enregistrez-le dans l'application Photos en tant que Photo Live GIF.
- 4.Ouvrez l'application "Réglages" sur votre iPhone. Choisissez l'option "Fond d'écran", puis "Choisir un nouveau fond d'écran". Allez dans "Photos Live" et sélectionnez celle que vous avez enregistrée. Définissez-la comme fond d'écran de l'écran de verrouillage ou de l'écran d'accueil.
Conseils supplémentaires : Sites incontournables pour télécharger des fonds d'écran GIF pour PC et mobile
Voici quelques sites incontournables pour télécharger des fonds d'écran GIF pour PC et mobile :
1. Télécharger des fonds d'écran GIF animés sur Giphy
Il y a des tonnes d'animations sur Giphy au format GIF. Recherchez le GIF que vous aimez, et lorsqu'il est trouvé, téléchargez-le sur votre appareil. Utilisez le guide ci-dessus pour appliquer votre fond d'écran.
2. Obtenez des fonds d'écran GIF sur WallpaperCave
WallpaperCave propose plusieurs fonds d'écran GIF. Accédez au site Web et téléchargez les GIFs de votre choix. Ensuite, suivez les instructions pour utiliser vos GIFs téléchargés comme fonds d'écran.
3. Obtenez des fonds d'écran GIF sur GIF Poster
GIF Poster prend en charge la définition de plusieurs fonds d'écran GIF. Vous choisissez votre GIF, le téléchargez et le définissez selon les instructions fournies.
FAQs sur les fonds d'écran GIF
Q1. Peut-on créer des fonds d'écran GIF sur Mac ?
R1. Oui, c'est possible sur n'importe quel Mac, avec quelques applications tierces. Téléchargez et installez une application depuis l'App Store, comme "GIFPaper" ou "Wallcat". Après avoir lancé l'application, il suffit de définir le GIF comme fond d'écran en suivant les instructions de l'application sur la façon d'importer et d'appliquer votre GIF.
Q2. Les fonds d'écran GIF consomment-ils plus de batterie ?
R2. Certainement, les fonds d'écran GIF consomment beaucoup plus rapidement la batterie qu'une image statique de fond d'écran. L'animation nécessite plus de traitement, ce qui demande plus de puissance de batterie, en particulier sur les appareils mobiles. Si vous constatez une perte de batterie significative, envisagez de passer à un fond d'écran statique ou d'utiliser un GIF moins exigeant.
Conclusion
Définir des fonds d'écran GIF sur vos appareils ajoute une touche de plaisir et de dynamisme. Vous pouvez le faire facilement sur un ordinateur Windows, un Mac ou même un iPhone, car il existe plusieurs façons de créer et de définir des fonds d'écran GIF. Essayez de convertir votre vidéo avec HitPaw Univd (HitPaw Video Converter), et créez des GIFs facilement avec une bonne qualité, sans obstacles. HitPaw facilitera la conversion et l'édition de vos GIFs en conséquence. Essayez-le aujourd'hui et améliorez vos fonds d'écran.











 HitPaw VikPea
HitPaw VikPea HitPaw VoicePea
HitPaw VoicePea HitPaw FotorPea
HitPaw FotorPea



Partager cet article :
Donnez une note du produit :
Clément Poulain
Auteur en chef
Je travaille en freelance depuis plus de 7 ans. Cela m'impressionne toujours quand je trouve de nouvelles choses et les dernières connaissances. Je pense que la vie est illimitée mais je ne connais pas de limites.
Voir tous les articlesLaissez un avis
Donnez votre avis pour les articles HitPaw